How to Fix The Outlast Trials Audio Not Working Issue | 8 easy Steps
The Outlast Trials is a thrilling first-person survival horror video game developed by Red Barrels. As the third installment in the Outlast series, It features test subjects in a mysterious Cold War experiment. Many players have reported experiencing issues with the audio not working, crackling sound, and muffled volume affecting their gameplay. This article addresses these problems and offers solutions for fixing The Outlast Trials audio not working issue.
Common Causes of Audio Issues in The Outlast Trials
The audio problems in The Outlast Trials can stem from various sources, such as:
1. Game file errors or access blocks.
2. Corrupted or missing audio drivers.
3. Incompatibilities between the game and system settings.
4. Faulty or improper connections of audio output devices.
Fixing The Outlast Trials Audio Not Working Issue
In this guide, we will address The Outlast Trials Audio Not Working Issue, offering practical solutions to restore proper functionality within the game and enhance the overall gaming experience for players.
Check Audio Output Device Connections
Ensure proper connections between your computer and audio output devices (speakers or headsets). Additionally, connect other speakers or headsets to your computer to rule out any hardware issues with your existing devices if you experience The Outlast Trials audio not working issue.
Disconnect Other Peripherals
To ensure that other connected devices are not causing audio problems, disconnect unnecessary peripherals (e.g., USB devices) and test your game’s audio.
Repair Game Files
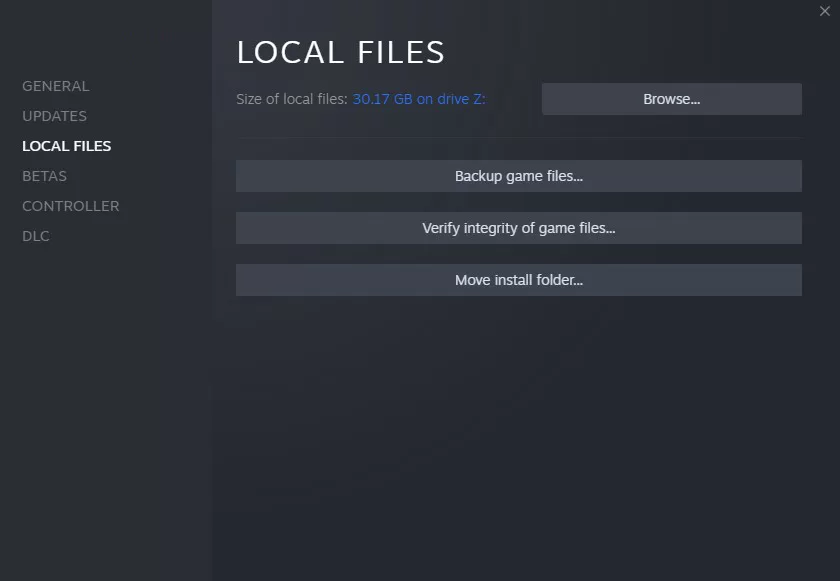
If corrupted or missing game files are causing the issue, repairing them can resolve it. Follow these steps on the Epic Games Launcher or Steam Launcher to verify the integrity of game files:
1. Open Steam > Go to Library.
2. Right-click on The Outlast Trials game.
3. Click on Properties > Go to the Local Files tab.
4. Select Verify Integrity of Game Files…
5. Wait for verification and completion, then restart your computer.
Update Audio Drivers
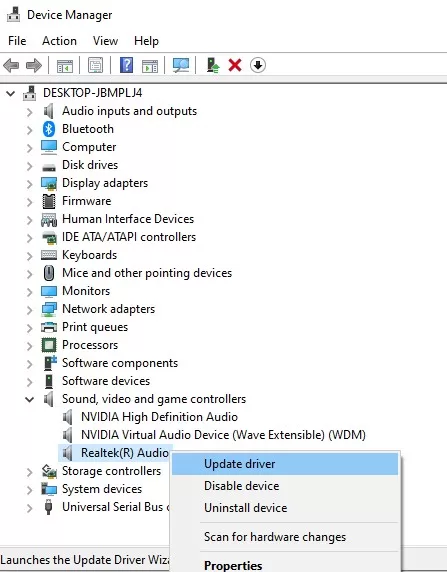
To resolve The Outlast Trials audio not working issue, one effective solution is to update the audio drivers. By keeping the audio drivers up to date, players can ensure compatibility with the game’s audio requirements and address any potential conflicts or bugs that may hinder sound playback.
Ensure that you have updated audio drivers for both Windows and Realtek, if applicable:
1. Press Windows + X keys > Open Device Manager.
2. Double-click Sound, Video, and Game Controllers.
3. Right-click problematic audio device > Update Driver > Search Automatically for Drivers.
Reinstall Audio Drivers
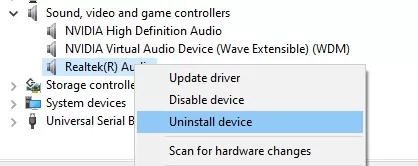
The next step if The Outlast Trials audio not working persist is to reinstall the audio drivers. By uninstalling the existing audio drivers and then reinstalling them, any potential corruption or conflicts causing the audio problem can be resolved.
If there are issues with your audio drivers, reinstall them following these steps:
1. Press Windows + X keys > Open Device Manager.
2. Double-click Sound, Video, and Game Controllers.
3. Right-click problematic audio device > Uninstall Device > Uninstall.
4. Restart the computer; Windows will automatically reinstall missing drivers.
Disable Nahimic Audio Driver
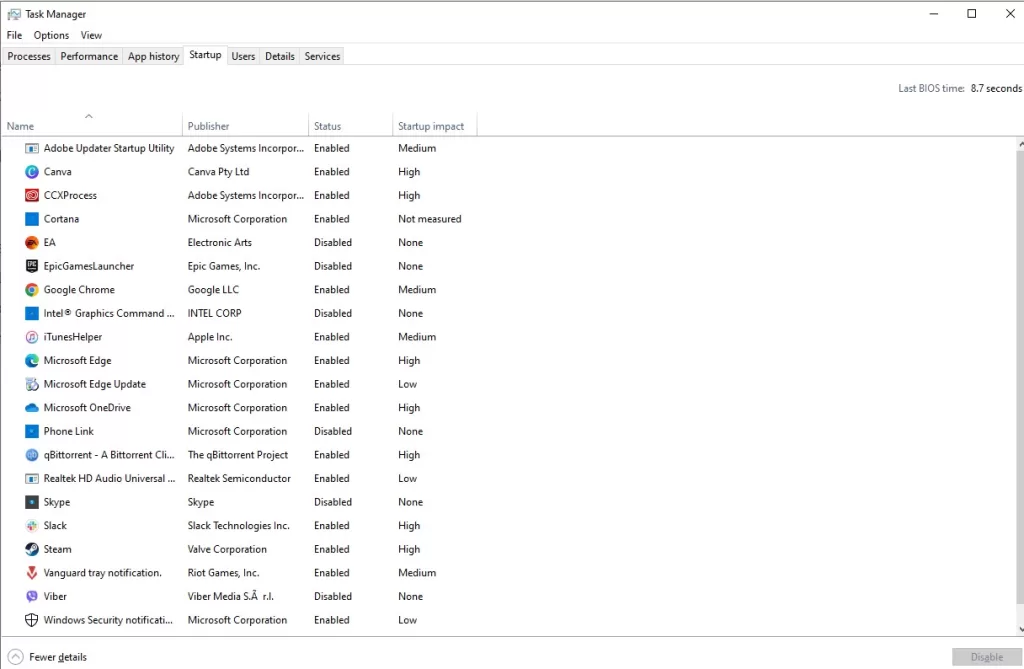
To resolve The Outlast Trials audio not working issue, one effective solution is to disable the Nahimic audio driver. By disabling this driver, which is known to cause conflicts with certain games, players can eliminate any potential compatibility issues hindering the game’s audio functionality. The Nahimic Audio Driver usually interferes with the game’s audio performance.
Disable it by:
1. Open Task Manager (Ctrl+Shift+Esc) > Startup tab.
2. Locate and disable the Nahimic audio driver in the list.
Delete Outlast Trials Config File
A recommended solution is to delete the game’s configuration file to fix The Outlast Trials audio not working issue. Deleting this file, which stores various settings and preferences, can resolve any potential corrupt or conflicting audio configurations.
Deleting the game’s config file can fix various issues:
1. In File Explorer, navigate to the game’s installation folder.
2. Delete the Outlast Trials config file in `username\documents\Outlast Trials\settings`.
3. Restart your PC and test the game.
Adjust Windows Sonic or Spatial Sound Settings
To fix The Outlast Trials audio not working issue, adjusting the Windows Sonic or Spatial Sound settings can be an effective solution. By accessing the sound settings in Windows, players can enable or disable Windows Sonic or Spatial Sound and experiment with different settings to ensure compatibility with the game’s audio requirements.
Disabling these features may solve certain audio issues:
1. Go to Start Menu > Settings > System > Sound > Related Settings > Sound Control Panel.
2. Select Playback Device > Properties > Spatial Sound.
3. In Spatial Sound Format, select “Off” or an alternative option if applicable.
4. Apply changes and restart your computer.
Final Thoughts
Audio problems can significantly impact your gaming experience, but following our troubleshooting steps can help you identify and resolve these issues effectively. By following the suggested solutions mentioned above, you can fix The Outlast Trials audio not working issue and enhance your overall gaming experience.