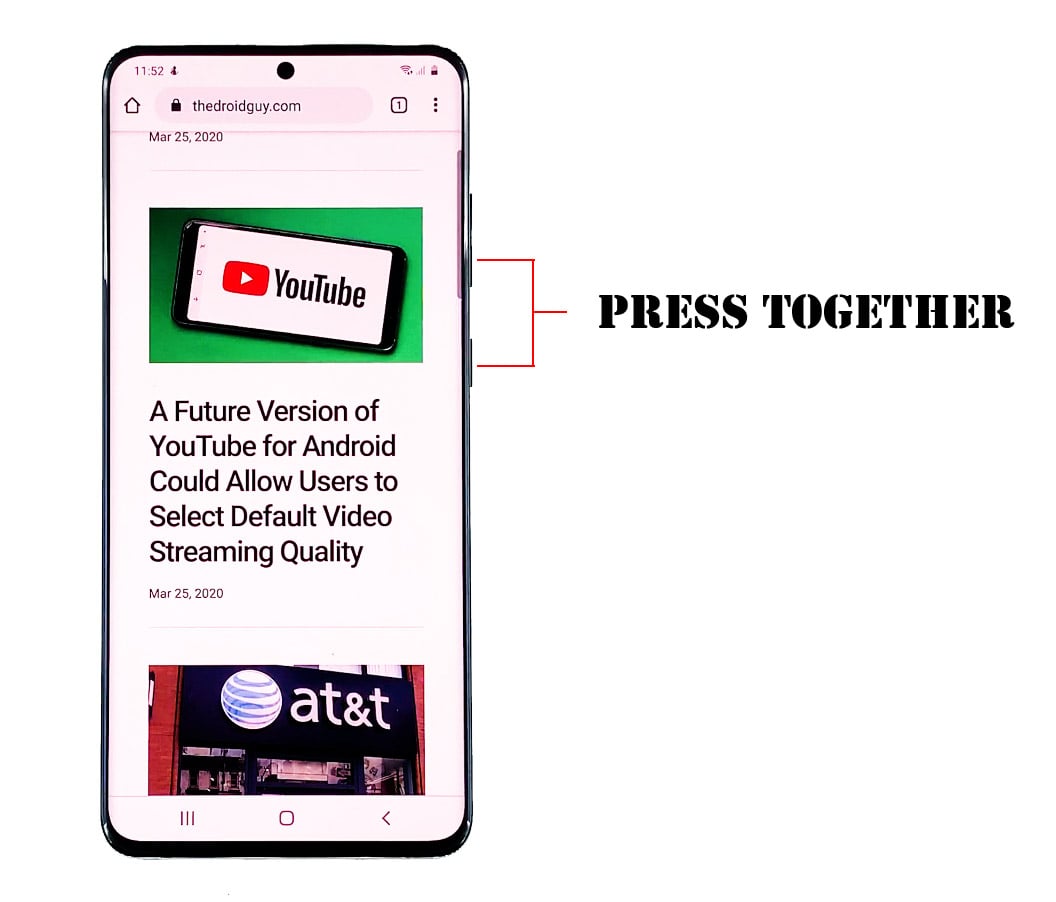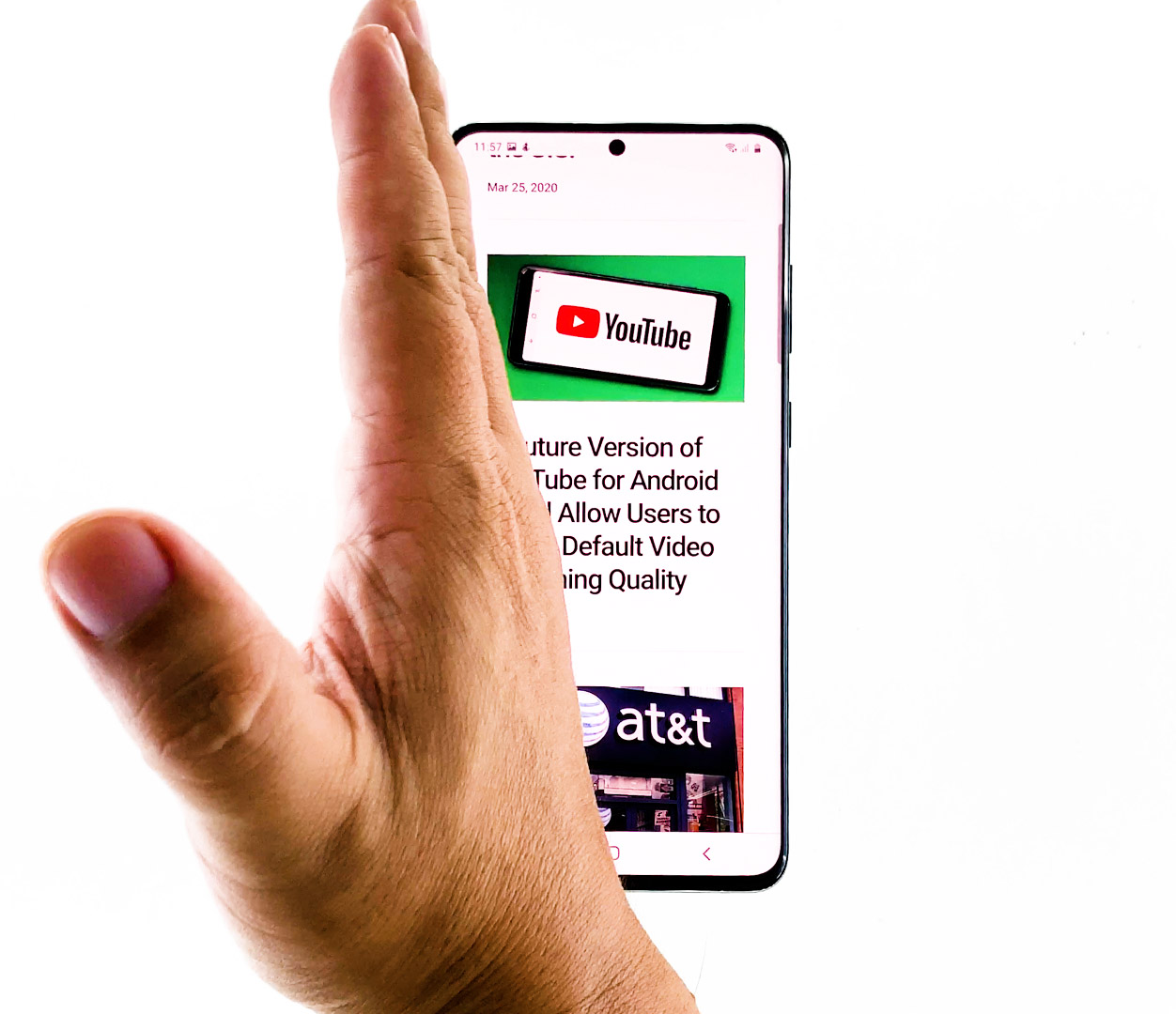How To Take A Screenshot On Galaxy S20
There are already a couple of ways to take a screenshot on Galaxy S20 without using any app. The fact is you don’t need an app to take a screenshot or even record the screen. It’s just not practical.
Samsung already made sure that if you have a content you want to screenshot, you can immediately do so by doing some simple procedures and not opening an app or something. Continue reading as you may find this post helpful.

Two Ways To Take A Screenshot On Galaxy S20
The two procedures I’m gonna show you in this tutorial are pretty easy to do. You can already take a screenshot after a few seconds. Here’s how…
- Volume Down + Power Key
The first and probably the easiest way to take a screenshot on your galaxy s20 is by pressing the volume down and power keys at the same time.
Just make sure you press both keys simultaneously and your phone will immediately take a shot of the screen you’re currently on. The screenshot will then be saved into the Screenshot folder in your phone’s internal storage.
So basically, what you need to do is open the content you want to screenshot and then fire away. It’s that simple.
If you may, you can edit the screenshot immediately by tapping on the pencil icon.

- Palm Swipe
Swiping from left to right, or vice versa, can actually take a screenshot as well. Such a feature is called Palm Swipe, and by default, the feature is enabled on your galaxy s20. So you don’t need to go into Settings and enable it.
Just like in the first procedure, open the content you want to screenshot.
Place your hand vertically either on the left or right edge of the screen.
Swipe your hand across the screen (like a scanner) and your phone will take a screenshot once your hand reaches the other edge.

You may open or view the screenshot via Gallery or Photos. But in case you want to move it to another location, you can open My Files and tap Images. From there, you can see a folder named screenshot.
ALSO READ: Galaxy S20 can’t make calls
I hope that this simple tutorial has been helpful.
Please support us by subscribing to our channel and enabling notifications. Thanks for watching!