How to Fix Street Fighter 6 FPS Drop Issue
Street Fighter 6 is an exciting, fast-paced fighting game demanding smooth and consistent gameplay. However, encountering FPS (frames per second) drops can be frustrating and greatly impact your gaming experience. Fortunately, there are various steps you can follow to address and fix Street Fighter 6 fps drop issue. This guide aims to help you troubleshoot and fix FPS issues so you can fully enjoy the game.
What causes Street Fighter 6 FPS Drop Issue?
The FPS drop issue in Street Fighter 6 can be attributed to various factors:
- Outdated or incompatible graphics drivers may hinder the game’s performance, resulting in FPS drops.
- Running the game on hardware below the minimum system requirements can decrease frame rates.
- Background applications like Steam Overlay consume system resources and can impact the game’s performance, causing FPS drops.
Fixing Street Fighter 6 FPS Drop Issue
Addressing and resolving Street Fighter 6 fps drop is crucial for optimal gameplay experience. This guide provides practical solutions to tackle and fix the FPS drop problem, ensuring smooth and uninterrupted gaming sessions.
Here’s how to fix the Street Fighter 6 fps drop issue.
Updating Graphics Drivers
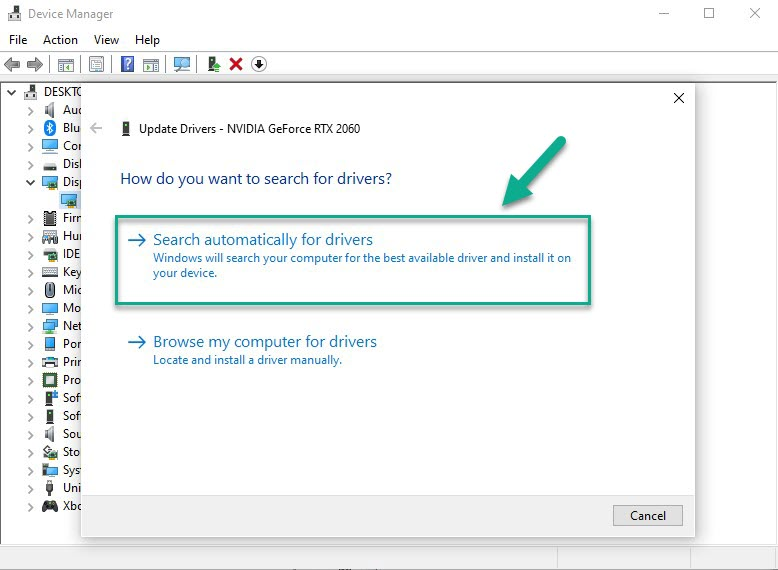
Updating your graphics driver is the best action if you are experiencing issues such as Street Fighter 6 FPS drop. Your graphics card driver may need to be updated to optimize the game on your computer. According to AMD and Nvidia’s official driver release notes, these popular graphics card manufacturers provide optimal support for Street Fighter 6. Suppose you still need an updated graphics card driver. In that case, you can download it manually or use the device manager to automatically download and install the correct graphics card driver for your PC.
- Open the Device Manager: Press the Windows key + X on your keyboard and select “Device Manager” from the menu that appears. Alternatively, you can search for “Device Manager” in the Windows search bar.
- Expand the “Display Adapters” category: Double-click on the “Display Adapters” category to expand it and reveal the list of installed graphics devices.
- Identify your graphics card: Look for your graphics card name in the list. It might be an NVIDIA, AMD, Intel, or another brand’s graphics card. Note down the exact name of the graphics card for reference.
- Update the graphics card driver: Right-click the graphics card and select “Update driver”. This will initiate the driver update process.
- Choose the update method: In the driver update wizard, select the option to search for updated driver software automatically. This allows Windows to search for the latest driver version online.
- Follow the on-screen instructions: If it finds an updated graphics card driver, it will download and install it on your computer. Follow any additional on-screen prompts or instructions that may appear during the installation process.
- Restart your computer: Once the driver update is complete, it’s recommended to restart your computer to ensure the changes take effect.
- Verify the driver update: After restarting, reopen Device Manager, then navigate to the “Display Adapters” category. Double-check that the graphics card name now displays the updated driver version.
Disable Steam Overlay for Better Performance
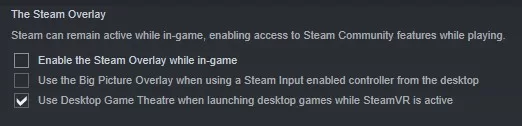
If you have Steam Overlay enabled and experience Street Fighter 6 fps drop, you can disable the Steam Overlay for the game. Disabling the Steam overlay can help resolve FPS drop issues by reducing the strain on system resources, as the overlay may consume additional CPU and GPU power. Disabling the overlay can improve performance and achieve smoother gameplay in Street Fighter 6.
- Launch Steam: Open the Steam application on your computer.
- Go to Settings: Click “Steam” in the top-left corner of the Steam window, then select “Settings” from the drop-down menu.
- Navigate to the In-Game tab: In the Settings window, click on the “In-Game” tab on the left-hand side.
- Uncheck “Enable the Steam Overlay while in-game”: Under the In-Game tab, uncheck the box beside “Enable the Steam Overlay while in-game” to disable the Steam overlay feature.
- Once you have unchecked the box, click the “OK” button to save.
- Restart Steam (optional): To ensure the changes take effect, it’s recommended to restart the Steam application.
High Priority
This step will allow your system to prioritize and allocate more resources for Street Fighter 6. Using this method usually increases the performance of the game, resulting in a better framerate. You can try to do this step to fix Street Fighter 6 fps drop issue.
- Open the Street Fighter 6 game on your computer.
- Press the Ctrl + Shift + Esc keys simultaneously to open the Task Manager.
- In the Task Manager, go to the “Processes” or “Details” tab (depending on your version of Windows) and find the process associated with Street Fighter 6. It is usually named “StreetFighter6.exe” or something similar.
- Right-click on the Street Fighter 6 process and hover over the “Set Priority” or “Priority” option in the context menu.
- In the submenu that appears, select “High” or “Realtime” (if available) to set Street Fighter 6 to high priority. This prioritizes the game’s resource allocation, potentially improving performance.
- If prompted with a warning message, read it carefully and click “Yes” or “OK” to confirm setting Street Fighter 6 to high priority.
- Close Task Manager: After making the changes, close the Task Manager window.
Adjust Graphics Settings
If you still experience Street Fighter 6 fps drop, Consider adjusting the Street Fighter 6 graphics to lower graphic settings. Experiment with the graphics settings to find the best combination that suits your system for smoother gameplay.
Final Thoughts
In conclusion, updating your graphics driver, disabling Steam Overlay, setting Street Fighter 6 to high priority, and experimenting with graphics settings are all measures that can help improve FPS and performance issues in Street Fighter 6. Following the article, you can enjoy a smoother gaming experience without frustrating game lags and stutters during intense battles.