How to Fix Street Fighter 6 Communication Error | 8 Easy Steps
Street Fighter 6 is a fighting game with intense battles and unique characters. It provides an enjoyable experience for players around the globe. However, like any online multiplayer game, it may suffer from communication errors, greatly affecting the gaming experience. This article will discuss potential causes of communication errors and present several solutions to fix Street Fighter 6 communication error.
What Causes Street Fighter 6 Communication Error?
Street Fighter 6 communication errors can occur due to various factors. One common cause is network connectivity issues, where unstable or slow internet connections lead to disruptions during online gameplay. Additionally, server maintenance or overload can result in communication errors, causing players to lose connection or experience lag during matches. Finally, software bugs or glitches in the game may contribute to communication errors, requiring developers to release patches or updates to address these issues.
Fixing Street Fighter 6 Communication Error
When encountering Street Fighter 6 communication error, it is important to understand the steps to resolve them effectively. This guide provides practical steps to fix communication errors in Street Fighter 6 and ensure a smoother gaming experience.
Fix #1 Restart Console or PC
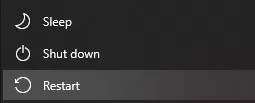
Minor software glitches cause communication errors; a simple restart can often resolve these issues. Close your game and reboot your console or PC before relaunching Street Fighter 6.
Fix #2 Stable Internet Connection
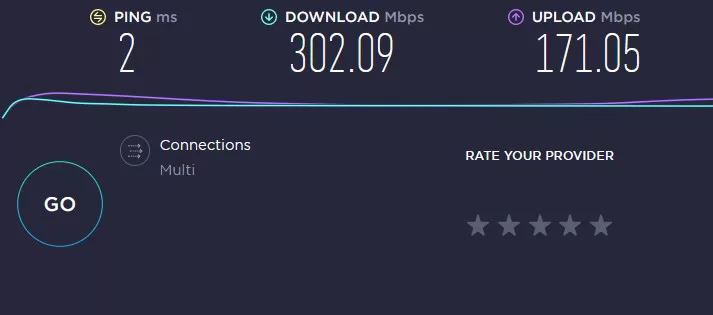
As the initial step in resolving Street Fighter 6 communication error, ensuring your internet connection is reliable and stable is important. Poor connectivity could be the main source of the problem. Perform a speed test using a trustworthy website or application to verify your connection stability.
- Open an internet browser and navigate to a reputable speed test website like Ookla Speedtest or Fast.com.
- Click the “Go” or “Start” button to initiate the speed test.
- Wait for the test to analyze your internet connection. It will typically measure your connection’s download speed, upload speed, and ping (latency).
- Once the speed test is complete, the results will be displayed, showing your download speed, upload speed, and ping in milliseconds (ms).
- Please take note of the results and compare them to your expected internet speeds or the recommended speeds for online gaming or other activities.
- If the speed test results are significantly lower than expected, consider troubleshooting your internet connection or contacting your internet service provider (ISP).
Fix #3 Reset Router or Modem
Problems with the internet service provider’s equipment might lead to Street Fighter 6 communication error. You can fix this communication error issue by resetting the router or modem.
Fix #4 Game Updates
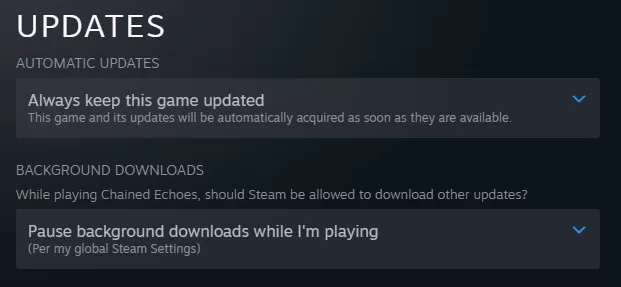
Regularly check for updates; developers often release patches to address bugs and improve the gameplay experience. Street Fighter 6 Communication error might occur due to outdated game versions conflicting with online infrastructure.
- Launch Steam application on your computer.
- In the top-left corner, click the “Library” tab to access your game library.
- Locate the game you want to update right-click on its name.
- Select “Properties.”
- In the properties, navigate to the “Updates” tab.
- Select the option that suits your preference under the “Automatic updates” section. “Always keep this game up to date” ensures that it updates automatically, while “Only update this game when I launch it” allows manual updates.
- If you prefer manual updates, return to your game library and locate the game with an available update. It will be indicated by an arrow icon or a progress bar.
- Right-click on the game and select “Update” from the context menu to initiate the update process.
- Wait for the game update to download and install. The progress can be tracked on the game’s library page.
- Once the game update is complete, you can launch the game and enjoy the latest version with bug fixes, improvements, and new features.
Fix #5 Disable Firewall and Antivirus
If you are experiencing communication errors while playing the game, it could be due to interference from your firewall or antivirus software. To troubleshoot this issue, consider temporarily disabling these application to see if it resolves the problem. If these applications cause the issue, you can add the game to the exclusion list in Windows Security and allow it to communicate with the server through Windows Firewall.
Temporarily Disable Antivirus
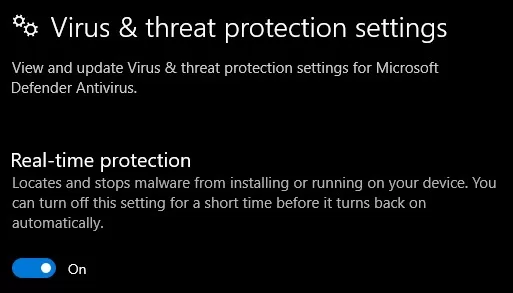
- In the Settings, click “Update & Security” to access the Windows Security settings.
- Within the Windows Security settings, select “Virus & Threat Protection.”
- Click “Manage settings” under the “Virus & Threat Protection settings” section.
- Locate the “Real-time protection” toggle and switch it off to temporarily disable Windows Security.
- Confirm any prompts or warnings that may appear.
- To add a game to the exclusion list, go back to the Windows Security settings and click “Exclusions” below the “Virus & Threat Protection settings” section.
- Click on “Add or remove exclusions.”
- Select “Add an exclusion” and choose the desired option based on the game’s location. For example, you can add a folder exclusion if the game is stored in a specific directory.
- Navigate to the game’s location and select the associated folder or file.
- Click “Open” to add the game to the exclusion list.
- You can now play the game without Windows Security interfering.
Allow the Game through Windows Firewall
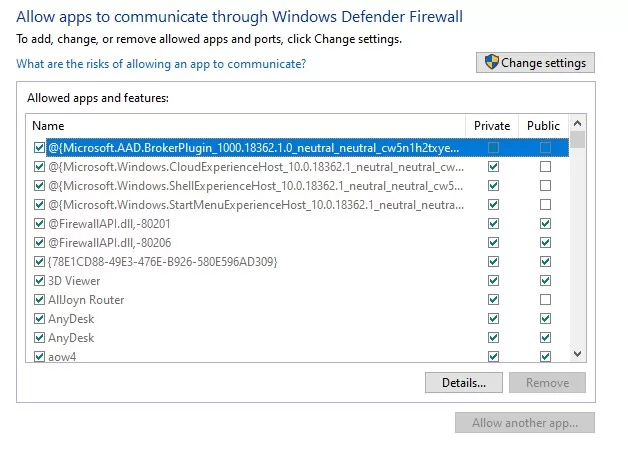
- Press the Windows key + I on your keyboard to open the Windows Settings.
- In the Settings, click “Update & Security” to access the Windows Security settings.
- Within the Windows Security settings, select “Windows Security.”
- Click on “Firewall & network protection.”
- Under “Windows Defender Firewall,” click on “Allow an app through firewall.”
- Click on “Change settings” (you may need administrator privileges).
- Scroll down through the list of apps then locate the game you want to allow through the firewall.
- If the game is not listed, click “Allow another app” and browse for the game’s executable file (.exe).
- Select the game or its executable file and click “Add.”
- Make sure the two checkboxes for private and public networks are ticked, or select the appropriate network type for your situation.
- Click “OK” to save changes, then exit the firewall settings.
- The game is now allowed through the Windows Firewall and should have unrestricted network access.
Fix #6 Port Forwarding Techniques
Port forwarding facilitates a more stable connection between your console and gaming servers by allowing specific network ports to bypass firewalls. To perform port forwarding for Street Fighter 6, follow these steps:
1. Access router settings
2. Locate port forwarding options
3. Refer to Street Fighter 6 official documentation for specific ports information
4. Apply changes and restart both your router and the game
Fix #7 Use Wired Connection
Consider switching from a wireless connection to a wired Ethernet cable when experiencing frequent communication errors since wired connections generally provide lower latency and more stable connections.
Fix #8 Seek Customer Support Assistance
If you have tried the methods above without success, it may be time to contact Street Fighter 6 customer support. Be sure to provide information on the error and any troubleshooting steps you have taken.
Final Thoughts
Street Fighter 6 Communication error can be quite frustrating when trying to enjoy the online multiplayer experience of Street Fighter 6. To resolve these issues:
- Follow the steps in this guide for troubleshooting.
- Remember that maintaining a stable internet connection, keeping the game updated, restarting your console or PC, disabling firewalls or antivirus programs temporarily, utilizing port forwarding methods, resetting your router, and using a wired connection when necessary can significantly impact your gaming experience. If all else fails, don’t hesitate to seek assistance from Street Fighter 6’s customer support.
- Apply these fixes and enjoy seamless gameplay with Street Fighter 6 as intended.