How To Stream On Discord | Complete Guide in 2025
Nowadays, players are more fond of streaming their game sessions online regardless if it is for monetization purposes or just to show off with friends. With that in mind, most gaming platforms have added the streaming feature to cater their users’ needs and Discord is one of those who adapt with the change. The popular app which provides an easy way for people to communicate privately has included a Go Live feature for those who want to stream or screen share an application online. If you haven’t tried using this feature yet, we will show you how to stream on Discord for your reference.
Things to Know Before Streaming on Discord
Discord has become one of the most used VoIP applications for gamers as it is convenient to use especially when playing video games on PC. This has been a haven for players who share the same interest in games as they can create or join servers to chat either publicly or in private through voice chat, text and video calls. In order to stream on Discord, you need to take note of these information:
- You need to join at least one voice channel in the Discord server to be able to stream.
- The game you intend to stream must be recognized by Discord using their integrated game detection software.
- You must have the appropriate Discord permission in the voice channel for the stream to be possible.
- For the free version in Discord, the stream quality is 480p and 720p resolutions with 15 to 30 frames per second.
- Disco Nitro subscribers in Discord have the option to stream for 1080p or higher resolutions with 60 frames per second. The estimated cost for this premium subscription is $9.99/mo or 99.99/year.
- The app only allows up to 50 people to view or join a stream on Discord server.
How to Stream on Discord
Aside from your game sessions, users can also share the content or an application in your computer. Follow these simple steps on how to start streaming on the Discord app.
- Open Discord and access the voice channel where you intend to stream.
- Access the game you want to stream. The game should be recognized by the app for the stream to begin. If the game was not automatically identified, it can be added manually. Here are the steps to add the game in the Discord database:
- Go to Settings.
- Select Game Activity.
- Click Add it! to add the game.
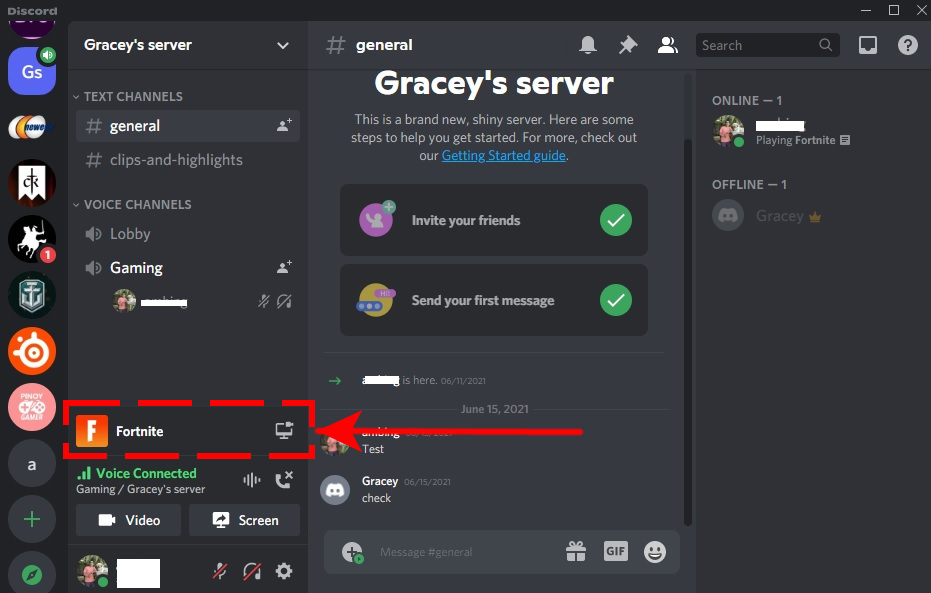
- Click the Go Live streaming icon found at the bottom left corner of the screen.
- A new window will pop up on the screen showing the options on what to share your screen. In this Go Live window, you can either share your entire screen at once or only screen share a certain application. Choose the application you want to stream.
- Then select the stream quality and the frame rate applicable and click Submit.
- Click Go Live to start screen share on Discord.
- A stream preview will show on your computer. If you want to end the streaming, press the cog icon to open the Stream settings menu and select Stop streaming.
How to Join a Stream on Discord
Aside from streaming games or an application in the Discord server, you can also view a stream from another user in the same voice channel. In order to identify if a user in the voice channel is currently streaming, you should be able to see a red live icon next to their name. Here’s how to join a stream in Discord:
- In the voice channel list, click the user’s name. You can also double-click the user’s name to join the stream automatically.
- Select Join Stream to begin watching the stream in the Discord server.
OTHER INTERESTING ARTICLES:
- How To Fix Fortnite Keeps Crashing On PC | NEW 2021
- How To Fix Fortnite Keeps Freezing On PC | NEW 2021
- How To Fix COD Warzone Won’t Launch On PC | NEW 2021
- How To Set Up Permissions In Discord To Go Live in 2025
Visit our TheDroidGuy Youtube Channel for more troubleshooting videos and tutorials.