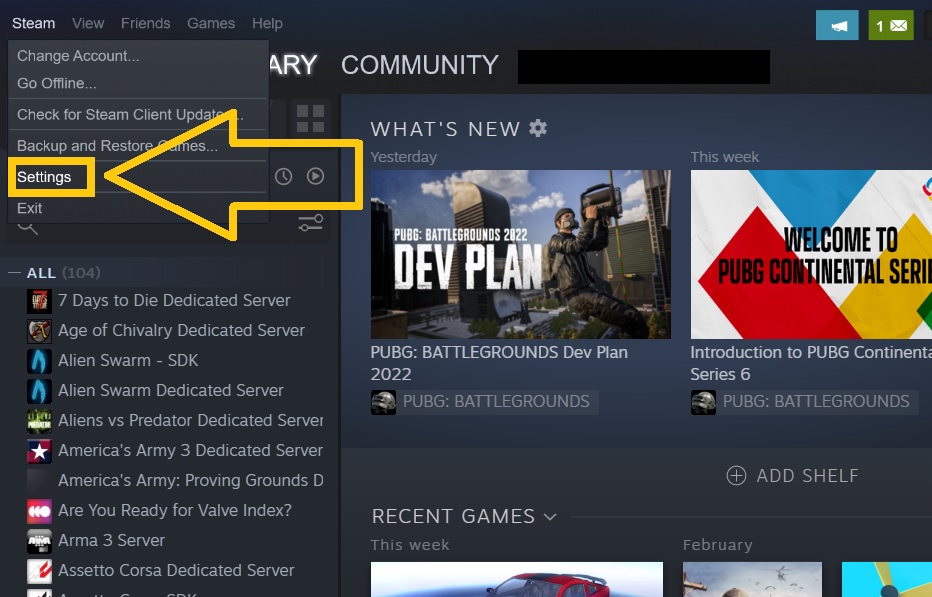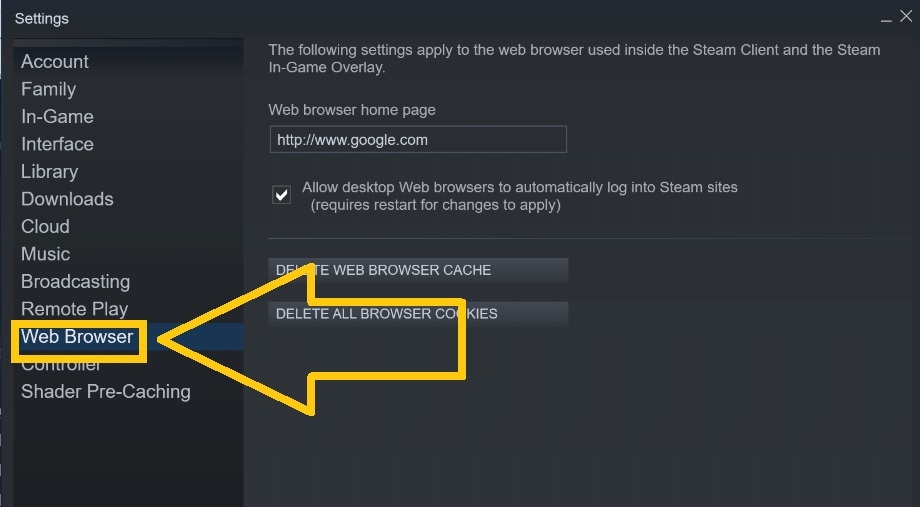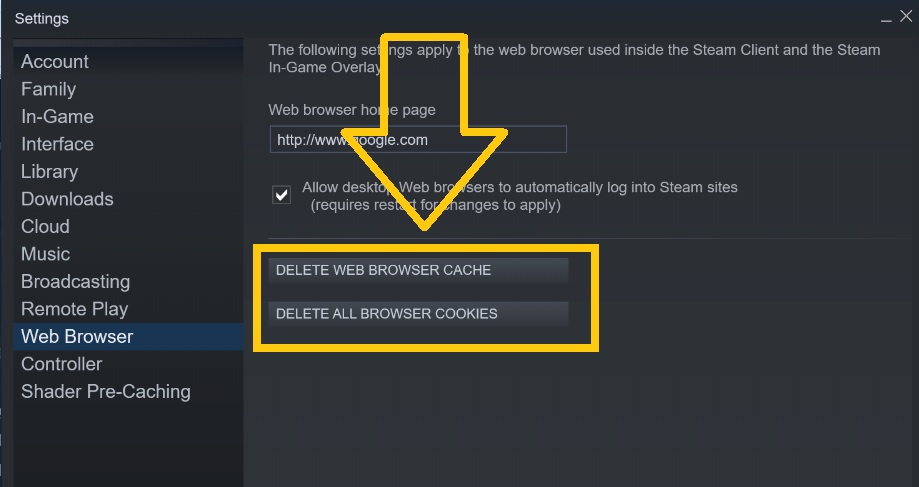How To Fix Steam Library Black Screen Issue [Updated 2023]
In this post, we’ll look at how to fix the Steam library black screen problem that many gamers have experienced. If you’ve run into this issue when trying to access your account’s installed games, have a look at the possible remedies given below and feel free to try any of them to fix the problem.
How to fix Steam library black screen issue
Here are some of the solutions that other players have found to be effective in resolving the black screen issue when browsing the Steam library.
Fix #1: Click the Friends and chat button on Steam.
Based on what we have gathered from other users, they were able to fix Steam black screen in the library by simply clicking the Friends and chat button located at the bottom right corner of the app.
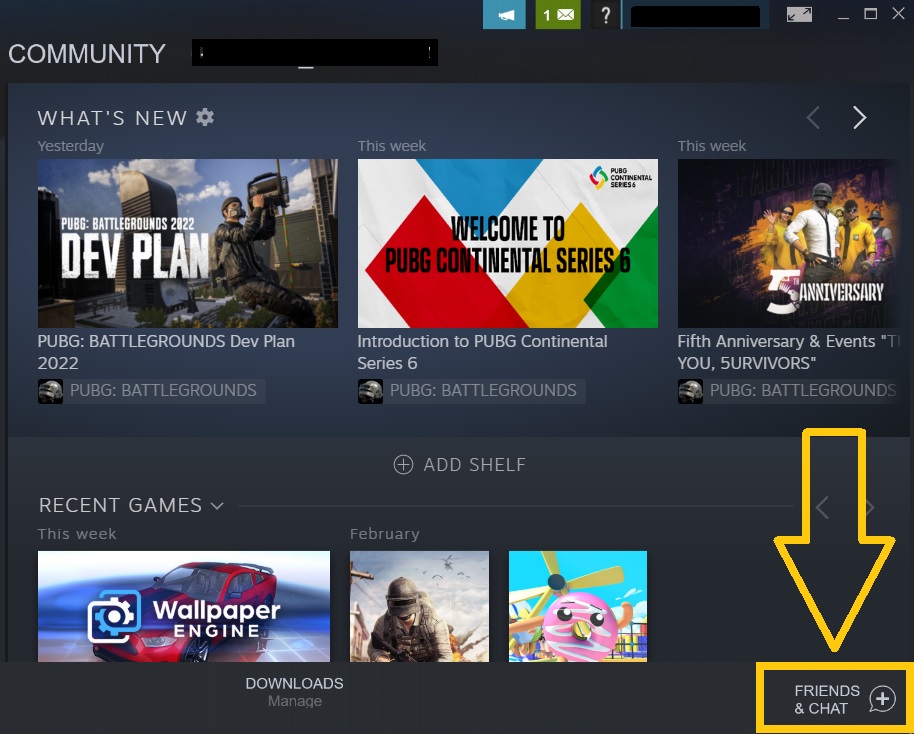
Fix #2: Check for Steam server outage.
There are times when issues exist as a result of server downtime. Verify if there are reported outages with the Steam server before attempting to troubleshoot the issue encountered. You can search online for Steam server status report or visit either of these pages:
Fix #3: Restart Steam.
One of the first things you should do to resolve the Steam library black screen issue is to restart Steam. Minor issues on Steam have been resolved with this simple method.
Fix #4: Clear browser cache and cookies.
If restarting Steam did not solve the problem, deleting the Steam web browser cache is another fix that has worked for several users. Follow the guide provided if you have not done this yet.
- Open Steam.
- Enter your account credentials to sign in.
- Select Steam found at the top left corner of the screen.
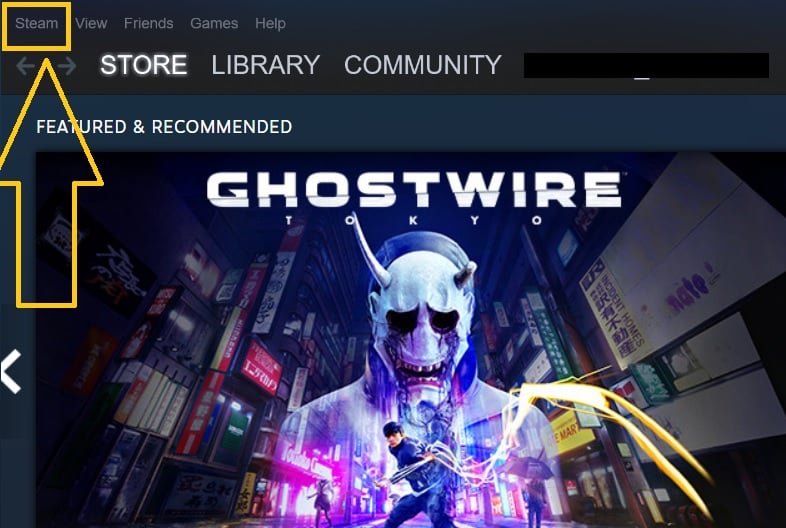
- Choose Settings.

- Select Web Browser in the left panel.

- Click Delete Web Browser Cache and select OK.

- Click Delete All Browser Cookies and then select OK.
Fix #5: Run the Steam client as an administrator.
A limited permission granted by the operating system can cause an app to not load properly. If this is the case with Steam’s peculiar behavior, try launching it as an administrator to see if the problem goes away. Steam will now have all of the rights it requires to function properly.
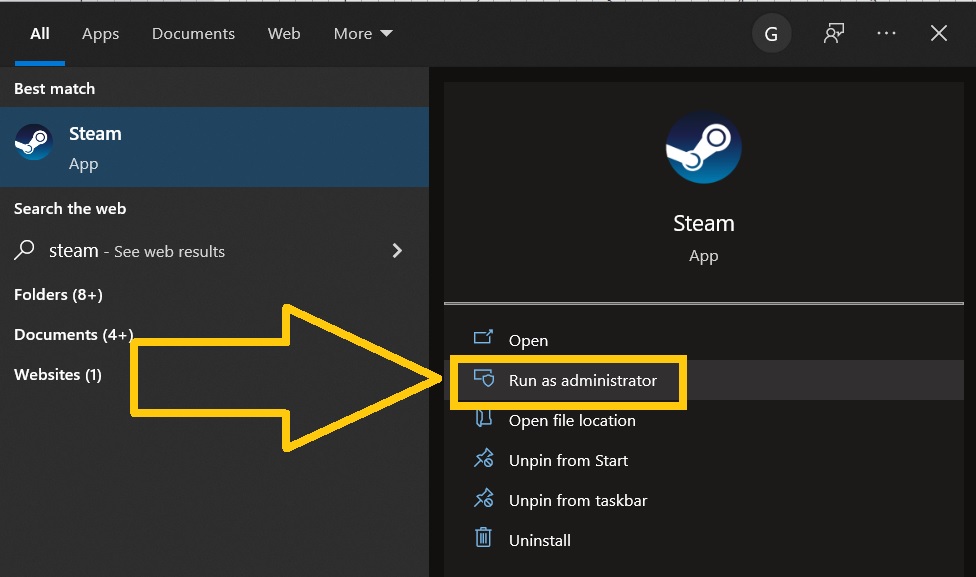
Fix #6: Remove the appcache folder.
Another option for resolving the black screen in the Steam library is to delete the appcache folder in the Steam directory. This operation will erase any corrupted files that may have been saved in the Steam library folder that is causing the black screen. Please keep in mind that removing this folder will have no effect on any of the games you have installed. This is how you do it:
- Press the Windows icon + X keys to open File Explorer.
- Select File Explorer.
- Select This PC next.
- Choose your Local Disk (C:).
- Click Program Files (x86).
- Select the Steam folder.
- Delete the app cache folder.
Fix #7: Repair Steam library folder.
If the problem persists after you’ve tried the methods above, you may also use Steam’s Repair Folder tool. This feature will examine your Steam folders for damaged or corrupted files and fix them.
- Run Steam client.
- Click Steam found at the top left corner.
- Select Settings.
- Then choose Downloads.
- Select Steam Library Folders in the right pane.
- In the Storage Manager, click the three dots icon.
- Then choose Repair Folder afterwards.
Fix #8: Run the Troubleshoot Compatibility feature.
Incompatibilities between your PC and the Steam app can cause the Steam Library black screen problem. This problem can be resolved by using the built-in utility Troubleshoot Compatibility. Check out the instructions below to learn how to utilize it:
- Press the Start button on your windows computer.
- Enter the word Steam.
- Select Open file location.
- Right click the Steam app and select Troubleshoot Compatibility from the list.
- Select Try recommended settings. Follow the onscreen instructions to complete the process.
Fix #9: Update your Graphics driver.
When a video card driver is outdated, it impacts your computer’s overall performance and it is noticeable when playing PC games. Make sure you have the latest driver updates installed, since this could be the cause of the black screen when you try to enter the Steam library.
Fix #10: Try opting out from Steam beta.
The Steam client beta program allows gamers to participate in the testing of client updates. It gives users full access to use the most up-to-date features even before they are officially released. If you were a participant in this program, you should consider opting out of the Steam beta to resolve the black issue.
- Open the Steam desktop client.
- Select Steam.
- Select Accounts.
- In the Beta participation section, click Change.
- If the Beta participation is currently showing Steam Beta Update, change it to None – Opt out of all beta programs.
Fix #11: Reinstall Steam.
Reinstalling Steam should solve the black screen problem if none of the other options have worked. It’s possible that the Steam client has developed flaws or viruses that can’t be removed without uninstalling the app. To ensure that you have the most recent version, install Steam from their official website.
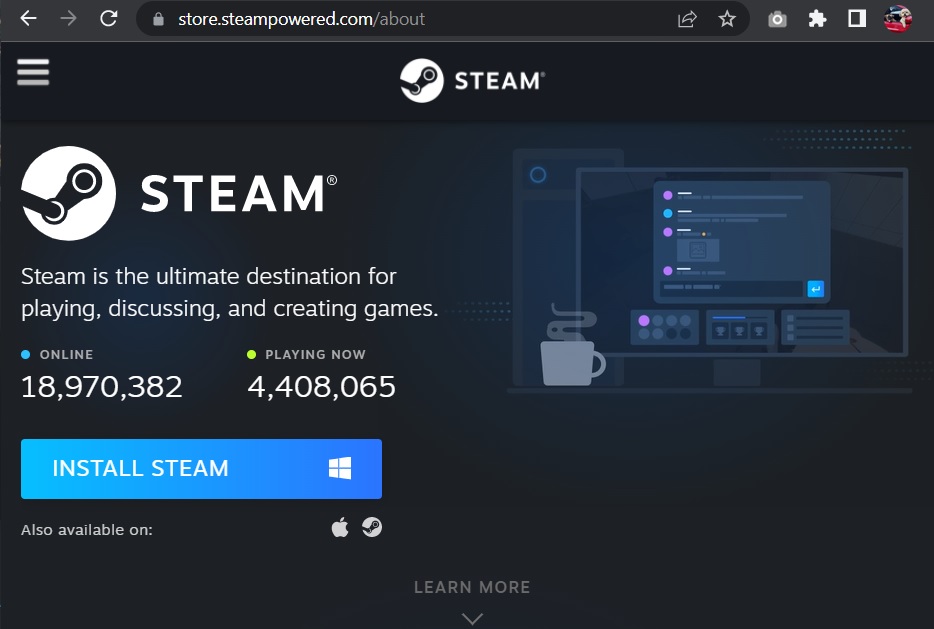
OTHER INTERESTING ARTICLES YOU MAY LIKE:
- How To Fix Elden Ring Unable To Summon Cooperator Error
- How To Fix YouTube Restricted Mode Won’t Turn Off [2022]
- How To Fix Elden Ring Crashing On PS5 | Updated Solutions 2022
- How To Fix Ghostwire Tokyo Crashing On Steam
Visit our TheDroidGuy Youtube Channel for more troubleshooting videos and tutorials.