How To Fix Steam 310 Error Code | Easy Solutions | NEW in 2025!
Are you having trouble browsing Steam and getting the 310 error code? Don’t worry as this error code is easy to fix. In this troubleshooting guide, we’ll show you how to fix this problem by doing a number of solutions.
What happens when getting error code 310: “failed to load webpage” in Steam?
Steam error code 310: failed to load webpage occurs when trying to browse the Steam website either via a third party browser or the browser within the Steam client. Most of the time, the problem disappears on its own but if yours persists, it may be caused by a corrupted browser cache.
In some instances, browsing the Steam website while using a limited connection, like a network used by hotels, school, or library may also result to this error. That’s because such networks intentionally block popular gaming sites.
What causes Steam error code 310?
Aside from the common causes for Steam error code 310, there are other reasons that we know of. Let’s discuss each of them briefly.
Corrupted Steam browser cache.
If you are browsing the Steam website using the built-in browser within the Steam client and you’re getting a 310 error code, it’s possible that the reason for that is a corrupted cache. This occurs from time to time so all you have to do is to clear the cache.
We’ll show you how to delete the browser cache and cookies to fix the problem.
Third party browser issue.
If you visit Steam using a third party web browser like Google Chrome, Mozilla Firefox, etc., a similar situation may be the cause of the problem. All you have to do is to clear the browser’s cache or reset it to fix the issue.
Your internet connection is restricted.
At other times, the cause of Steam error code 310 is not an issue with your browser but a restriction in the network. If you are using your hotel’s, school’s, or library’s wifi, it’s possible that the network administrator may have blocked Steam.
Incorrect date and time on device.
Having an incorrect system date, time, or time zone on your device can create a conflict when browsing Steam. You should consider checking this possible reason by changing your computer’s date and time to the correct one.
Steam VR Beta issue.
A few Steam players using Steam VR may encounter error code 310 due to an account bug. Although this issue is not widespread, it’s worth checking if none of the solutions have helped.
How to fix Steam 310 error code?
Fixing Steam 310 error code is generally a breeze so here’s a list of solutions that you can do.
Log out and restart Steam.
The first solution that you want to do is to ensure that you log out of your Steam account from the Steam client. Once you’ve done that, you then want to force close the Steam app using Task Manager.
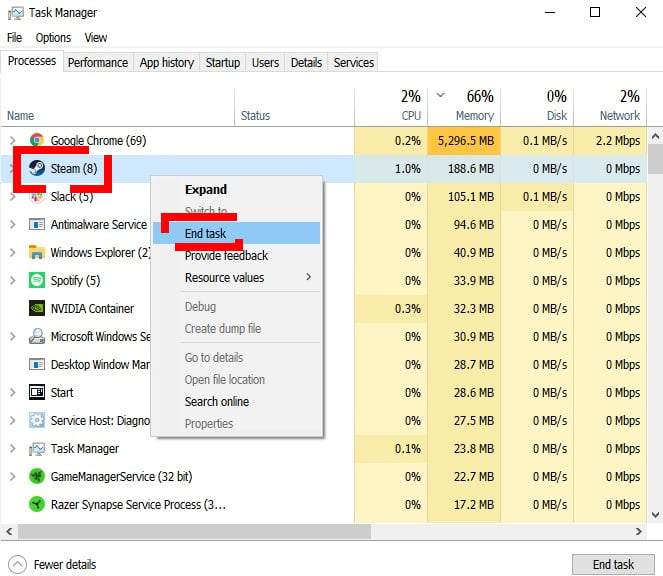
Once the Steam client has been closed, you want to fire it back up so you can sign back in to your account.
Refresh Steam browser cache.
If signing out and restarting the Steam client did not work, the next good thing that you want to do is to delete your Steam web browser’s cache and delete its cookies.
Here’s how it’s done:
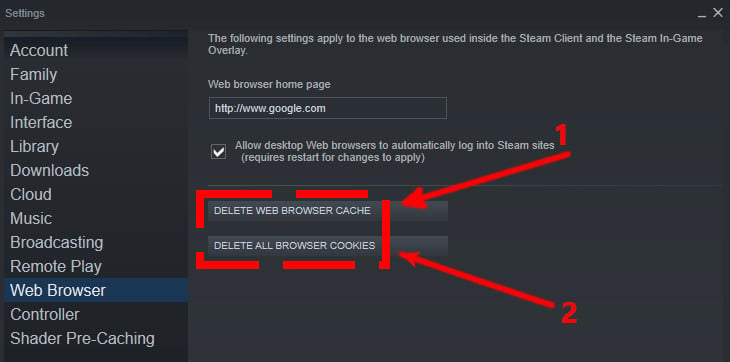
- Open the Steam client.
- Click on Steam at the upper left.
- Click Settings.
- On the left pane, select Web Browser.
- Click on Delete Web Browser Cache button.
- Click on Delete All Browser Cookies.
Troubleshoot your third party web browser.
If you can’t browse Steam website because of error code 310 when using a third party web browser, you can also try to delete the cache and cookies, or reset the browser altogether.
If you don’t know how to do the exact steps on how to do the steps, simply use Google to look for them.
Check your internet connection.
If you’re not at home and you’re having an issue accessing Steam, be sure to talk to the network administrator to see if Steam is currently blocked.
School or library wifi usually blocks sites like Steam to prevent students from getting distracted.
Use correct Steam VR Beta dependency.
A few Steam VR players may encounter 310 error due to an account bug. This can happen if Steam VR does not have the right key dependency.
To see if this is the case, you’ll want to ensure that your Steam account is enrolled to Steam VR Beta program. Here’s how it’s done:
- Open the Steam client.
- Click on Steam at the upper left.
- Click Settings.
- On the left pane, select Account.
- In the Beta participation section, click on CHANGE button.
- Select Beta – SteamVR Beta Update.
- Click OK.
Ensure date and time on your PC is correct.
If your computer’s date and time is incorrect, Steam website may block your PC. To fix the problem, all you have to do is to adjust your computer’s date and time.
If you are using Windows 10, follow these steps:
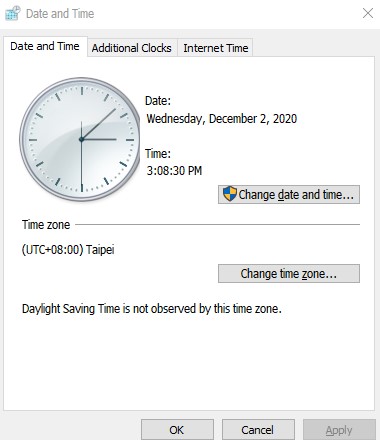
- On your keyboard, press the Windows key+R.
- Type in timedate.cpl in the Run dialog box and press Enter.
- Click on Change Date and time.
- Make sure to use the correct date, time and timezone.
- Hit Apply button.
Other interesting articles:
- How To Fix Black Ops Cold War “Cannot Connect to Online Services” error
- How To Fix Black Ops Cold War CE-34878-0 Error | PS4 | NEW 2020!
- How to Fix Roblox Initialization Error 4 | Easy Solutions | NEW 2020!
- Easy Steps On How To Add Games To Discord | NEW 2020!
Visit our TheDroidGuy Youtube Channel for more troubleshooting videos and tutorials.