Spotify Status Discord Not Working: Everything You Need to Know (12 Methods + More)
Having Spotify activity not show up on your Discord profile can be annoying. Luckily, there are a few simple fixes you can try to get your listening status displaying again. By relinking accounts, toggling settings, and troubleshooting your apps, you’ll have your Spotify status working on Discord once more. Here are the steps to fix Spotify status discord not working:
1: Relink Spotify Account in Discord
The first thing to try is unlinking then relinking your Spotify account in Discord. This reconnects the integration and syncs your activity status.
To unlink Spotify from Discord:
- Open Discord and click the settings cog icon.
- Select “Connections” in the left menu.
- Find Spotify and click the “X” icon to disconnect.
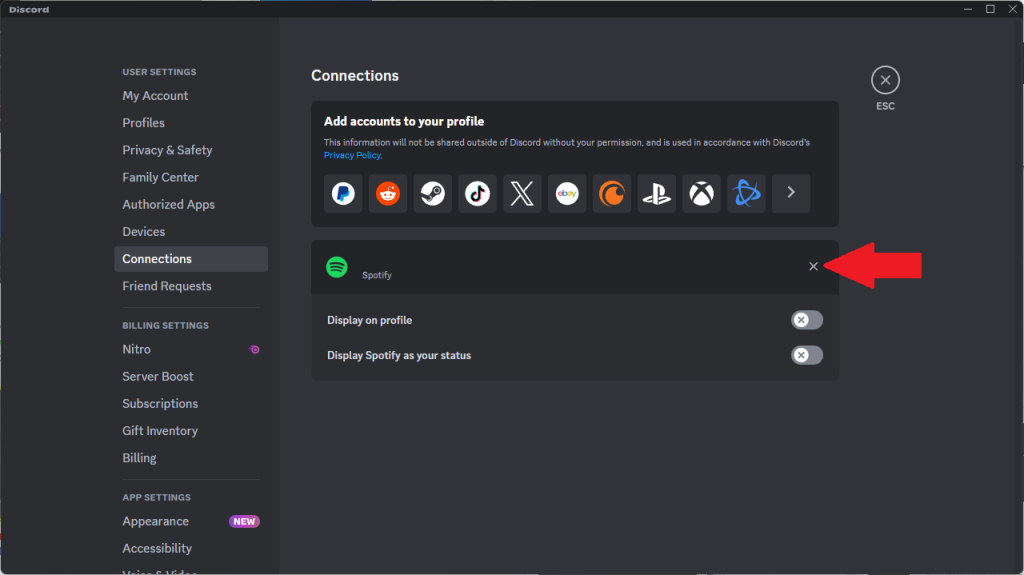
To relink Spotify:
- In Connections, click the Spotify icon to open the linking page.
- Log into your Spotify account when prompted.
- Spotify will reconnect to your Discord account.
Once reconnected, play a song on Spotify and check if your status now displays.
2: Enable “Display Spotify as Status”
Even with Spotify connected, you need to enable “Display Spotify as your status” in Discord settings.
To enable:
- Open Discord settings and go to Connections.
- Find Spotify and toggle on “Display Spotify as your status”.
- Also enable “Display on profile” if desired.
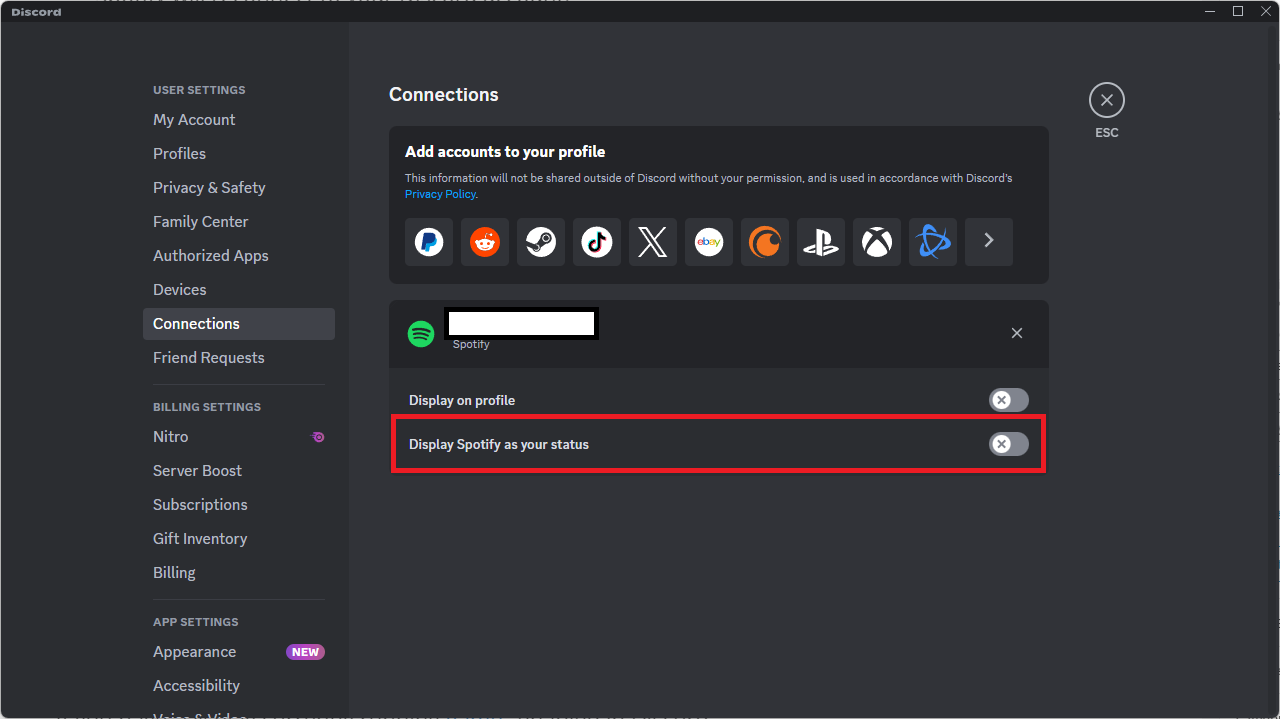
This displays your Spotify activity as your status when listening on desktop. Check your profile status while playing a song.
3: Switch Off Game Status Display
If you have “Display currently running game” enabled in Discord settings, it could conflict with displaying your Spotify status.
To resolve:
- Go to User Settings > Game Activity in Discord.
- Turn off “Display currently running game as status message”.
With game status disabled, Spotify should show properly when listening on desktop.
4: Enable Device Broadcast Status in Spotify
To show your mobile Spotify listening status in Discord, you need to enable “Device Broadcast Status” in the Spotify app settings.
To enable on mobile:
- Open the Spotify app and go to Settings.
- Find “Device Broadcast Status” and turn it On.
Now when listening via mobile, your status should update in Discord. Check while playing a song.
5: Manually Add Spotify to Game Activity
If the above fixes don’t work, you can manually add Spotify as your game activity status in Discord on desktop.
To manually add:
- In Discord, click User Settings > Registered Games.
- Click “Add It” then select Spotify from the dropdown menu.
- Click “Add Game”.
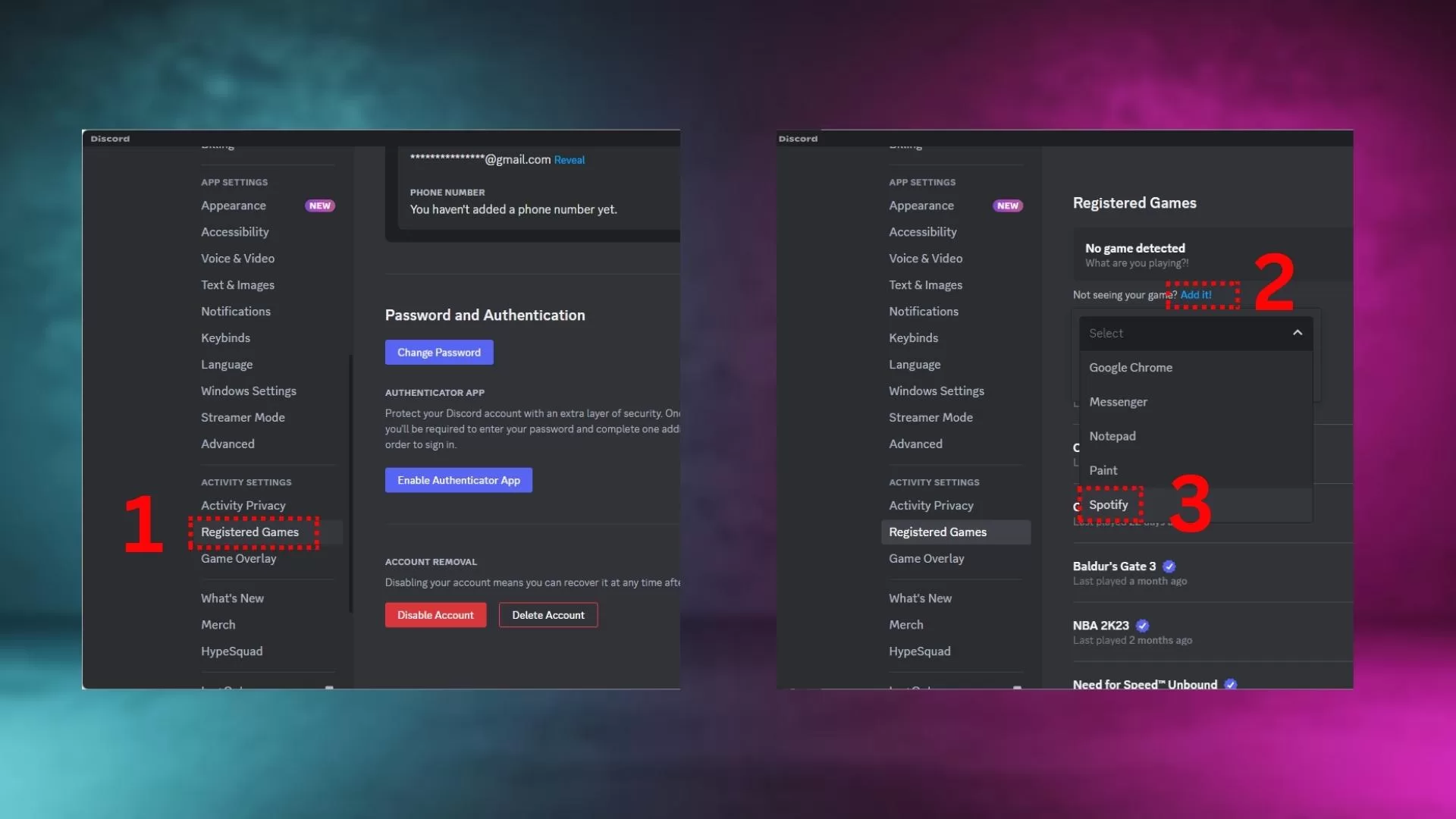
This will force Spotify to show in your Discord status when running on desktop.
6: Renew Discord Connection to Spotify
In some cases, the connection between Discord and Spotify becomes broken, preventing status syncing. Renewing the connection can fix this.
To renew the connection:
- Unlink Spotify in Discord Connections first.
- Then re-add the Spotify connection.
- Log into your Spotify account when prompted.
This renews the integration from scratch, potentially resolving any sync issues.
7: Check Discord Activity Privacy Settings
If your Spotify status still won’t show after reconnecting, your activity privacy settings may be disabled in Discord.
To check your settings:
- Go to User Settings > Activity Privacy.
- Make sure “Display current activity” is switched on.
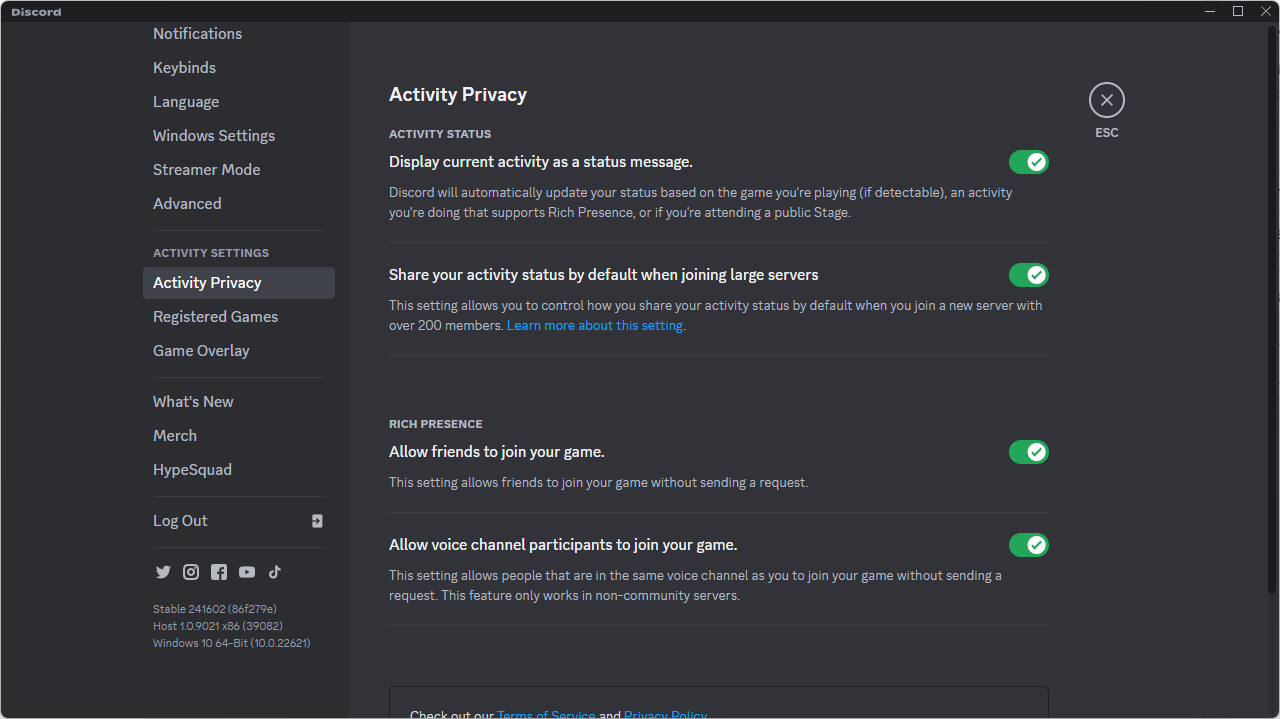
With activity display enabled, your Spotify status should now be visible.
8: Update Spotify Password
If you recently updated your Spotify password, this can break the integration with Discord. Try unlinking Spotify then reconnecting it after changing your password.
You may also need to update the password in Spotify connections across other services like Facebook, Instagram, etc. This ensures full syncing functionality is restored everywhere.
9: Log Out Everywhere in Spotify
Similarly, if you used the “Log out everywhere” function in Spotify, your Discord connection will break. Be sure to re-add your Spotify integration in Discord anytime you fully log out of Spotify.
10: Check Server Privacy Settings
Some Discord servers have customized privacy settings that can affect Spotify status display.
To check:
- Right click your server icon and select “Privacy Settings”.
- Make sure “Allow members to see your Spotify listening status” is enabled.
With the server setting enabled, your status should show properly in that server.
11: Update Discord and Spotify Apps
Outdated app versions can sometimes disrupt the activity syncing between Discord and Spotify.
Try fully updating both apps to their latest available versions. On desktop, check for app updates in your system update settings.
Updating to the newest app versions can potentially fix connection and syncing problems.
12: Contact Discord and Spotify Support
If you still can’t get your Spotify status showing in Discord after trying these troubleshooting tips, reach out to their customer support teams:
- Discord Support – https://dis.gd/contact
- Spotify Support – https://support.spotify.com
Their technical teams may be able to diagnose other potential causes and help resolve the issue.
Frequently Asked Questions
Why did my Spotify status disappear from Discord?
Common reasons include a broken account connection, expired Spotify password, incorrect Discord settings, or app version conflicts. Try the fixes listed above to troubleshoot further.
Does Spotify mobile status show on Discord?
Yes, but you need to enable “Device Broadcast Status” in the Spotify app settings first. This allows activity from your mobile devices to sync.
Do I need Premium for Spotify status on Discord?
No, a free Spotify account will also work. As long as you have the accounts connected properly, your listening status will show.
Can I manually set Spotify as my Discord status?
On desktop Discord, you can manually add Spotify as your “game” status under User Settings. This forces it to display your Spotify activity.
Why can’t my friends join my Spotify listening party on Discord?
They will need a Spotify Premium account to be able to join your listening party sessions. Also ensure you don’t have any games running, as it blocks the listening status.