How to Set Up and Create Quick Decline Messages on Note 20
This post will help you activate, customize and create quick decline messages on the Galaxy Note 20. Read on if you need help setting up your device to decline a phone call with a custom text message automatically.
Auto-Decline Phone Calls in Android
There will be instances when you just couldn’t get to answer an incoming phone call due to many different reasons. While other people wouldn’t mind missing calls, some would consider it a big deal, especially if they don’t have access to voicemail services. Thankfully, modern devices including Samsung’s latest Note device offer alternative solutions to address this matter. That said, instead of using voicemail, you can send the caller a quick message, telling them that you will call them later as you can’t attend to their calls at the moment.
If you’re wondering how to set up your new Galaxy Note to work in this matter, I’ve laid out a step by step walkthrough for your reference.
Steps to Create Quick Decline Messages on the Note 20
Here’s how to set up a quick decline message on the Galaxy Note 20 through the built-in Phone app settings. The following steps can also be used when creating or customizing quick decline messages on other Samsung devices that run on the same Android version with the Note 20. Actual screens and menu items however may vary depending on the device model and service provider.
1. To get started, tap the Phone app icon from the Home screen. If the phone icon is not on the Home screen, then you’ll need to use the other method to access the app.

Another way to access the Phone app shortcut is through the Apps viewer.
2. While on the Phone app’s main screen, select the Keypad tab and then tap the triple-dot icon or quick menu icon on the upper-right corner.

Doing so will let you access the phone app menu.
3. Tap Settings from the given items.
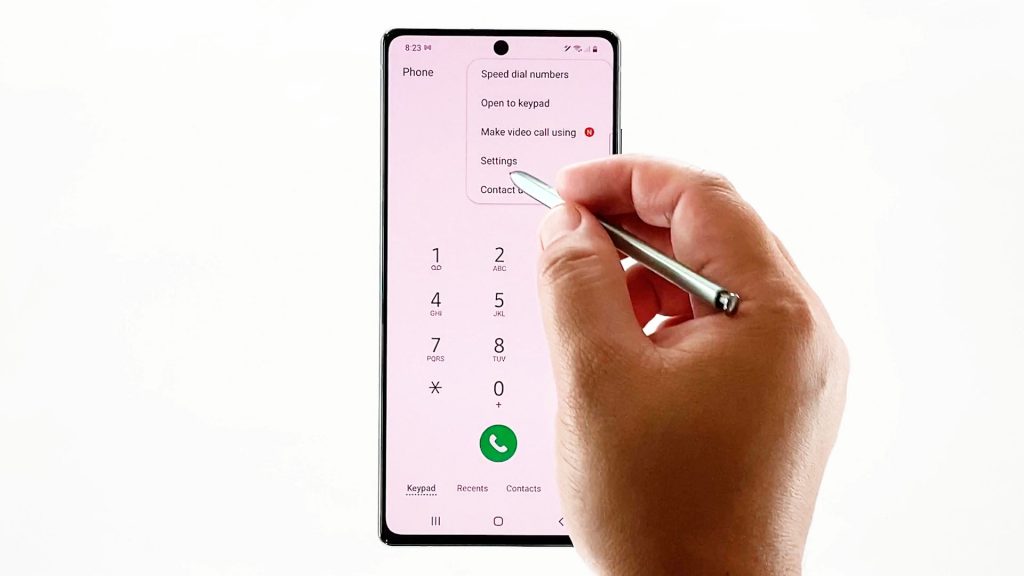
Another window opens highlighting the default call settings of your phone.
4. To set up and manage auto-reply text to calls, tap Quick decline messages.
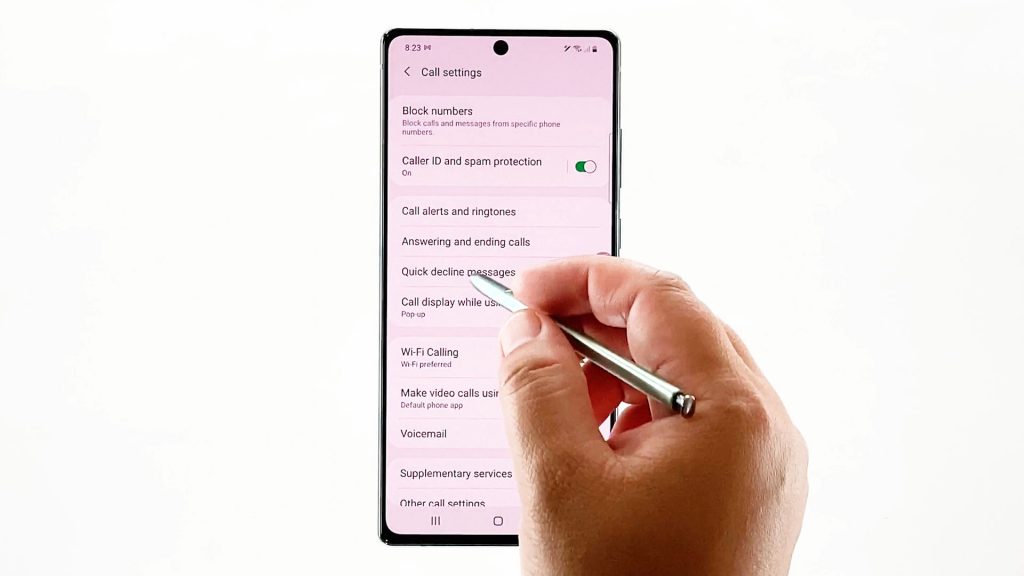
A list of all default messages will show up on the next display.
5. Tap to select any from the given messages that you’d like to use. You can add or edit the message if you want and then tap Save when done.
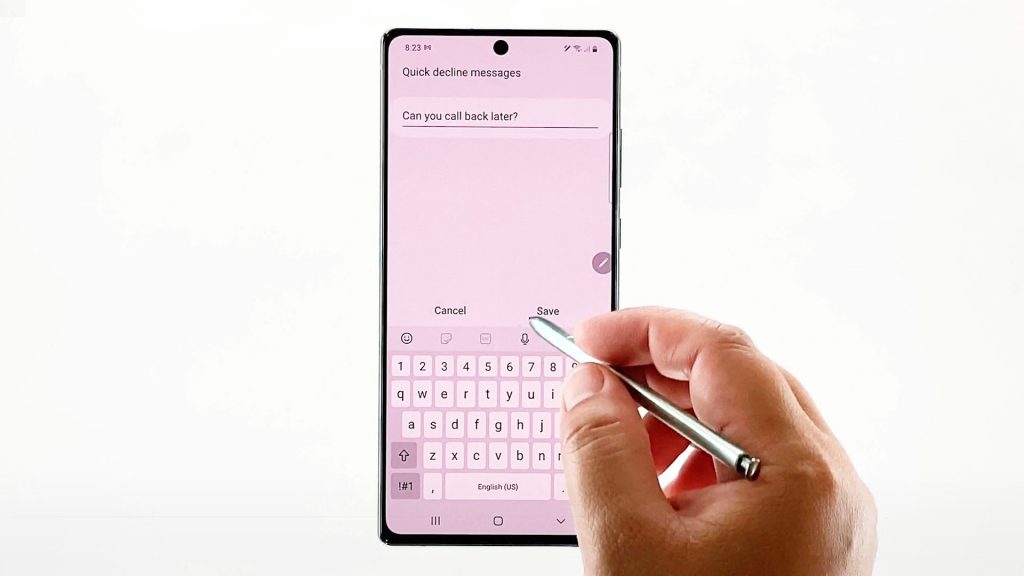
6. If you wish to create your own message, tap to position the cursor on the write new messages text field and then enter your preferred message to use.
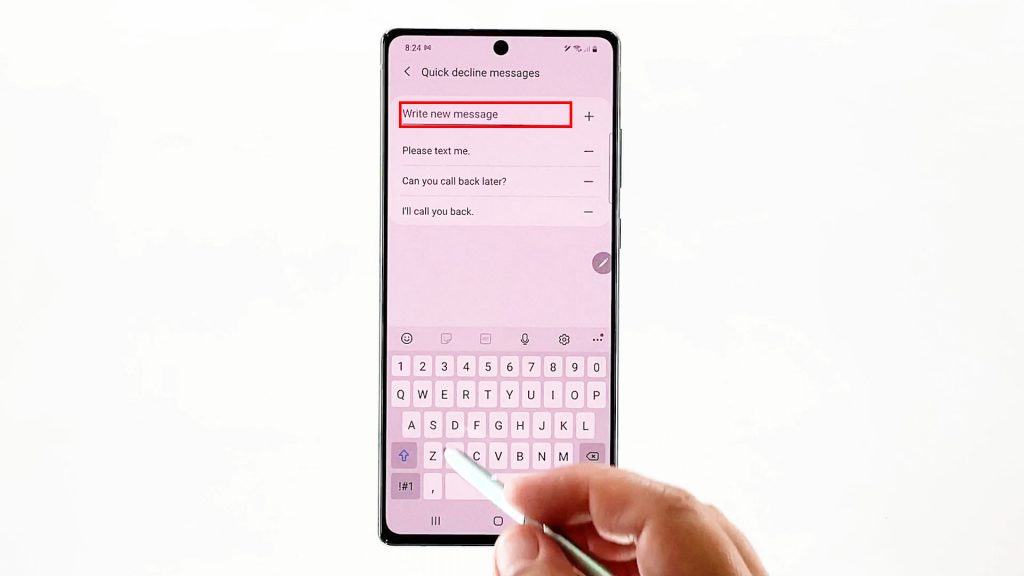
7. After typing the message, tap the Plus (+) sign to add your message in the list.
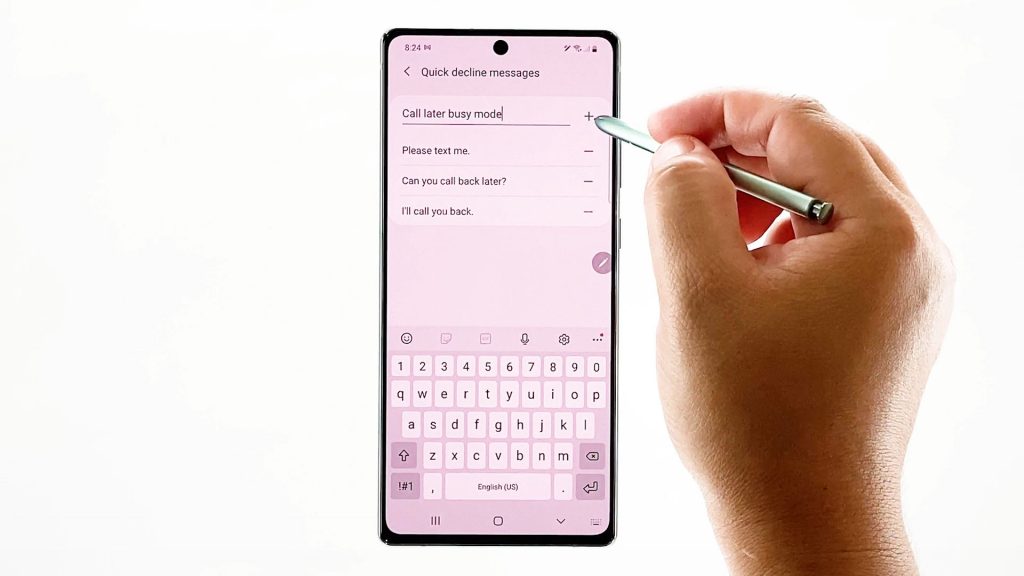
To create another message, just repeat the same steps.
And that’s about creating a quick text message to decline an incoming call on your Note 20.
See How It Actually Works
Once you’re done adding quick decline messages, you can do a test call to see if it works.
That said, place a test call to your Note 20 using another phone. When you see the incoming call screen, tap the Send Message option beneath the call buttons to start sending a quick response.
A short list of quick response text message samples including the ones you’ve added recently will show up. Just tap to select the response that you want to send.
When to Use Quick Decline Messages?
Setting up a quick decline message is one way of quickly silencing a call when you are in an important session or just don’t want to be disturbed. You can make use of this feature to silence unwanted callers. The same thing when setting a reminder for someone to call back at a later time.
Once your decline messages are set, all you have to do is swipe up on the screen when an incoming call comes through to your phone and then select the message that you would like to send to the caller.
You can also compose a message straight from the incoming call interface. After the message is sent, the caller will be able to view it from within the text messaging app on his/her device.
Hope this helps!
More Video Tutorials
To view more comprehensive tutorials and troubleshooting clips on different mobile phones and tablets, feel free to visit The Droid Guy channel on YouTube anytime.
You might also want to read: