How To Change Alarm Sound on Galaxy Z Fold 4
Are you tired of hearing the same alarm sound on your Samsung Galaxy Z Fold 4? The good thing about this phone is that you will be able to customize the alarm sound. You can choose a very loud sound or one that is pleasing to the ears.
The Samsung Galaxy Z Fold 4 is a premium Android device that’s designed for users who want phone where they can multitask easily. It can be used like a smartphone when folded and when unfolded it can act as a small tablet. It not only takes great pictures with its camera but also has superb performance and battery life.
How do I change the alarm tone on my Samsung Galaxy Z Fold 4?
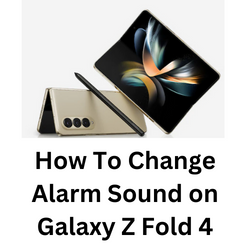
You can change the existing alarm sound on your Samsung Galaxy Z Fold 4 to one of the readily available sound choices or use your favorite song downloaded in your phone. This can easily be done from the Clock app which allows you to set alarms, change the alarm sound and use Bixby to give you information about the day as you wake up.
Take note that when you set an alarm, your Galaxy Z Fold 4 must be turned on in order for it to sound at the specified time. If your phone is off, then the alarm will not go off.
To access the alarm feature on Samsung Galaxy Z Fold 4
- Swipe up to open apps and tap Clock app.
- Tap Alarm tab.
To set an alarm on Samsung Galaxy Z Fold 4
- Tap the Add icon or an existing alarm to add or edit an alarm.
- When done setting the alarm tap Save.
To change alarm sound on your Samsung Galaxy Z Fold 4
- Tap the alarm you wish to edit or tap Add (+).
- Tap Alarm sound.
- Tap Ringtone.
- Tap the alarm sound you would like to use.
- If you’d like to use your own music as an alarm tap the Add (+) icon.
- The Sound picker will find the audio files you have saved on your phone. Tap the song you’d like to use as your ringtone.
- The Sound picker will choose a highlight section from the song. If you’d like to use the whole song, tap the Highlights only switch to turn it off.
- Tap Done.
- Tap the back arrow.
- Use the slider at the bottom of the screen to change the volume, then tap the back arrow again.
- To use a Spotify playlist as your alarm sound, tap Spotify.
- Select the playlist you wish to use as your alarm sound.
- Tap the back arrow twice.
- Tap Save.
Turning off alarm on Samsung Galaxy Z Fold 4
- To switch the alarm off press and swipe the cross X.
- To snooze the alarm, tap Snooze.
Removing an alarm on Samsung Galaxy Z Fold 4
- Swipe up to open apps and tap Clock app.
- Tap Alarm tab.
- Tap the menu icon. This will appear as three dots.
- Tap Edit.
- Select the alarm(s) you wish to delete.
- Tap Delete.
Troubleshooting alarm clock issues on your Galaxy Z Fold smartphone
Sometimes you will experience issues where you won’t be able to set the alarm clock properly. Here are the instructions to fix this problem.
Perform a soft reset on your Galaxy Z Fold 4
The first thing you will want to do in this case is a soft reset. This is usually done when the phone is experiencing minor issues.
A soft reset or restart will basically close all running apps and processes. Your device RAM will also be cleared of temporary data allowing the phone to run smoothly.
Soft reset Galaxy Z Fold 4
- Turn off the Galaxy z Fold 4 by pressing and holding the Bixby button and the volume down button on the side of the device.
- Choose Power off.
- Choose Power off again. The phone will turn off.
- Wait for a few seconds.
- Press and hold the Bixby button on the side of the device to turn on the Samsung phone.
Start the Samsung Galaxy Z Fold 4 in Safe Mode
Sometimes this problem can be caused by a third-party application you downloaded from the Google Play Store. In order to check if one of the installed applications is the culprit you will need to start the phone in Safe Mode.
Safe Mode
Turn the Samsung device off.
Press and hold the Side key past the model name screen appearing on the screen.
When SAMSUNG appears on the screen, release the Side key.
Immediately after releasing the Side key, press and hold the Volume down key.
Continue to hold the Volume down key until the device finishes restarting.
When Safe mode appears in the bottom left corner of the screen, release the Volume down key.
Wait for up to 30 seconds for the process to complete. When your device reboots “Safe Mode” will appear on the lower left side of the home screen.
Tryto check if the issue occurs in this mode.
In case the issue does not occur then you will need to find out the specific app that is causing this problem and uninstall it.
After uninstalling the app, you can exit from safe mode.
Exit Safe Mode
- Press and hold the Side key.
- Tap Restart > Restart.
- The device will restart in standard mode, and you can resume normal use.
Check for the latest software updates
One of the reasons why your Samsung Galaxy Z Fold 4 will experience alarm clock issues is because of a bug in its current software version.
You need to manually check for any new system updates available for your Samsung mobile device and apply them immediately. It’s best to manually check for the latest version regularly as sometimes the automatic update feature is delayed.
Go to your phone Settings.
Scroll down and tap on Software update.
Tap Download and install.