How To Fix Your Samsung Galaxy Z Fold 3 Won’t Charge
The Samsung Galaxy Z Fold 3 3 not charging issue can be caused by several factors. It can be due to a software bug, faulty wired or wireless charger, or interference from third party apps. To fix this you will need to perform a series of troubleshooting steps.
The Samsung Galaxy Z Fold 3 is the latest 5G smartphone of the South Korean company to be released this year that has a foldable display. It has several outstanding features such as a 7.6 inch Foldable Dynamic AMOLED 2X display protected by Gorilla Glass Victus, Snapdragon 888 5G chipset, S Pen support and an IPX8 water protection rating just to name a few. This is one of the best, if not the best, foldable phones that you can get in the market today.
Why is my phone not charging when it’s plugged in?

One of the problems that might crop up when using your Samsung Galaxy Z Fold 3 is when it is not charging even when you plug in its charger. This can be an annoying experience especially if the battery charge is fully drained since you won’t be able to use the phone.
Listed below are the best troubleshooting methods that you can do for this particular issue.
Solution 1: Check your Galaxy Z Fold 3 charger
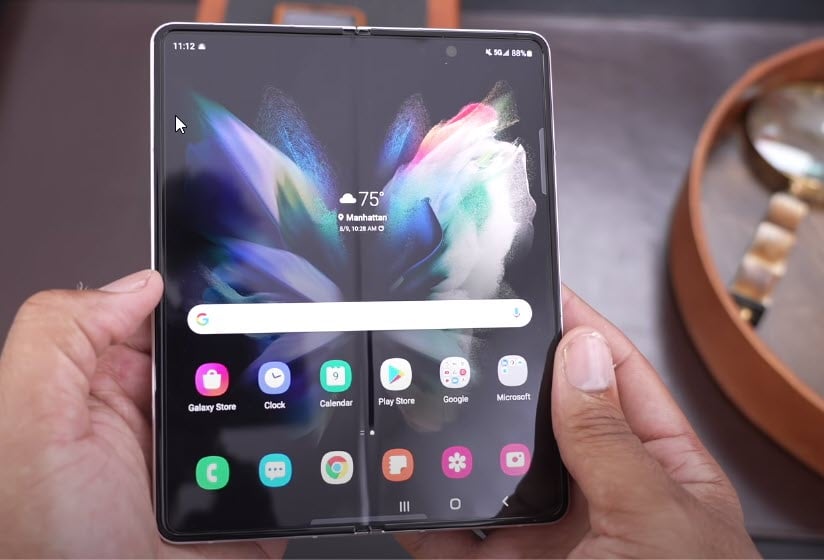
There are two ways of charging the Galaxy Z Fold 3. You can use a wired charger or you can use a wireless charger.
For wired charging you can use a charger with a rated output of at least 25 watts. For wireless charging you can use a charger that has an output of at least 11 watts.
The first troubleshooting step that you need to do is to check the charger that you are using and make sure that it is working.
Use the official Samsung charger
Samsung does not include a charger with this phone model. You can however purchase an original Samsung fast charger separately which is going to be compatible with this phone model.
If you can’t get a Samsung charger then any charger will do as long as it has an output of at least 25 watts via USB PD 3.0, Quick Charge 2.0,or Adaptive Fast Charging.
When using a different charger on the Galaxy Z Fold 3 make sure to check if it charges other devices first.
Use a different USB-C charging cable
One of the most common causes of this issue is a damaged charging cable. This is usually the case if the cable gets constantly bent, pulled, or has debris stuck in its port.
To eliminate the possibility of this cable causing the problem you should try to use a new USB-C cable.
Clean the charger USB port
Sometimes the USB port of your charger will have dirt, lint, or debris stuck in it which can prevent the power to be transferred to your phone battery.
- Unplug the charger from the power outlet.
- Check its charging port.
- If you can see dust or dirt try gently blowing into the charging port to remove dust and debris.
- If the charging port remains clogged you can try using a different charger.
Use a wireless charger
The Galax Z Fold 3 supports wireless charging which allows it to be charged by a wireless charger.
To eliminate the possibility of the charging port of the phone being damaged you should try using a wireless charger. Make sure that the wireless charger you are using has at least a power output of 11 watts.
You can charge the phone wirelessly by placing the back of your device onto the wireless charger. You might have to move your device around on the wireless charger to establish the strongest connection.
If you experience issues charging the phone wirelessly then this might be caused by your phone case. It’s best to remove this case or cover before you charge the phone.
In case the smartphone will charge using a wireless charger then this might be an indication that the charging port assembly of your device has a problem.
You should try cleaning the charging port of your phone as there might be dirt, dust, or lint in it that’s causing charging issues.
- Turn off your Samsung Galaxy Z Fold 3.
- Check the phone charging port.
- If you can see dust or dirt try gently blowing into the charging port to remove dust and debris.
- If the charging port remains clogged take it to a professional to be cleaned.
Solution 2: Perform a soft reset your Galaxy Z Fold 3

One of the causes of a Samsung smartphone not charging is due to a temporary glitch in its software. You can fix this glitch or bug by doing a soft reset.
The process will reboot the operating system of the phone and reload all of its services. Your personal data, files, and apps will remain unchanged.
Soft Reset
To perform this procedure you have to simultaneously press and hold the Power key and Volume down button on the right edge for approximately 15 seconds then release once the Samsung logo shows up.
Once the phone has started try to check if you can charge it.
Solution 3: Check if your Galaxy Z Fold 3 is too hot
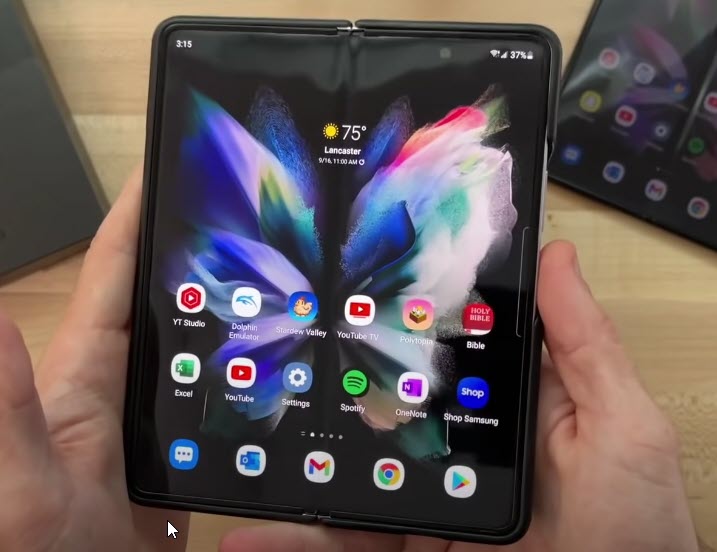
Your foldable smartphone will not charge if it’s temperature is too high. This is a safety feature that Samsung has implemented which prevents the phone battery from getting damaged when the temperatures are too high since charging a hot battery will degrade it further.
You can check if your phone is hotter than usual by touching it.
Some of the reasons why a phone heats up are as follows.
- Too many apps open.
- Gaming for an extended period of time.
- Streaming large amount of content.
- Leaving the phone under direct sunlight.
If the phone is too hot then you should cool it down first before charging it.
To avoid overheating issues on your Galaxy Z Fold 3 here’s what you can do.
Avoid hot environments
Although your Galaxy Z Fold 3 can work in hot places it’s best to avoid exposing your phone to heat constantly. The ideal temperature range of your phone is between 0 degree Celsius to 35 degrees Celsius. If your phone gets hot make sure to cool it down.
Remove your Galaxy Z Fold 3 case or cover
While phone cases and covers are great to use to protect your Galaxy Z Fold 3 from accidental drops or bumps it can also prevent the heat generated by the phone to dissipate properly. Try removing the phone case when you feel that your device gets hot when you use it.
Close background apps
It’s best to close apps running in the background as this will use the phone processor which in turn generates heat. If you must keep apps open try to limit it to up to three apps.
You can close background apps by following these steps.
- Tap the Recent key to view all running apps.
- Then tap the Close All button to close all these apps at once
Wipe system cache partition
If your phone keeps on overheating then performing this step will usually fix the problem.
- Turn off your phone
- Connect your phone to the PC via USB
- Wait until the message shows your phone is being charged
- Press and hold the Volume Up key and the Power key.
- Continue to hold both keys until Android Recovery menu options appear
- Press the Volume down key and navigate to Wipe cache partition
- Press Power key to select
- Press the Volume down key to highlight Yes, then press the Power key to select
- When the process is complete, Reboot system now is highlighted
- Press the Power key to restart the device
Reset all settings
Performing this step will reset your phone as well as app settings to their default conditions. This will allow you to check if a phone or app setting is causing the overheating issue.
- Go to Settings
- Tap on General management
- Tap on Reset
- Tap on Reset all settings
- Tap on Reset settings button
- Type in the passcode if prompted
- Tap Reset to confirm the reset
Once you have eliminated any overheating issues on your Galaxy Z Fold 3 then you should be able to charge the device whenever you want.
Solution 4: Check for water or moisture on your Galaxy Z Fold 3

When the phone sensor detects the presence of moisture or water in its charging port then it won’t allow the device to be charged. This is a safety feature that prevents a short circuit from happening which will most likely damage the phone circuitry.
If water or moisture is present then you should let it naturally evaporate. You will need to wait for a few hours before you can charge your phone. You can also blow gently into the port or expose it to cool dry.
If you need to use your Galaxy Z Fold 3 and its battery is drained then in the meantime you can use a wireless charger to charge your phone as this is not affected by water or moisture.
If the moisture detected warning appears even if the port is dry then you should try to clear the cache of the USB settings app.
- Open Settings.
- Tap Apps.
- Tap Filter icon.
- Tap the switch to show system apps.
- Tap Ok.
- Scroll down to USBSettings.
- Tap Storage.
- Tap Clear data and Clear cache.
After performing these steps try to check if you still experience any charging problems.
Solution 5: Update your Galaxy Z Fold 3 software

There’s a possibility that an outdated software is causing this problem which is why you should download and install the latest software update on your smartphone.
Software update
- Go to your phone Settings.
- Scroll down and tap on Software update. The latest version available will be displayed.
- Tap Download and install.
Once the latest software updates have been installed try to check if the issue still occurs.
Solution 6: Start the Galaxy Z Flip 3 in Safe Mode

There’s a possibility that a third party app that you downloaded is interfering with the charging process.
You can check if a downloaded app is the culprit by starting your phone in Safe Mode then checking if it charges in this mode.
Phones running in Safe Mode will only have the default apps running. Any third party app you downloaded will be disabled. This makes it easier to check if a downloaded app is causing the issue.
Safe Mode
- Press and hold the Power button and Volume down button (right edge) until the ‘Power off’ prompt appears on the screen then release.
- Touch and hold Power off until the ‘Safe mode’ prompt appears then release.
- To confirm, tap Safe mode.
You need to wait for up to 30 seconds for the process to complete. When your Galaxy Z Fold 3 reboots you will see “Safe Mode” appear on the lower left side of the home screen.
If the phone can charge in this this mode then the issue is most likely caused by a downloaded app. Find out what app this is and uninstall it.
Solution 7: Run a test using Samsung Members
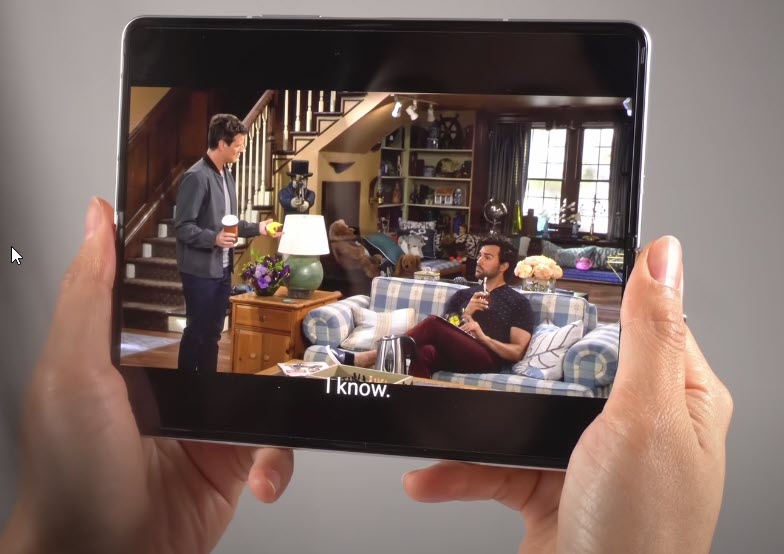
Your phone has a built in tool called Samsung Members that will allow you to test for any issues on its battery and charging port.
You should run this test to check for any hardware related issues that could cause this problem.
- Open the Samsung Members app
- Tap Get Help.
- Tap Interactive checks.
- Run tests on Battery status, Cable charging, USB connection, and Wireless charging to check your hardware
If the results indicate that there is a hardware issue then you will need to contact the nearest Samsung service center regarding this matter.
Solution 8: Perform a factory reset
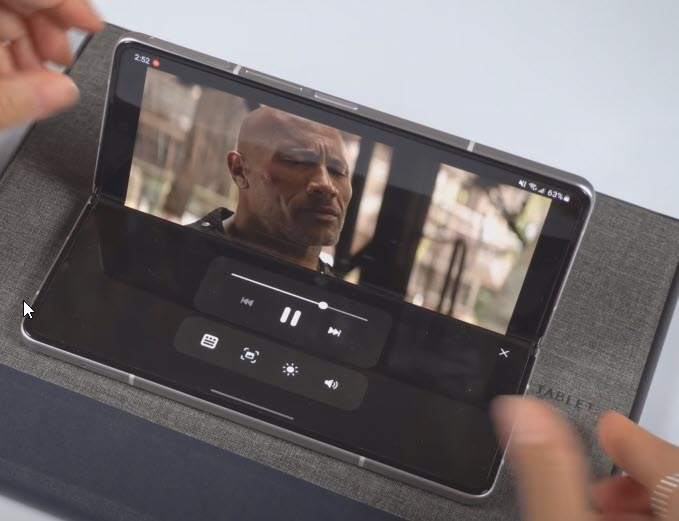
A factory reset is usually performed when the device is experiencing issues caused by a corrupted operating system.
This procedure will erase your phone data and bring it back to its original condition. Make sure to backup your personal data stored in this phone as it will be deleted.
Factory reset
- Turn off your Samsung Galaxy device.
- Simultaneously press and hold the Volume up and side buttons until the device vibrates and the Android Recovery screen appears then release all buttons.
- From the Android Recovery screen, select Wipe data/factory reset. You can use the volume buttons to cycle through the available options and the side key to select.
- Select Factory data reset.
- Select Reboot system now.
- Set up your Android device.
Once you have set up your Galaxy Z Fold 3 try to check if it can charge.
Solution 9: Contact Samsung
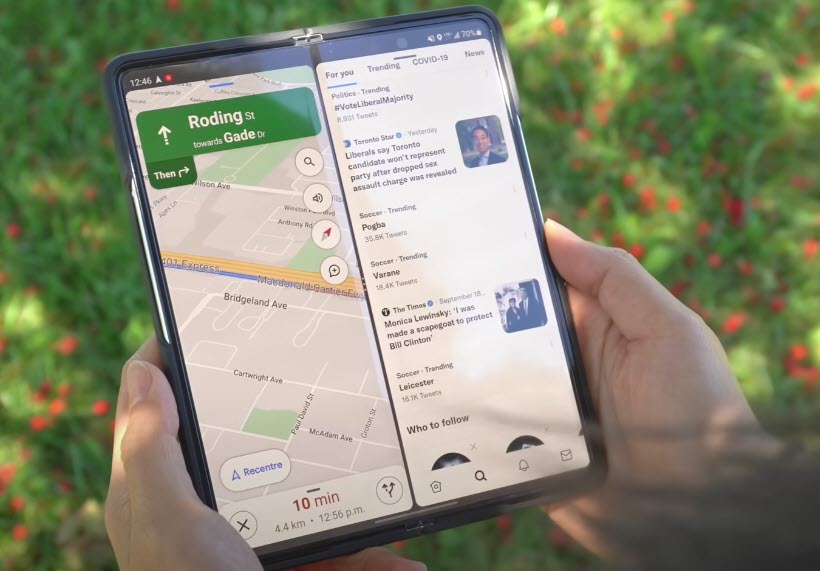
If the above steps fails to fix the problem then you should contact the nearest Samsung service center for assistance.
What to do when Galaxy Fold 3 battery drains quickly. Saving your phone battery life.
A common concern among new owners of the Galaxy Z Fold 3 is the battery drain issues that they seem to be experiencing.
If this is a new phone then you should give it some time as it will learn to optimize itself by learning from your usage habits.
To improve your phone battery charge here are some steps that you can perform.
Check the app battery usage on Galaxy Z Fold 3
You can check what app uses up most of your Galaxy Z Fold 3 battery charge. If you notice any unusual behavior on an app then you can limit its background activity.
- Open Settings
- Tap on Battery and device care
- Tap on Battery
- Tap on Battery usage chart
You can automatically limit the background activity of apps you don’t often use by turning on the Adaptive battery setting of the Galaxy Z Fold 3.
- Open Settings
- Tap on Battery and device care
- Tap on Battery
- Scroll down and tap on More battery settings
- Tap on Adaptive battery and turn it On
Put apps you don’t use to sleep on Galaxy Z Fold 3
To save battery charge on your Galaxy Z Fold 3 you can put to sleep the apps that you don’t regularly use.
- Open Settings
- Tap on Battery and device care
- Tap on Battery
- Tap on Background usage limits
- Toggle Put unused apps to sleep to On
Enable power saving mode on Galaxy Z Fold 3
Power saving mode works by limiting some of the functions of your phone. It will disable features such as network usage, data syncing, location check, animation, brightness and other features that consumers battery power.
- Open Settings
- Tap on Battery and device care
- Tap on Battery
- Tap on Power saving mode and toggle it On
Take note that when you enable this setting you will need to manually refresh your apps such as email or social media to get the latest updates.
Limit your Galaxy Z Fold 3 notifications
Getting notified of every app activity will use up a considerable amount of battery life. Consider only getting notifications from important apps that you regularly use.
- Tap and hold on the app icon you want to disable notifications
- Next click on App info
- Then tap on Notifications
- Now tap on Show notifications and toggle it off
Adjust the Galaxy Z Fold 3 screen timeout
The longer the screen stays on the more battery life it consumers. Try to lower the timeout time to save your Galaxy Z Fold 3 battery life.
- Open Settings
- Tap on Display
- Scroll down and tap on Screen timeout
- Select and set the screen timeout.
Adjust the screen brightness of your Galaxy Z Fold 3
The brighter the screen setting is the more battery life will be consumed. It’s best to keep the screen brightness of your Galaxy Fold 3 low.
- Open Settings
- Tap on Display
- Adjust the brightness on the Brightness scale
Reduce the screen refresh rate on your Galaxy Fold 3
A refresh rate is how many times and image is displayed on the screen per second. The higher this number the better your viewing quality will be.
The Galaxy Z Fold 3 has a maximum refresh rate of 120 Hz. Although this allows for a great experience it consumes you battery charge. You can try using a 60Hz refresh rate to lengthen your phone usage time.
- Open Settings
- Tap on Display
- Tap on Motion smoothness
- Choose Standard refresh rate and click Apply to confirm the change
Activate Dark Mode on your Galaxy Z Fold 3
Since this phone uses an AMOLED display there will be benefits when you use Dark Mode. Aside from being pleasing to the eyes it saves your phone battery charge.
- Open Settings
- Tap on Display
- Select Dark at the top to apply the mode
Turn off mobile data on your Galaxy Z Fold 3
If you are in an area where mobile data reception is weak then your better off turning the mobile data switch of your phone if you don’t need it.
When mobile data signal is weak your phone will boost the power to its antenna in order to for it to get a good mobile data. This power boost will consume a considerable amount of battery charge.
Turn off nearby scanning on your Galaxy Z Fold 3
Nearby scanning allows your Galaxy Z Fold 3 to connect to devices within a certain distance from you. If you are not using this feature then turn it off to save your battery charge.
- Open Settings
- Tap on Connections
- Tap on More Connection settings
- Toggle Nearby device scanning to Off