How To Fix Your Samsung Galaxy Z Flip 3 Won’t Charge
The Samsung Galaxy Z Flip 3 not charging issue can be caused by several factors. It can be due to a software issue, faulty charger, or interference from third party apps. Top fix this you will need to perform a series of troubleshooting steps.
The Samsung Galaxy Z Flip 3 is a third generation 5G flip phone model that the South Korean company has released this year. It’s powerful enough to handle the most demanding tasks while easily fitting in your pocket. Some of its outstanding features include an IPX8 rating for water resistance, 120 Hz Dynamic AMOLED 2X display, and the latest Snapdragon 888 chipset just to name a few.
What do you do if your Samsung phone won’t charge?

One of the issues that you might experience with your Samsung Galaxy Z Flip 3 is when it is not charging even when you plug in its charger. This can be an annoying experience especially if the battery life is fully drained since you won’t be able to use the phone.
Here’s what you need to do to get this fixed.
Solution 1: Check your Galaxy Z Flip 3 charger

The troubleshooting step you need to do in this case is to check the charger that you are using. In most cases, the charger is causing the problem due to damage on the brick, damaged cord, or even dirt present in its USB port.
Use the official Samsung charger
Since Samsung does not ship a charger with this phone it’s best to make sure that the charger you are using is compatible with your phone model. As much as possible try to use the chargers being sold by Samsung as it has been tested to be compatible with your phone.
Your Samsung Galaxy Z Flip 3 has a 3300 mAh battery which is capable of 15W fast wired charging or 10W fast wireless charging.
For best compatibility you should use the Samsung USB-C fast charger. However, you can use any power adapter with at least 15W output via USB PD 3.0, Quick Charge 2.0,or Adaptive Fast Charging.
Try using a different power adapter to charge your phone. Make sure that this charger works on other devices.
Use a different USB-C charging cable
The USB-C charging cable that you use to charge your phone usually gets damaged easily especially if it is constantly bent or pulled.
To eliminate the possibility of this cable causing the problem you should try to use a new USB-C cable.
Clean the charger USB port
Sometimes the USB port of your charger will have dirt, lint, or debris stuck in it which can prevent the power to be transferred to your phone battery.
- Turn off your Samsung Galaxy Z Flip 3.
- Check the phone charging port.
- If you can see dust or dirt try gently blowing into the charging port to remove dust and debris.
- If the charging port remains clogged take it to a professional to be cleaned.
Use a wireless charger
To eliminate the possibility of the charging port of the phone being damaged you should try using a wireless charger. Make sure that the wireless charger you are using has at least a power output of 10 watts.
To charge the phone wirelessly just lay the back of your device onto the wireless charger. You might have to move your device around on the wireless charger to establish the strongest connection.
If you experience issues charging the phone wirelessly then this might be caused by your phone case. It’s best to remove this case or cover before you charge the phone.
In case the smartphone will charge using a wireless charger then this might be an indication that the charging port assembly of your device has a problem.
Solution 2: Perform a soft reset your Samsung Galaxy Z Flip 3

One common cause of a smartphone not charging is due to a temporary glitch in its software. In order to eliminate this possibility you should do a soft reset.
The process will reboot the operating system of the phone and reload all of its services. Your personal data, files, and apps will remain unchanged.
Soft Reset
To perform this procedure you have to simultaneously press and hold the Power key and Volume down button on the right edge for approximately 15 seconds then release once the Samsung logo shows up.
Once the phone has started try to check if you can charge it.
Solution 3: Check if your Samsung Galaxy Z Flip 3 is too hot
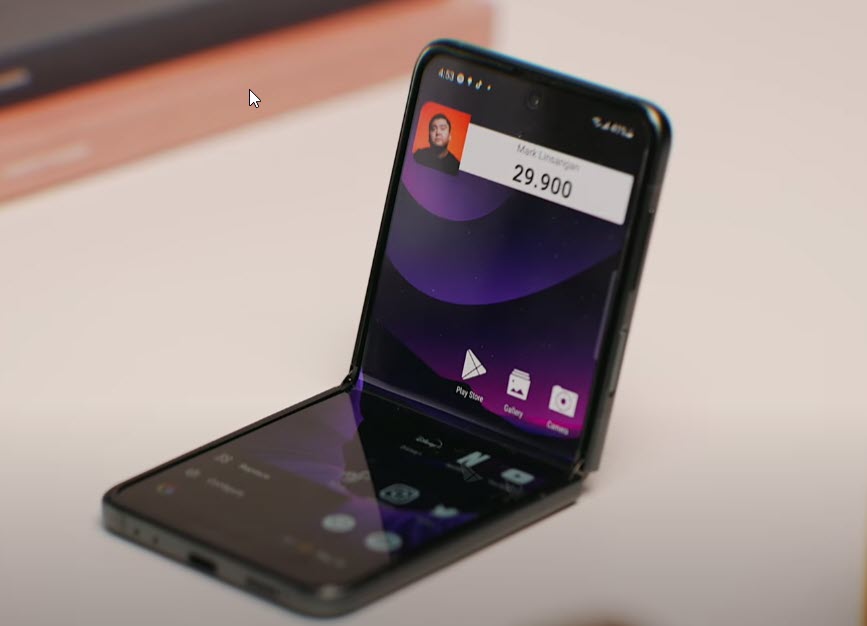
Your smartphone will not charge when you connect it to its charger if it’s temperature is too high. This is a safety feature which prevents the phone battery from getting damaged. You can check if your phone is hotter than usually by touching it.
Some of the reasons why a phone heats up are as follows.
- Too many apps open.
- Gaming for an extended period of time.
- Streaming large amount of content.
- Leaving the phone under direct sunlight.
If the phone is too hot then you should cool it down first before charging it.
Solution 4: Check for water or moisture on your Galaxy Z Flip 3

One of the reasons why the charging process will be disabled on your Galaxy Z Flip smartphone is if moisture or water is present in its charging port. This is a safety feature that prevents the device from being damaged.
If water or moisture is present then you should let it naturally evaporate. You will need to wait for a few hours before you can charge your phone. You can also blow gently into the port or expose it to cool dry.
If the moisture detected warning appears even if the port is dry then you should try to clear the cache of the USB settings app.
- Open Settings.
- Tap Apps.
- Tap Filter icon.
- Tap the switch to show system apps.
- Tap Ok.
- Scroll down to USBSettings.
- Tap Storage.
- Tap Clear data and Clear cache.
After performing these steps try to check if you still experience any charging problems.
Solution 5: Update your Galaxy Z Flip 3 software

There’s a possibility that an outdated software is causing this problem which is why you should download and install the latest software update on your smartphone.
Software update
- Go to your phone Settings.
- Scroll down and tap on Software update.
- Tap Download and install.
Once the latest software updates have been installed try to check if the issue still occurs.
Solution 6: Start the Galaxy Z Flip 3 in Safe Mode
Sometimes the problem can be caused by a third party app that you have downloaded. To check if this is what’s causing the issue you can start your phone in Safe Mode.
Phones running in Safe Mode will only have the default apps running. Any third party app you downloaded will be disabled. This makes it easier to check if a downloaded app is causing the issue.
Safe Mode
- Press and hold the Power button and Volume down button (right edge) until the ‘Power off’ prompt appears on the screen then release.
- Touch and hold Power off until the ‘Safe mode’ prompt appears then release.
- To confirm, tap Safe mode.
You need to wait for up to 30 seconds for the process to complete. When your phone reboots you will see “Safe Mode” appear on the lower left side of the home screen.
If the phone can charge in this this mode then the issue is most likely caused by a downloaded app. Find out what app this is and uninstall it.
Solution 7: Run a test using Samsung Members
Your phone has a built in tool that will allow you to test for any issues on its battery and charging port. Run this test to check for any hardware related issues that could cause this problem.
- Open the Samsung Members app
- Tap Get Help.
- Tap Interactive checks.
- Tap on Battery and Charger/USB to check your hardware
Solution 8: Perform a factory reset
A factory reset is usually performed when the device is experiencing issues caused by a corrupted operating system.
This procedure will erase your phone data and bring it back to its original condition. Make sure to backup your personal data stored in this phone as it will be deleted.
Factory reset
- Turn off your Samsung Galaxy device.
- Simultaneously press and hold the Volume up and side buttons until the device vibrates and the Android Recovery screen appears then release all buttons.
- From the Android Recovery screen, select Wipe data/factory reset. You can use the volume buttons to cycle through the available options and the side key to select.
- Select Factory data reset.
- Select Reboot system now.
- Set up your Android device.
Solution 9: Contact Samsung
If the above steps fails to fix the problem then you should contact the nearest Samsung service center for assistance.