Samsung Galaxy Z Flip 3 Keeps Losing Signal (Cellular)
The Samsung Galaxy Z Flip 3 no cellular signal issue can be caused by several factors. It can be due to a software issue, network issue, or a hardware problem. To fix this, you will need to perform a series of troubleshooting steps.
The Samsung Galaxy Z Flip is one of the latest foldable smartphone models that the South Korean company has recently released. When folder it fits perfectly in any pocket and even has a small cover screen display for notifications. Unfolded, you get a full size 6.7 inch Dynamic AMOLED display. Some of its outstanding features include an IPX8 rating for water resistance, 120 Hz Dynamic AMOLED 2X display, and the latest Snapdragon 888 chipset just to name a few.
Why does my Samsung phone keep losing signal?
One of the connectivity problems that you might experience with your Samsung Galaxy Z Flip3 is when you keep on losing cellular signal. This can be an annoying connectivity problem since you won’t be able to use your device properly.
Here’s our recommended troubleshooting guide that will help you fix this problem.
Solution 1: Toggle Airplane the mode switch on your Samsung Galaxy Z Flip 3

One of the common causes of this problem is when your phone is unable to connect to the network even when a network signal is present on the Galaxy Z Flip 3.
To quickly refresh your phone connection to the network you should try toggling the Airplane mode switch.
What this does is it turns off the wireless communications function of your phone. This includes cellular service, Bluetooth, and Wi-Fi. However, while still in Airplane mode, Wi-Fi and Bluetooth can be enabled.
Airplane Mode
Swipe down from the top of the screen to pull down the notification panel.
Tap the Airplane Mode icon to enable it. Doing so will disable all wireless communications.
Wait for a few seconds then tap on it again to re-enable it.
Check if your phone is getting a network signal and if the issue still occurs.
Solution 2: Check the Samsung Galaxy Z Flip 3 network signal

Your Galaxy Z Flip 3 cellular signal will be dependent on the network coverage in your area.
If you are in an enclosed place where the network signal can’t get in such as in a building basement then there’s a chance that you will lose your phone network signal.
You might also be in a place with no carrier towers available which will result in your phone not getting any service at all.
You can check your phone signal strength on the upper right part of the display. If the signal is weak then you might want to try to transfer to a different location.
Solution 3: Perform a soft reset on your Samsung Galaxy Z Flip 3

A soft reset is done when a minor software glitch occurs on your Samsung phone. This will maintain the performance of your phone and keep it running smoothly.
This procedure will reboot the operating system of the Samsung Galaxy Z Flip 3 and reload all of its services. Your personal data, files, and apps will remain unchanged
Soft reset
To turn off the Galaxy z Flip 3 by pressing and holding the Bixby button and the volume down button on the side of the device.
Choose Power off.
Choose Power off again. The phone will turn off.
Wait for a few seconds.
Press and hold the Bixby button on the side of the device to turn on the Samsung phone.
Once the device has started try checking if the issue still occurs.
Solution 4: Start the Samsung Galaxy Z Flip 3 in Safe Mode
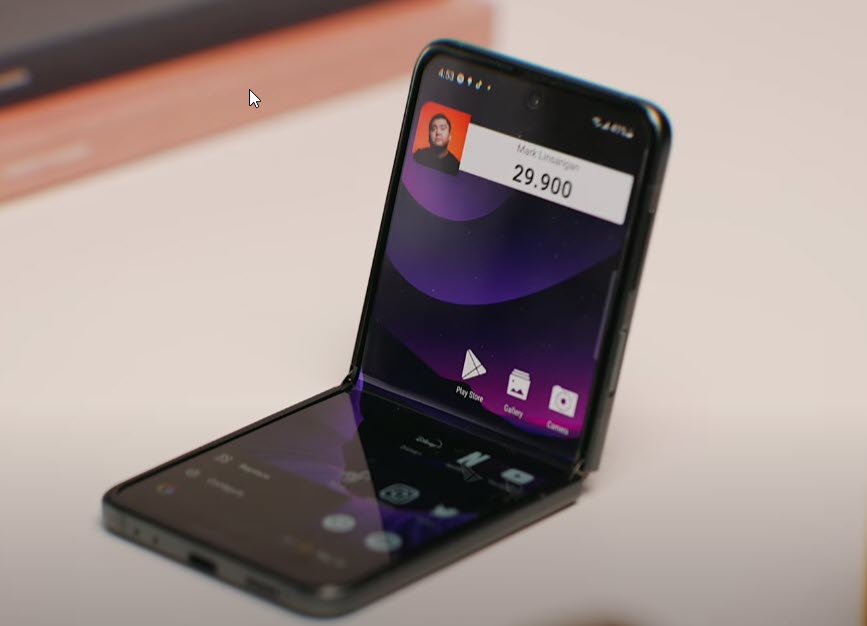
If you notice the problem occurring after installing a third party app on your device then there’s a possibility that this app is causing the connections issue that you are experiencing.
You should try to uninstall this app on your phone then check if the issue persists.
If you downloaded several apps from the Google Play Store prior to the issue occurring then you should start the phone in Safe Mode to check if one of the apps is causing the problem.
When your phone runs in Safe Mode only the pre-installed apps will be allowed to run making troubleshooting app related issues easy to do.
Safe Mode
Turn the device off.
Press and hold the Side key past the model name screen appearing on the screen.
When SAMSUNG appears on the screen, release the Side key.
Immediately after releasing the Side key, press and hold the Volume down key.
Continue to hold the Volume down key until the device finishes restarting.
When Safe mode appears in the bottom left corner of the screen, release the Volume down key.
While in Safe mode, you can now uninstall apps that are causing a problem.
If you are not experiencing the problem on this mode then it’s likely caused by an app you downloaded. Find out what app this is and uninstall it.
Exit from Safe Mode
Press and hold the Side key.
Tap Restart > Restart.
The device will restart in standard mode and you can resume normal use.
Solution 5: Perform a software update on your Samsung Galaxy Z Flip 3

A possible cause of this problem is an outdated software version running on your phone.
Samsung will usually release monthly software updates for this device to further enhance its capabilities and fix software bugs.
It’s best to make sure that your phone is running on the latest version to eliminate the possibility of a software bug that might be causing the issue.
Manual update
Open Settings, and scroll all the way down.
Find and tap Software update.
Tap Download and install to check for a new update.
Take note that your device will need an internet connection to get the update. It’s best to use a WiFi connection and not a mobile data connection as the former is more stable and faster.
Once the device is running on the latest software version try to check if the issue still occurs.
Solution 6: Reset the network settings on your Samsung Galaxy Z Flip 3

One of the causes of this problem is corrupted network settings on your phone. In order to check if this is what’s causing the problem you will need to reset network settings of your phone to their default values.
Open the Settings app on your phone.
Scroll down and tap General management.
Tap Reset to view the reset options.
Tap Reset network settings.
Tap Reset settings and if prompted, enter your security lock.
Tap Reset to proceed with the network settings reset.
Once the network settings have been reset try to check if the issue still occurs.
Solution 7: Try using a different SIM card on your Samsung Galaxy Z Flip 3
If you have access to a different SIM card then it’s best to use this on your phone. This will allow you to easily check if the issue is on the phone side or on the network/account side.
If the issue no longer occurs with another SIM inserted in your phone then there’s a possibility that the problem can be caused by your SIM or by an account issue.
After checking the issue with another SIM make sure to place your original SIM back in your phone.
Solution 8: Perform a hardware test using Samsung Members app
This app is a useful tool to determine any hardware failure your device has. If any part of your phone hardware fails to perform properly then this could contribute to the crashing issues.
To perform a hardware test
Open Samsung Members.
Tap on Get help.
Under Diagnostics tap on Start.
Select Mobile network.
Tap Start to run the test.
If the test fails then you will need to contact the nearest Samsung service center.
Solution 9: Perform a factory reset on your Galaxy Z Flip 3
A factory reset is recommended if all of the above solutions fails to fix the problem.
This procedure will erase your phone data and bring it back to its original condition. Any corrupted data stored in the system which could be causing this problem will be completely removed.
Before proceeding with this step you need to backup your phone files. Any photos, files, contact lists, or notes just to name a few that you have saved in your phone will be deleted so make sure to make a backup copy of these.
Factory reset
Turn off your Samsung Galaxy device.
Simultaneously press and hold the Volume up and side buttons until the device vibrates and the Android Recovery screen appears then release all buttons. Allow up to 30 seconds for the recovery screen to appear.
From the Android Recovery screen, select Wipe data/factory reset. You can use the volume buttons to cycle through the available options and the side key to select.
Select Factory data reset. Allow several seconds for the factory data reset to complete.
Select Reboot system now. Allow several minutes for the reboot process to complete.
Set up your Android phone.
Once the reset process has completed immediately check if the issue still occurs.
Solution 10: Call your service provider
After performing all of the troubleshooting steps above to eliminate any phone related issues its time to contact your carrier. It’s likely that the issue is caused by a network problem. A representative can give you the exact details of the network issue and how long it is going to last.
Final thoughts
Having network connectivity problems on your phone can disrupt the way you use the device. In most cases the problem is caused by a minor software glitch which can easily be fixed by restarting the device or even toggling airplane mode.
If the issue persists then a more detailed troubleshooting needs to be done to pinpoint the exact cause of the problem.
Feel free to visit our YouTube channel for additional troubleshooting guides on various devices.