How To Fix It If Samsung Galaxy S22 Gallery Keeps Stopping
In this troubleshooting guide, we will show you the procedures that you should do if the Gallery keeps stopping or crashing on your Galaxy S22 without apparent reason.
Most of the time, app related issues are just minor problems that can be fixed by simple procedures.
Application crashing on any Android phone is common and there are several factors that we need to consider why this is happening. If you currently have the power saving mode enabled, try disabling it first.
It could be caused by a glitch in the system, or the app itself has a problem that causes it to crash every now and then. Sometimes, multiple apps use the same service that can also lead to crashes.
So if you are one of the Galaxy S22 owners experiencing this problem, then this post is for you.
First solution: Force restart your Samsung phone
The Gallery app is pre-installed and if it crashes without a reason, then there is a possibility that this problem is caused by a glitch in the system.
This time, all you need to do is to perform a force restart. Through this procedure the phone’s memory will be refreshed and all services reloaded.
Here’s how it’s done:
Step 1: Press and hold the Volume Down button and the Power key for 8 seconds.
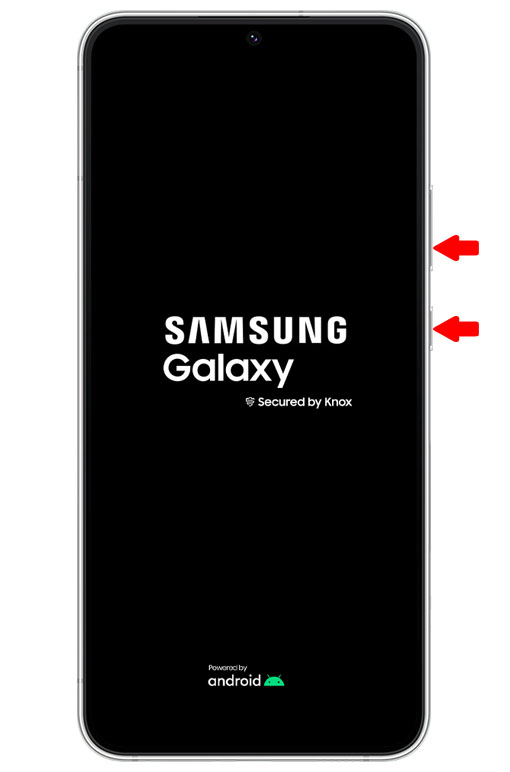
This will force your phone to shut down and power backup.
Step 2: When the logo shows, release both keys and wait until the reboot is finished.

After the force restart, open the Samsung Gallery app and see if it still crashes.
Aside from that, try viewing pictures from the Camera app to see if you also encounter issues.
Second solution: Clear the cache and data
If the first solution you perform failed to resolve the issue, the next thing that you can do is to reset the app.
Doing an app reset will delete all its cache and data so that brand new ones will be created. Don’t worry, only the app’s cache and data will be deleted during the process.
Here’s how it’s done:
Step 1: Go to the screen where the Gallery is located.
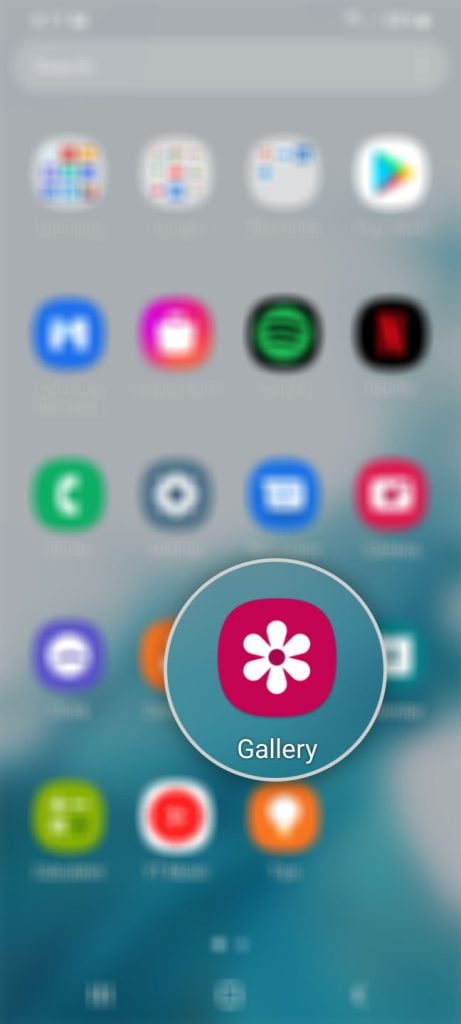
Step 2: Tap and hold on its icon until the Options menu shows.
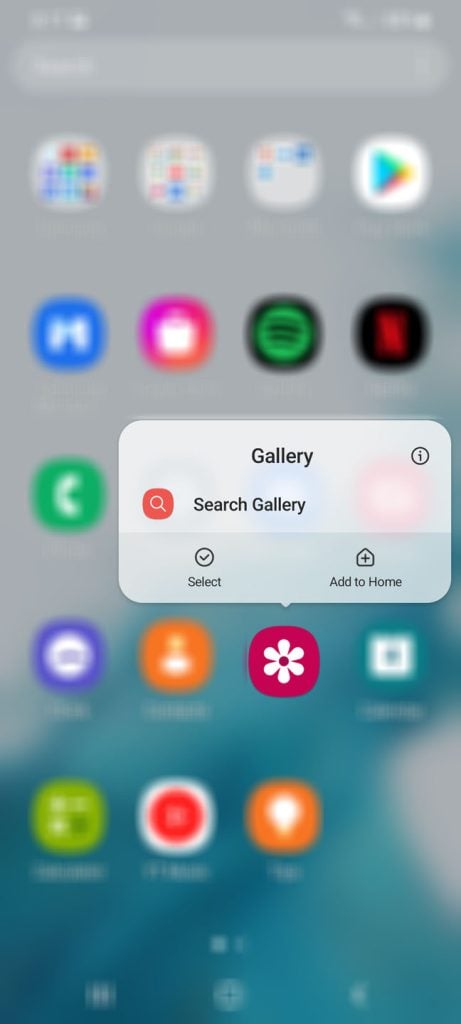
Step 3: Tap the App info icon.
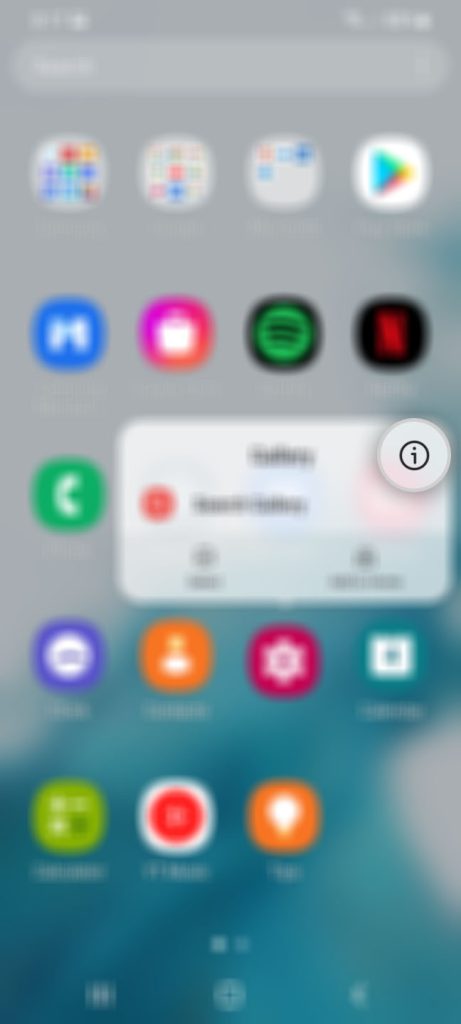
Step 4: Scroll down and tap Storage.
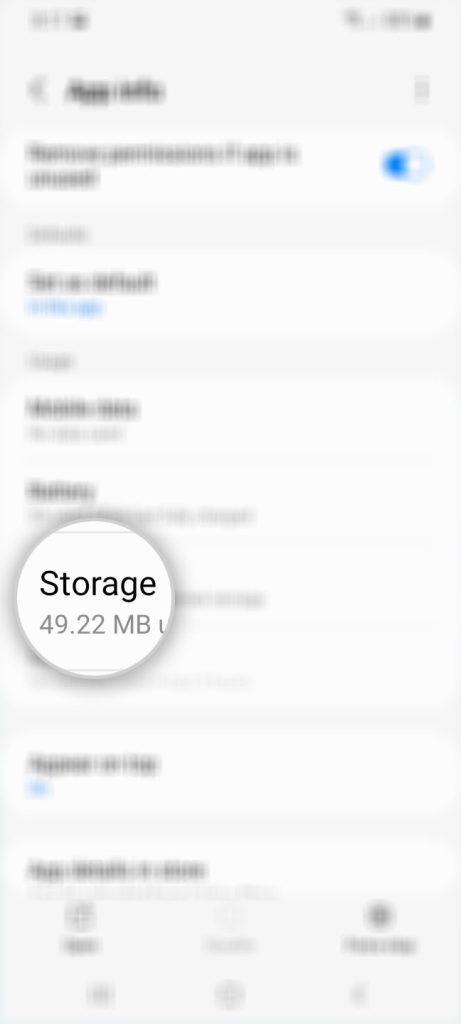
Step 5: Tap Clear cache.
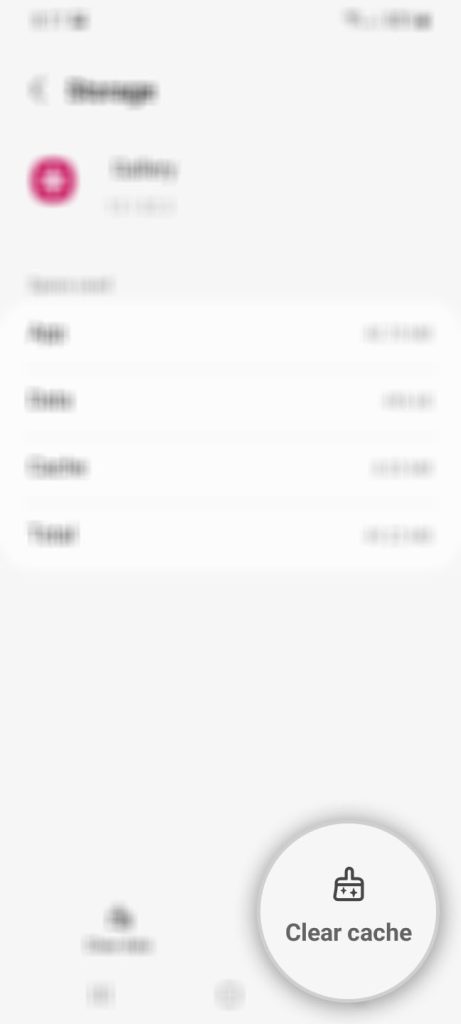
Step 6: Tap Clear data and then touch OK to confirm.
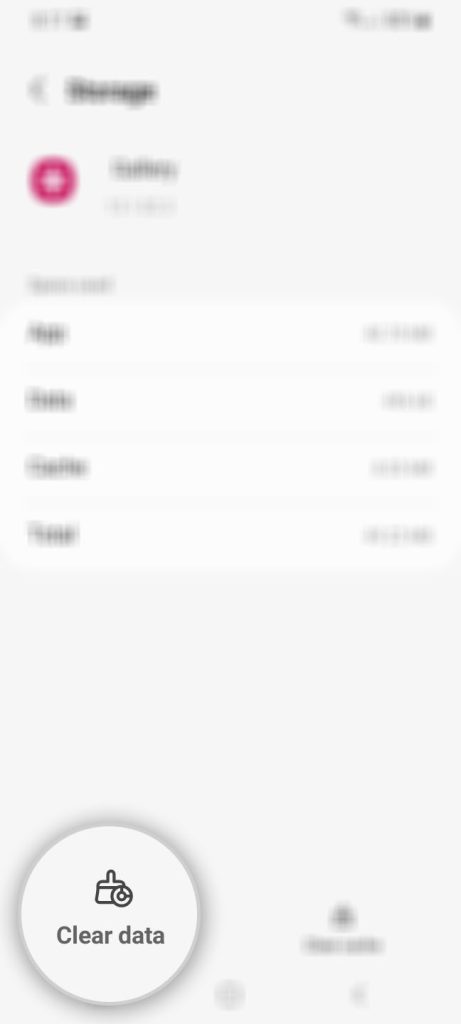
After you perform the procedure on your Android device, launch Gallery and see if the issue is fixed.
Third solution: Run your phone in Safe mode
One of the factors that pre-installed apps crash for no reason is due to third-party applications. In safe mode, all third-party apps are temporarily disable and only leave the pre-installed apps to run in the system.
So, if in this mode the Gallery app won’t crash or stop, then obviously one of the apps is causing the issue.
Follow these steps to run your phone in Safe mode:
Step 1: Press and hold the Volume Down button and the Power key for a couple of seconds.
Step 2: Tap and hold on the Power off option until it turns into Safe mode.
Step 3: Tap Safe mode to restart your phone.
Once your phone successfully boots up in safe mode, try opening the Gallery from there. Samsung phones usually work better in safe mode and if that’s the case, then find the apps that’s causing the problem and uninstall them.
However, if the problem continues even in Safe mode, then restart your phone to boot up in normal mode and continue your troubleshooting.
Fourth solution: Reset all settings
Since we are dealing with a pre-installed app that keeps crashing, what you need to do next is to reset all the settings of your phone without deleting your files and data.
You can do that easily without worrying too much about your personal information. Follow these steps to reset the settings:
Step 1: Pull up the App drawer and tap Settings.
Step 2: Scroll down and tap General Management.
Step 3: Tap Reset at the bottom of the screen to reveal the other options.
Step 4: Tap Reset all settings and tap the Reset settings button.
If prompted, enter your security lock.
Step 4: Lastly, tap the Reset button to proceed with the settings reset.
This also reset the camera settings so you also need to try taking some pictures or recording videos and view them right from the camera to see if the problem still occur on your Samsung device.
Aside from that, it also reset the network settings so make sure to reconnect to the Wi-Fi network to have a connection.
Some reports from users suggest that there are times when connected devices, such as Bluetooth devices, can also cause this problem. So try disconnecting them while troubleshooting your phone.
Fifth solution: Factory reset your phone
If all methods you performed failed to resolve the issue, then the last resort that you can do is to do a factory reset. We strongly suggest that before the reset, try to wipe cache partition of your phone right from the recovery mode and see if that makes a difference.
There is a chance that your device has a software-related issue and this type of problem can be fixed easily by simply doing a reset on your device.
But before you can do the reset make sure to create a backup because all your files and data will be deleted.
After the backup, follow these steps:
Step 1: Open the Settings app.
Step 2: Scroll down and tap General management.
Step 3: Tap Reset to view all reset options.
Step 4: Tap Factory data reset.
Step 5: Scroll down and tap Reset.
If prompted, enter your security lock.
Step 6: Tap Delete all.
Step 7: Enter your password and tap Done to proceed with the reset.
Once the reset is finished, set up your Galaxy S22 as a new device. The Gallery should work properly now that you’ve already reset your phone.
Issues like this can easily be fixed in Samsung devices so we hope that this troubleshooting guide can help you.
Please support us by subscribing to our YouTube channel. Thanks for reading!
Yes! Step 2 worked. Thanks