Samsung Wireless Charger Not Working? Here’s How To Fix It ( 6 Methods)
Do you have a Samsung wireless charger that’s suddenly stopped charging your phone? Don’t panic – in most cases, you can get your wireless charger working again with some simple troubleshooting.
This guide will outline the most common reasons a Samsung wireless charger not working and walk through solutions you can try yourself before taking it in for repair.
Why Is My Samsung Wireless Charger Not Working?
There are a few likely causes when a Samsung wireless charging pad or stand suddenly stops working:
- Disconnected power source
- Dirt or debris interfering with charging coils
- Faulty or broken charging coils
- Software glitches or crashes
- Incompatible or defective wall adapter
- Issues with your Samsung phone
Trying a few quick fixes can help determine if the wireless charger itself is faulty or if the issue lies with your phone.
How To Fix a Samsung Wireless Charger Not Charging
Follow these troubleshooting steps when your Samsung wireless charger stops working:
1. Check the Charging Pad Surface
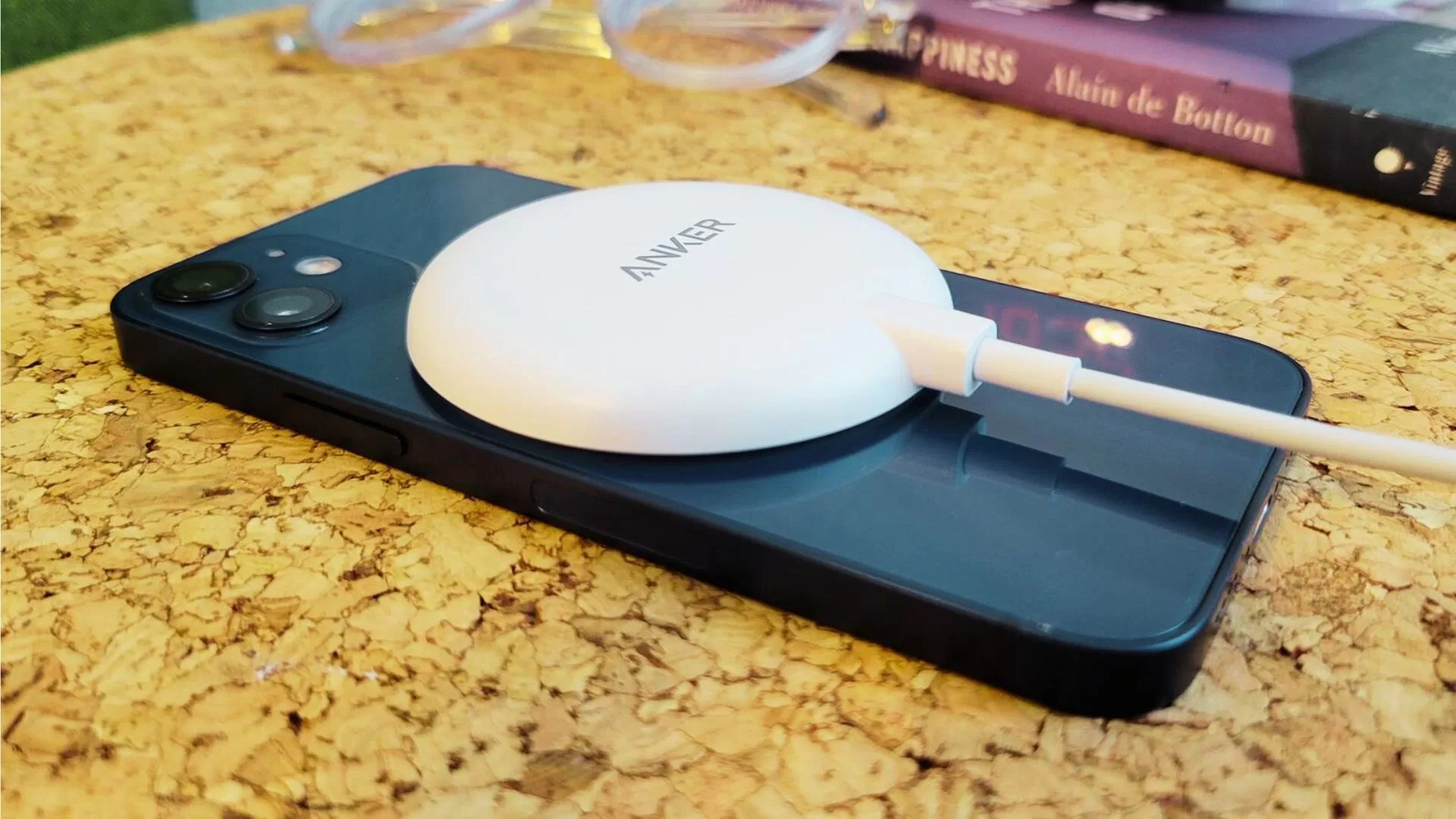
Gently wipe the charging surface with a dry microfiber cloth to remove any dust or debris that could interfere with charging.
2. Try Different Power Sources
Plug the wireless charger into different wall outlets and high-power USB ports to ensure it’s receiving consistent electricity.
3. Update Your Samsung Phone’s Software
Keeping your Samsung phone’s software up to date is important for both security and performance. Software updates often include bug fixes and performance improvements, as well as new features.
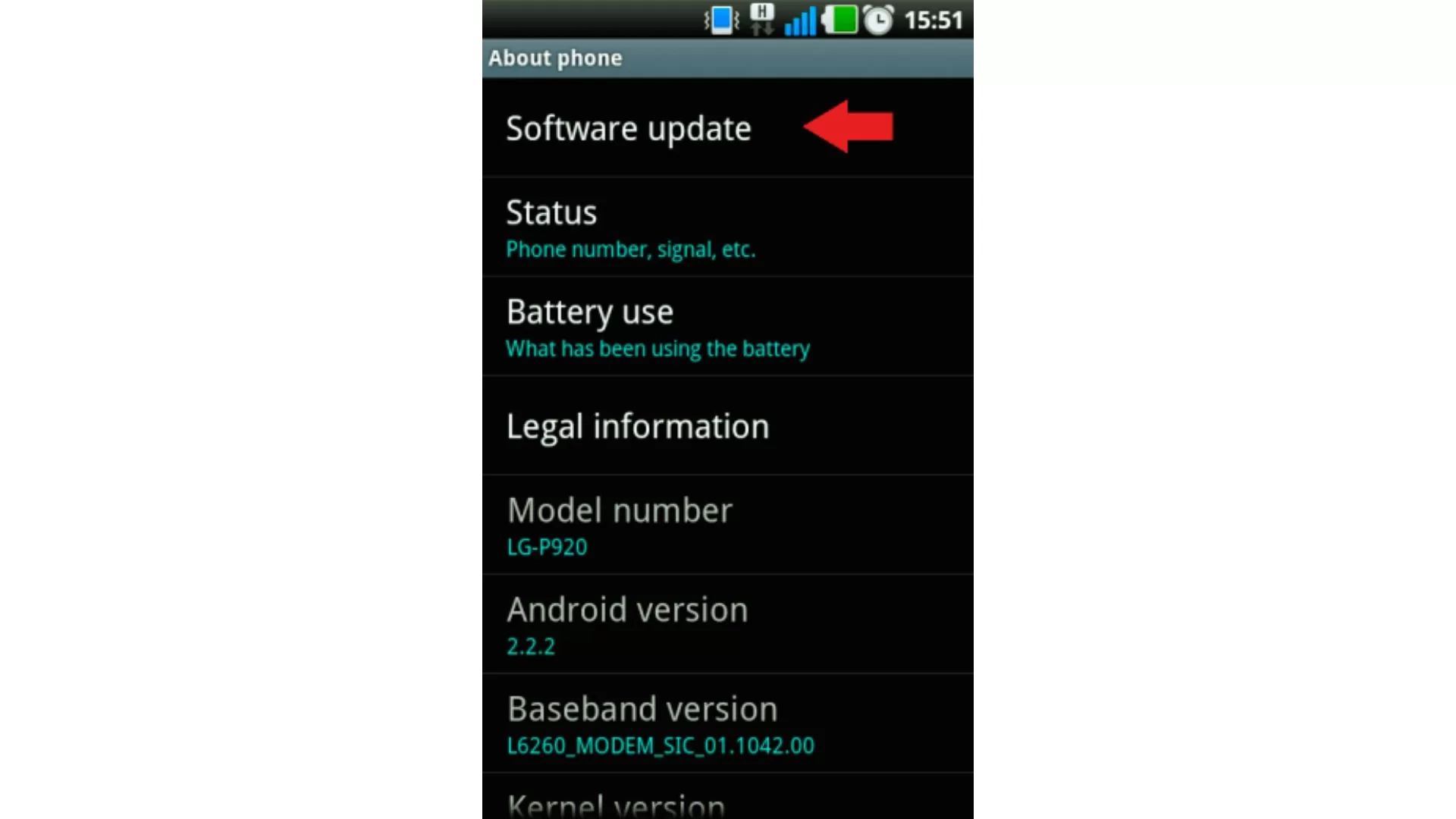
- Go to Settings > Software update.
- Tap Download and install.
- If an update is available, tap Download and install.
- Once the update has been downloaded, tap Install now.
- Your phone will restart and install the update.
4. Switch Out Charging Cables
Use the original Samsung wall adapter and USB cable that came with your wireless charger for the most reliable power supply.
5. Reset the Wireless Charger
Unplug the wireless charger from power completely for 5+ minutes, then plug it back in to reset the hardware.
6. Replace the Faulty Wireless Charger

If you’ve tried everything, the issue likely lies internally within the wireless charger, requiring a replacement.
Following these troubleshooting steps should get your faulty Samsung wireless charger charging your phone again. But if it still doesn’t work after trying all solutions, then the internal hardware likely needs to be repaired or replaced.
My wireless charger works perfectly with my Samsung fold 6 without the case. The charging problem appears when i charging with the case on my phone . I think the post you send my is about charger problems