How To Fix Screen Turning Off During Calls In Samsung Galaxy
By default, your Samsung Galaxy screen will turn off during calls, especially when it detects your face while holding it near your ear. The reason for this is to prevent accidental touches when you’re using it.
If you want to continue using your phone during calls though but the screen keeps turning off, you’ll need to enable Proximity sensor (or Smart stay before the Galaxy S20 model) feature.
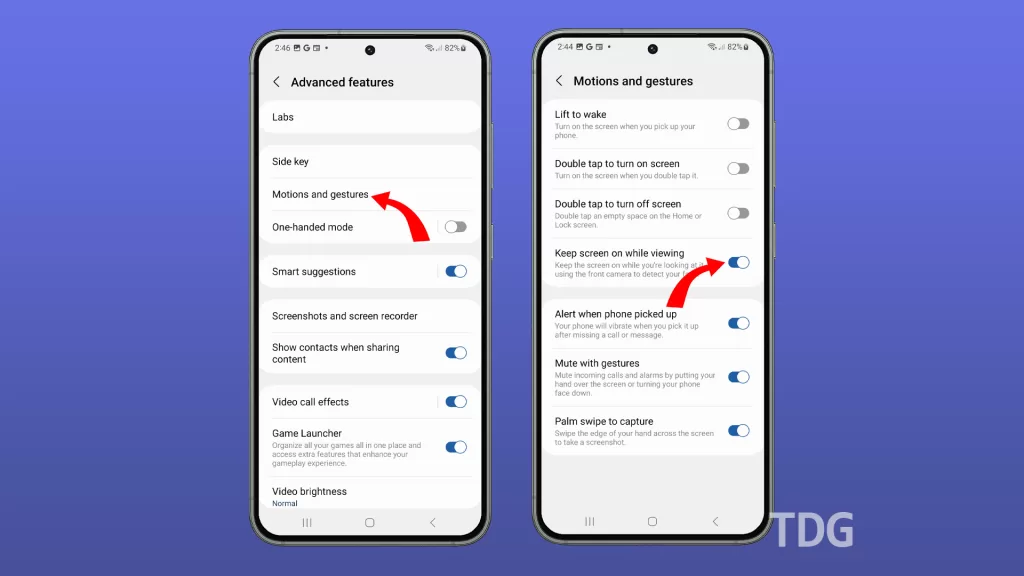
Proximity sensor (Smart Stay) forces the screen to remain on once the front camera detects your face, or if it recognizes that you’re looking at the screen. Proximity sensor is enabled by default but in case you accidentally turned it off before, you can double check it.
Possible Causes
The most common causes of the screen turning off during calls in Samsung Galaxy phones are:
- Dirty or damaged proximity sensor: The proximity sensor is located at the top of the phone’s screen, next to the earpiece. It detects when your phone is close to your face and turns off the screen to prevent accidental touches. If the proximity sensor is dirty or damaged, it may not work properly and cause the screen to turn off during calls.
- Short screen timeout setting: The screen timeout setting determines how long your phone’s screen stays on before it turns off automatically. If the screen timeout setting is set to a short period of time, your phone’s screen may turn off during calls.
- Enabled Smart Stay: Smart Stay is a feature that uses the front-facing camera to detect when you are looking at the screen and keeps the screen on as long as you are looking at it. If Smart Stay is enabled and you move your phone away from your face while you are on a call, the screen may turn off.
- Software glitch: A minor software glitch may also cause the screen to turn off during calls.
- Outdated software: Samsung regularly releases software updates for its phones that fix bugs and improve performance. If your phone’s software is outdated, it may contain a bug that is causing the screen to turn off during calls.
- Hardware problem: In rare cases, a hardware problem may also cause the screen to turn off during calls. If you have tried all of the above and the screen is still turning off during calls, you may need to have your phone repaired or replaced.
Enable Proximity senor (Smart Stay) to prevent screen from turning off on calls
If your screen still turns off when you’re on calls after activating Smart Stay, you’ll have to do some troubleshooting. Try to restart the device and see if that will fix the problem.
Should the issue remain after a reboot, consider doing a factory reset on your Samsung Galaxy device. Most of the time, this type of issue is due to a software glitch so a factory reset should help. Be sure to create a backup of your personal data before wiping the device.
So is the solution a new phone? It is extremely annoying. I am constantly disconnecting people!
I followed all the same instructions. My screen timeout is set for 5 minutes and I put the proximity sensor on, and my phone fades out during calls after about 10 seconds. Nothing works.
Smart stay does not help. Screen timeout set to 10 min (why can’t I turn it off entirely??)
Screen fades and turns off every 5 seconds during a call.
With the update to one UI 6.0, unfortunately some of these options do not exist anymore. I have my screen timeout set to 10 minutes and have the proximity sensor on (I’ve tried it both on and off) and my Galaxy S 21 is still fading out in the middle of a call. Very annoying