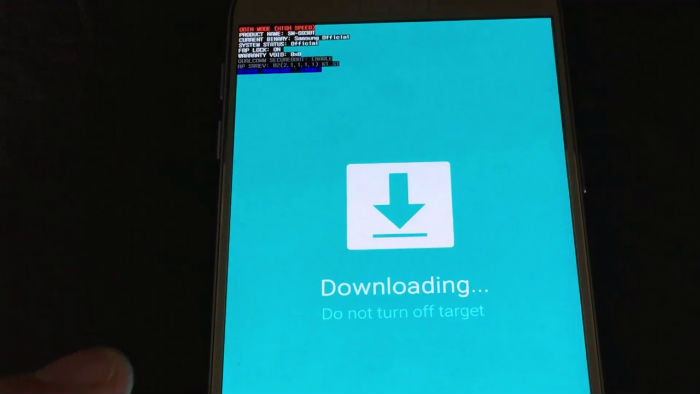Samsung Galaxy S7 stuck in Odin mode, apps in SD card disappear [Troubleshooting Guide]
To be able to boot up your #Samsung Galaxy S7 (#GalaxyS7) to other modes, you must execute simple procedures that often require you to press and hold a combination of keys for a few seconds. However, if the phone boots up into a different mode even if you didn’t press any other keys or buttons during bootup, then there’s a chance a button is stuck.
Such is the case with one of our readers who reported her new Galaxy S7 fell into a shallow puddle. She turned it off to avoid water damage but when she turned it back on, the phone displayed the notice “Downloading…do not turn off target.” It’s an indication that the phone is in download mode and more often than not, owners often wait for the phone to boot up normally after a few minutes but the thing is, the device isn’t really downloading anything. So, you just have to turn it off and turn it back on normally. Continue reading as this is the first problem I addressed in this post.
The second issue I included is about apps that disappear randomly. Random occurrences, however, don’t happen without any cause. According to our reader, only the apps that were moved or saved in the SD card disappear. We can immediately abstract an idea that the problem is with the SD card and not the phone. However, we already encountered a lot of issues like this wherein the problem seems to have originated from an external storage device when it was caused by the phone. Proper troubleshooting is necessary to determine which is which, so read on to learn more about it.
Before we proceed with our troubleshooting, if you have other concerns, make sure you drop by our S7 troubleshooting page for we have already addressed hundreds of issues with this phone. We may have already provided solutions to your problems and all you got to do is find them. If you need further assistance, however, you can always contact us by completing our Android issues questionnaire. We will get back to you as soon as we can and we read every problem we receive.
Galaxy S7 booted up in Odin mode after being dropped in shallow puddle
Problem: I dropped my Galaxy 7 in a shallow puddle, did not turn off but I thought I should. Left it for an hour, turned it back on , now have ‘downloading…do not turn off target’ on lit screen and can’t turn it off. Can you tell me if there is anything I can do to fix it, I’ve only had it for 2 days? Thanks for your time, Lorraine.
Answer: The Samsung Galaxy S7 also has an IP68 rating, which means it is dust- and water-resistant. It could survive if dropped in a shallow pool of water or puddle but then of course, things may happen. In your case, however, the phone booted up in Download Mode after turning it off and it could be because the Volume rocker was somehow stuck or pressed while the device was booting up. Once in “Odin” mode, the notice “Downloading…do not turn off target” appears on the screen and majority of users that could enter this state would actually wait but the device won’t do anything until the battery runs out. So, they end up waiting for hours but the solution to this problem is actually just a reboot. If the phone still boots up in that state after that, then make sure no buttons or keys are stuck and then try again.
In case the device is unresponsive, then you are obliged to do the force reset procedure; just press and hold the Volume Down button and the Power key together for 10 seconds and the phone should reboot.
Water damage is unpredictable so continue observing your phone as the problem may manifest a few days from now or so. I understand it’s a brand new phone but it’s damaged due to that incident, you may not be provided a free replacement. But let’s just hope that water hasn’t found its way into the phone and mess everything up.
Apps moved to SD card disappear and randomly reappear on Galaxy S7
Problem: Apps on external storage just started disappearing from home screen. Sometimes they show up ok and other times they disappear or are replaced with fully qualified name and a generic icon. Also just started getting the SD card notification. Power on/off produce inconsistent results. Killing tasks seems to have no impact. Moving apps to internal storage fixes the app.
Answer: As you’ve mentioned, apps saved into the SD card are ones that disappear or unusable and it’s because the external storage device is already failing or there are times when the phone can’t read from it. When this happens, everything that’s saved in the SD card can’t be access. If you’re willing to probe further, when this problem happens, try to open the Gallery app and if you have pictures that are saved in the SD card, their thumbnails may be replaced with generic icon with a bolt on it. It might be just temporary but it could also mean that the card is about to be damaged that’s why the phone is having a difficult time reading from it. For the sake of your data, here’s what you’re going to do first;
Step 1: Unmount the SD card from your phone and insert it to your computer or laptop
The computer can better read even almost damaged or corrupted SD cards. At this point, we aren’t sure if it’s just corrupt or almost damaged. I think the problem already occurred several times that’s why you’re now asking for our help. So, let’s after the the SD card first and then let’s see if the phone also has something to do with it.
Your computer will immediately give you an option to either format the SD card or what to do with files in it. If it’s the latter, then you can still create a backup of your files and data but if it’s the former, then you have no other option but to reformat the card and see if the problem gets fixed. When formatting the card, remember to use FAT32 file system so the phone can easily read it. Mount the card back to your phone after the backup and format.
If the problem remains, then there’s a big chance that the card is already damaged and unreadable. It’s time to use other cards to find out if it’s really the SD card’s problem because if the phone can’t read from other external storage devices as well, you are obliged to do the next step.
Step 2: If the phone can’t read other SD cards, delete the system cache
This step doesn’t guarantee that the problem will be fixed. However, there were cases wherein the device has a difficulty reading the SD card after an update and based on testimonies of owners who were able to encounter the problem and fix it, wiping the cache partition may help. There’s a chance that the system cache gets corrupted but still being used by the system. Deleting it will force the phone to create new caches that are compatible with the system. It is therefore, imperative to wipe the cache partition. Don’t worry, none of your data or files will be deleted and here’s how you do it:
- Turn off the phone.
- Press and then hold the Home and Volume UP keys, then press and hold the Power key.
- When the Samsung Galaxy S7 shows on the screen, release the Power key but continue holding the Home and Volume Up keys.
- When the Android logo shows, you may release both keys and leave the phone be for about 30 to 60 seconds.
- Using the Volume Down key, navigate through the options and highlight ‘wipe cache partition.’
- Once highlighted, you may press the Power key to select it.
- Now highlight the option ‘Yes’ using the Volume Down key and press the Power button to select it.
- Wait until your phone is finished wiping the cache partition. Once completed, highlight ‘Reboot system now’ and press the Power key.
- The phone will now reboot longer than usual.
After the reboot, the phone may be able to read the SD card because if not, you really need to do the next step to be able to conclude that it’s an issue with the SD card and not your phone.
Step 3: Perform the master reset if the wiping of the cache partition didn’t work
At this point, if the problem isn’t fixed, then you are required to reset your phone to bring it back to its factory default settings. The thing is everything in your phone will be deleted so you need to backup your files and data. After that, follow these steps:
- Turn off your Samsung Galaxy S7.
- Press and then hold the Home and Volume UP keys, then press and hold the Power key. NOTE: It doesn’t matter how long you press and hold the Home and Volume Up keys, it won’t affect the phone but by the time you press and hold the Power key, that’s when the phone starts to respond.
- When the Samsung Galaxy S7 shows on the screen, release the Power key but continue holding the Home and Volume Up keys.
- When the Android logo shows, you may release both keys and leave the phone be for about 30 to 60 seconds. NOTE: The “Installing system update” message may show on the screen for several seconds before displaying the Android system recovery menu. This is just the first phase of the entire process.
- Using the Volume Down key, navigate through the options and highlight ‘wipe data / factory reset.’
- Once highlighted, you may press the Power key to select it.
- Now highlight the option ‘Yes , delete all user data’ using the Volume Down key and press the Power button to select it.
- Wait until your phone is finished doing the Master Reset. Once completed, highlight ‘Reboot system now’ and press the Power key.
- The phone will now reboot longer than usual.
Should the problem remain after the reset, then it’s time to buy a new microSD card because apparently, it’s not a problem with the phone.
CONNECT WITH US
We are always open to your problems, questions and suggestions, so feel free to contact us by filling up this form. This is a free service we offer and we won’t charge you a penny for it. But please note that we receive hundreds of emails every day and it’s impossible for us to respond to every single one of them. But rest assured we read every message we receive. For those whom we’ve helped, please spread the word by sharing our posts to your friends or by simply liking our Facebook and Google+ page or follow us on Twitter.