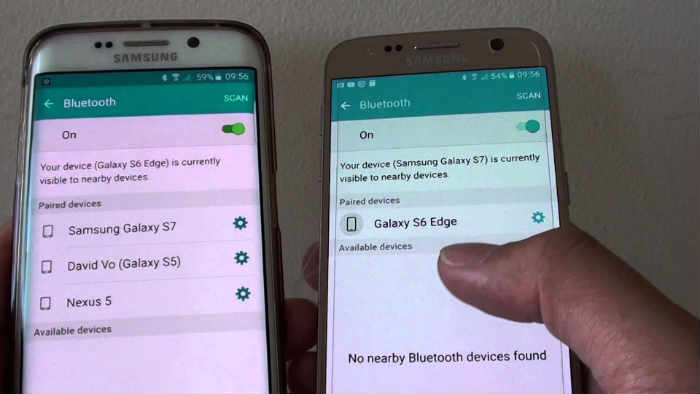Samsung Galaxy S7 Bluetooth suddenly won’t work after Nougat update [Troubleshooting Guide]
The roll out of the Android Nougat update for the #Samsung Galaxy S7 (#GalaxyS7) clearly brought excitement to some owners, however, some of our readers contacted us about some issues they’ve encountered shortly after installing the update.
In this post, there are three similar problems I tackled so if you own this device, recently installed Nougat and is now bugged by a Bluetooth problem, I suggest you continue reader below as our troubleshooting guide may be able to help you.
But before we jump right into our troubleshooting, if you have other issues with your phone, make sure to drop by our troubleshooting page for we have already addressed hundreds of problems with this device since it was released. Find issues that are similar with yours and use the solutions and/or troubleshooting guides we suggested. If they don’t work or if you need further assistance, feel free to contact us by filling up our Android issues questionnaire.
Bluetooth keeps dropping on Galaxy S7 after Nougat update
Problem: My Galaxy S7 seems to have been messed up by the recent update because shortly after I downloaded it, the Bluetooth won’t work with my devices. The phone connects or pairs with a device but it can’t sustain the connection. So, while in the middle of playing a trace, my headset won’t sound off and I would be notified that the Bluetooth got disconnected. What should I do? Thanks.
Troubleshooting: There are times after a firmware update that some services or functionalities in your phone won’t work for some reason and more often than not, it’s due to some caches or data that got corrupted, although there were also cases wherein third-party apps caused the same problem. So, I will walk you through in troubleshooting your phone safely.
Step 1: Delete the system caches by booting your phone up in Recovery Mode
For this kind of problem, it’s better that we go after the caches immediately as there’s a higher probability that it’s caused by some corrupt caches that the new system is still using. After all, deleting the caches doesn’t have adverse effects on your device but when replaced with new ones, your device may perform better not to mention this problem may be fixed:
- Turn off the phone.
- Press and then hold the Home and Volume UP keys, then press and hold the Power key.
- When the Samsung Galaxy S7 shows on the screen, release the Power key but continue holding the Home and Volume Up keys.
- When the Android logo shows, you may release both keys and leave the phone be for about 30 to 60 seconds.
- Using the Volume Down key, navigate through the options and highlight ‘wipe cache partition.’
- Once highlighted, you may press the Power key to select it.
- Now highlight the option ‘Yes’ using the Volume Down key and press the Power button to select it.
- Wait until your phone is finished wiping the cache partition. Once completed, highlight ‘Reboot system now’ and press the Power key.
- The phone will now reboot longer than usual.
After the reboot, try to pair your phone with your Bluetooth device and see if the problem still occurs and if so, move on to the next step.
Step 2: Reboot your phone up in Safe mode and try again
We will now try to isolate the problem to know if your apps have something to do with it since there are always times when third-party apps may not work properly after a firmware update due to compatibility issues. To do so, reboot your phone up in safe mode:
- Press and hold the Power key.
- When Samsung Galaxy S7 logo appears, release the Power key and immediately hold the volume down key.
- Continue holding the Volume Down key until it finishes its rebooting.
- When “Safe mode” appears on the screen immediately release the Volume Down key.
While the phone is in this mode, try to pair your device with your Bluetooth device and if the connection still fails, then it must be a problem with the firmware. However, if the problem is fixed, then there are apps that don’t work properly and for sure, they’re one of the apps you downloaded from the Play Store or ones you sideloaded. In this case, find those apps if there’s more than one and reset or uninstall them one by one until the problem is fixed.
- From Home screen, tap App icon.
- Tap Settings.
- Tap Applications and Application manager.
- Swipe to ALL tab.
- Find and tap suspected apps.
- Touch the Force Close button first.
- Tap storage.
- Tap Clear cache and Clear data, Delete.
To uninstall, follow the same steps but hit Uninstall.
Step 3: Perform Master Reset on your Galaxy S7
After doing the first two steps and the problem still occurs, then you have no other option but to reset your device but make sure you backup your data first as they will be deleted and could no longer be restored. After that, follow these steps:
- Turn off your Samsung Galaxy S7.
- Press and then hold the Home and Volume UP keys, then press and hold the Power key. NOTE: It doesn’t matter how long you press and hold the Home and Volume Up keys, it won’t affect the phone but by the time you press and hold the Power key, that’s when the phone starts to respond.
- When the Samsung Galaxy S7 shows on the screen, release the Power key but continue holding the Home and Volume Up keys.
- When the Android logo shows, you may release both keys and leave the phone be for about 30 to 60 seconds. NOTE: The “Installing system update” message may show on the screen for several seconds before displaying the Android system recovery menu. This is just the first phase of the entire process.
- Using the Volume Down key, navigate through the options and highlight ‘wipe data / factory reset.’
- Once highlighted, you may press the Power key to select it.
- Now highlight the option ‘Yes , delete all user data’ using the Volume Down key and press the Power button to select it.
- Wait until your phone is finished doing the Master Reset. Once completed, highlight ‘Reboot system now’ and press the Power key.
- The phone will now reboot longer than usual.
If the problem persists after this, then send your phone in for repair.
Galaxy S7 won’t stay enabled after an update
Problem: Just this month I updated my phone’s firmware and had been working perfectly for a few days but for the past two weeks I noticed that my Bluetooth won’t stay enabled. And when I turned it on again and connect to the same device it ends up not being enabled. I think the update that I did caused the problem. Please help!
Solution: When Samsung Galaxy S7 was released a lot of users complained about some issues that occurred in their devices and among them are bluetooth issues. One of the users said that after the system update the bluetooth could no longer function normally. We can see there are two possibilities to consider–either the device has a hardware problem or a firmware related issue. To try to fix this issue, here’s what you have to do…
Step 1: Try to clear the cache of the bluetooth app
There are two types of cache your phone have the app and the system cache. Even though both caches has the same function but app’s cache worked alone in the pre-installed and third-party application. So, if app’s caches had been corrupted or outdated that may be the reason that the app crash every time you have to launch it. In this method, all you need to do is to delete those caches to be replaced by newer ones. Here’s how:
- From Home screen, tap App icon.
- Tap Settings.
- Tap Applications and Application manager.
- Swipe to ALL tab.
- Find and tap Bluetooth.
- Touch the Force Close button first.
- Tap storage.
- Tap Clear cache and Clear data, Delete.
Step 2: Restart your phone in Safe mode
It’s imperative that you know what the problem with your phone is and if it’s caused by one of the apps you downloaded from the Play Store. Isolating the problem will immediately give you an answer so it’s better that you boot your phone up in safe mode after the clearing of the cache and data of the Bluetooth service failed.
While in safe mode, try to see if the Bluetooth remains enabled all throughout and if not, then it might really be a firmware issue, otherwise, you just have to look for the apps that have possibly caused the problem. I understand it’s not easy to find the culprit but begin your search from your recent installations or apps that also use the Bluetooth. You can find the steps on how to boot up in Safe Mode above.
Step 3: Delete the System cache for it might be corrupted
The purpose of the system caches in the device is to make the system faster in retrieving files and data every time you have to perform some tasks. But sometimes due to outdated and corrupted caches, inconsistencies occur in the device without apparent reason. To fix the issue, all you need to do is to delete all those caches so that your phone can create newer caches. Just follow the steps above on how to boot up in recovery mode and wipe cache partition. After which, try to see if the problem is still occurring and if so, then the next step might help.
Step 4: Perform Master reset on your device
After performing all procedures and the problem is still happening, then a hard reset should be done. In resetting the device you are bringing back the system to its original configuration. This could also mean that all personal information like photos, videos and important files on your phone will be wiped off. So, before performing the procedure make sure to backup all of them. There are actually two ways on how to reset your device, first is through the Settings menu and the second is through the Recovery Mode.
Reset through Settings Menu
- From the Home screen, tap the Apps icon.
- Find and tap Settings and then touch Backup and reset.
- Tap Factory data reset and touch Reset device.
- If you have screen lock feature turned on, enter your password or PIN.
- Touch Continue.
- Tap Delete all to confirm your action.
Reset through Recovery Mode
- Turn off your Samsung Galaxy S7.
- Press and then hold the Home and Volume UP keys, then press and hold the Power key. NOTE: It doesn’t matter how long you press and hold the Home and Volume Up keys, it won’t affect the phone but by the time you press and hold the Power key, that’s when the phone starts to respond.
- When the Samsung Galaxy S7 shows on the screen, release the Power key but continue holding the Home and Volume Up keys.
- When the Android logo shows, you may release both keys and leave the phone be for about 30 to 60 seconds. NOTE: The “Installing system update” message may show on the screen for several seconds before displaying the Android system recovery menu. This is just the first phase of the entire process.
- Using the Volume Down key, navigate through the options and highlight ‘wipe data / factory reset.’
- Once highlighted, you may press the Power key to select it.
- Now highlight the option ‘Yes , delete all user data’ using the Volume Down key and press the Power button to select it.
- Wait until your phone is finished doing the Master Reset. Once completed, highlight ‘Reboot system now’ and press the Power key.
- The phone will now reboot longer than usual.
If the problem still remains after the reset, then have your phone checked by a technician.
Bluetooth not working on Galaxy S7 after an update
Problem: I have a Galaxy S7 for over a year now and for the past few weeks the device works great, then all of a sudden after I installed the update my bluetooth is not working anymore. Now, I can’t listen to my bluetooth speaker and headset. I tried to connect to several bluetooth devices and to my car but the problem still the same. Any idea how to fix this issue?
Solution: The issue that you have now is similar to the problems we tackled above wherein the firmware might have been corrupted after the update or an app might have triggered it. So, the first thing that we want you to do is to delete the caches on your bluetooth app and see if there’s a progress. If none, you can perform the next step by restarting your device in Safe mode to prevent all third-party apps from running, this way you can tell if your third-party apps have something to do with it. If your phone still unable to pair with your other Bluetooth devices, most likely it is a firmware issue. At this point, deleting the system cache might help fix the problem. This procedure will delete all old files stored in the cache directory and will be replaced by new caches so that the firmware could run smoothly and efficiently.
However, if deleting the system caches could not remedy the issue your last resort is to do master reset on your phone. By bringing back the device to its default setting there is a possibility that the problem will be fix but take note that this method will delete all stored files and data on your phone. So, before resetting try to backup everything your important files like: contacts, videos, photos and music.
CONNECT WITH US
We are always open to your problems, questions and suggestions, so feel free to contact us by filling up this form. This is a free service we offer and we won’t charge you a penny for it. But please note that we receive hundreds of emails every day and it’s impossible for us to respond to every single one of them. But rest assured we read every message we receive. For those whom we’ve helped, please spread the word by sharing our posts to your friends or by simply liking our Facebook and Google+ page or follow us on Twitter.