Samsung Galaxy S4 photos don’t load up, shows broken images
The camera takes the photos and the gallery manages them; this is how it works on your Samsung Galaxy S4, this is how it works on all Android devices. If the gallery detected a picture but couldn’t locate where it’s saved, that’s when the default picture icon (small box with a grey silhouette) with a bolt running through the middle is shown instead of the thumbnail.
In this post, I will address an issue sent by one of our readers. According to him, when his wife takes pictures and soon check them in the Gallery, the ones that are shown are the default “broken” picture icons. Is it a glitch or a bug in the app or the firmware?
No. there are two most common causes of this issue. The first is the one I mentioned earlier; the picture was moved to a new location that the Gallery app couldn’t locate. The second is all about the available storage space left in the phone or the microSD card.
So that you could understand better how this problem happens, read the actual message sent by Rick below…
“Hi! I’d like to thank you beforehand any help you could bring me in this issue. I gave my wife my S4 so could get a new one (I know, very clever). When I had the phone, it was perfect, no major issues at all.
Just before I gave my wife the phone, it suffered a major uplift (I think it was an upgrade on the software). Since then it started acting funny but lately it’s been really bad.
Every time she wants to take a pic, soon after she takes, she checks it on the gallery and, Oh surprise! the photo doesn’t load up. It only shows up a small square with a little guy inside and a sign of “tear” on the top right corner, like the photo couldn’t be read or load.
I’m not very good with troubleshooting phone so I’m desperate to find the answer. Regards, Rick M.”
We’ve been providing free support to our readers for more than 3 years already and we have addressed hundreds of issues. If you have other concerns with your phone, visit our Galaxy S4 Troubleshooting page and find problems related or the same as yours. Try the solutions we provided and if they didn’t work for you, feel free to contact us by filling up this form accurately. Remember, the more accurate your details are, the easier for us to help you.
Troubleshooting
As I mentioned earlier, there are two most common causes of this problem, however, we will take into consideration what Rick said–the problem started after a firmware update.
“Just before I gave my wife the phone, it suffered a major uplift (I think it was an upgrade on the software). Since then it started acting funny but lately it’s been really bad.”
The first thing we will do is we try to isolate the problem and there’s no better way to do that except safe mode.
- Turn the device off completely.
- Press and hold the Power button.
- Once the Samsung Galaxy S4 logo appears on the screen, release the Power button.
- As soon as you release the Power button, press and hold the Volume Down key.
- Continue holding the Volume Down key until the phone has completed the reboot process.
- If you can read ‘Safe Mode’ at the bottom left corner of the screen, release the Volume Down key. Otherwise, repeat the process until you can boot the phone to Safe Mode.
Does the problem happen even in safe mode? If the answer is yes, then try wiping the cache partition, otherwise, one or some of your third-party apps is causing the problem and master reset may be necessary.
Wipe Cache Partition
- Turn off the device.
- Press and hold the following three buttons at the same time: Volume Up key, Home key, Power key
- When the phone vibrates, let go of the Power key but continue to press and hold the Volume Up key and the Home key.
- When the Android System Recovery screen appears, release the Volume Up and Home keys.
- Press the Volume Down key to highlight ‘wipe cache partition.’
- Press the Power key to select. The phone will automatically restart after the cache is wiped.
Master Reset
- Switch your phone off.
- Hold down the Power, Volume Up and Home buttons at the same time for about 10 seconds. Release them when the Android logo appears on the screen. This will bring up the unlock/reset menu.
- To navigate through this menu, use the volume up/down buttons to scroll up and down and the power button to confirm selections.
- Scroll down and select Wipe Data/Factory Reset.
- Scroll down and select Yes – Delete All User Data.
- When prompted, scroll to and select Reboot System Now. The phone will then reboot to its factory settings.
Assuming the problem still occurred in safe mode and wiping the cache partition didn’t help at all, let’s proceed with the troubleshooting. At least, at this point, we already ruled out the possibility that it was caused by a firmware update.
Are the pictures represented by broken image icons saved in the microSD card? If yes, then the problem is probably caused by a corrupt or damaged microSD card. Verify that the phone can properly detect and read from it. If there’s a problem reading, then unmount it and let a computer read it. If the computer prompts you that the card needs to be reformatted, then the firmware update may have corrupted or damaged it.
You must try to reformat it using your computer with FAT32 format, then mount it back on your phone. If it still can’t read from it, try a different card if possible just to find out if it’s still capable of reading a microSD card. We received a lot of reports about firmware updates that affects the capability of the device to read from an external storage device. More often, re-flashing the firmware will fix the problem.
However, if the phone can read different microSD cards, then it’s time you bought a new one.
In case the microSD card is fine, check if the phone still has sufficient storage space and if the camera is set to automatically save pictures and videos to the card, revert it to its original settings. Then, take a picture and see if they can be viewed normally. If the problem still persists, then it’s time to seek assistance from your service provider. The new firmware may need to be reflashed. Before doing so, if you haven’t done the master reset yet, please do it.
Connect with us
We are always open to your problems, questions and suggestions, so feel free to contact us by filling up this form. We support every Android device available and we are serious in what we do. This is a free service we offer and we won’t charge you a penny for it. But please note that we receive hundreds of emails every day and it’s impossible for us to respond to every single one of them. But rest assured we read every message we receive. For those whom we’ve helped, please spread the word by sharing our posts to your friends or by simply liking our Facebook and Google+ page or follow us on Twitter.
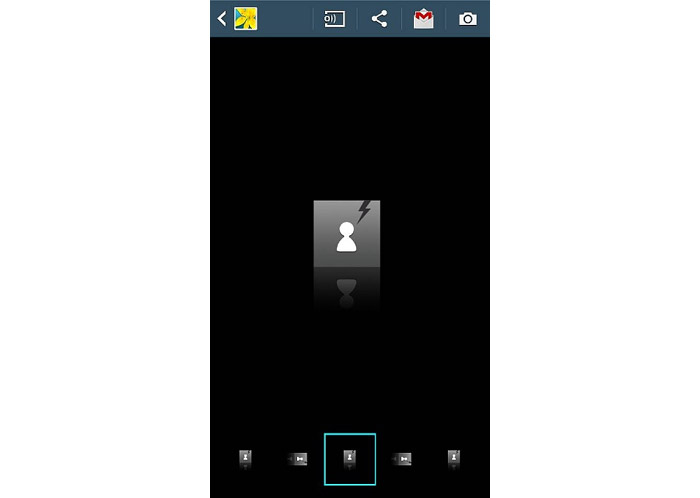
Thanks for this trouble shooting guide. I followed all your easy steps and have determined it is a corrupt microSD card. Which I bought at a sleazy market in ShenZhen….serves me right that I’ve lost 200 images from a recent trip to Europe. My bad.