Samsung S21 FE WiFi Won’t Turn On? Here Are 4 Fixes
If your Samsung S21 FE WiFi won’t turn on, don’t panic – there are a few simple troubleshooting methods you can try. In this article, we’ll discuss four easy ways to fix your Samsung S21 FE WiFi, so you can get back to enjoying a fast and reliable internet connection.
Fix Samsung S21 FE WiFi Won’t Turn On Issue
Being one of the powerful and most advanced smartphones today, the Galaxy S21 shouldn’t have problems connecting to any network or device. However, some users seem to be having a lot of issues connecting to their Wi-Fi network. It can be just a pretty minor problem and it doesn’t necessarily mean the problem is with the phone. But if you’re one of them, here’s what you should do:
1. Restart your router and phone
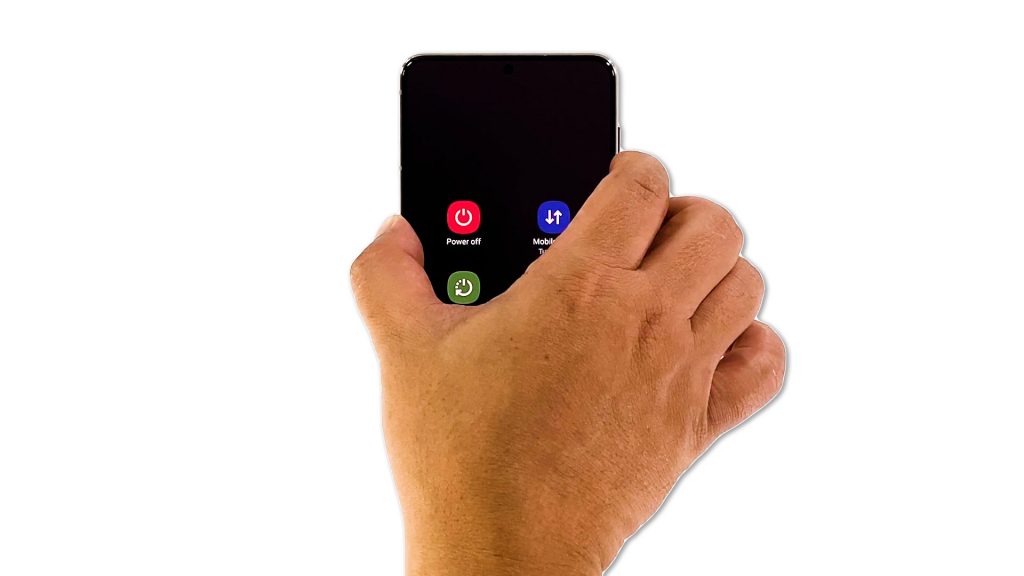
Before anything else, the best thing you should do is to see if this issue is just due to some minor glitches in your network device and in your phone. So you must begin your troubleshooting by restarting both devices just to refresh their respective memories. Here’s how it’s done:
- Unplug the router from the wall outlet, or simply disconnect the power cord from the main unit.
- Leave it without power for a minute or two.
- While waiting, press and hold the Volume Down button and the Power key for 8 seconds. This will trigger your phone to shut down and turn back on.
- When the logo shows, release both keys and allow the phone to continue the boot process.
Once your phone and your router have finished rebooting, try to connect to the network to see if the problem is fixed.
2. Connect other devices to network
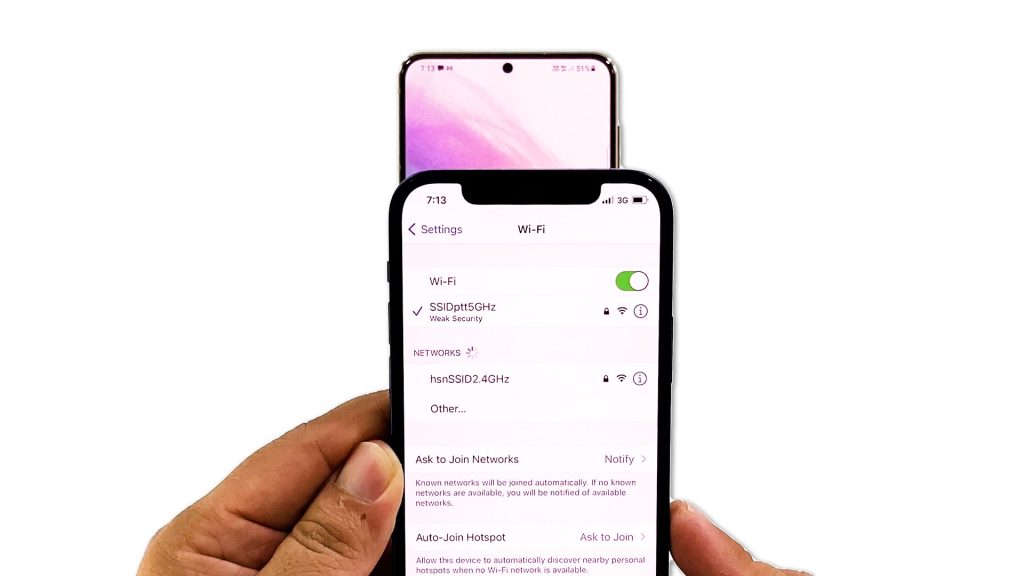
After doing the first solution and your Galaxy S21 is still not able to connect to your network, then you need to check if it’s a network problem. Try to see if your other devices also have the same issue.
Just let them connect to the same network to see if they too are having the same problem, because if so, then it’s probably an issue with your router.
However, if they can connect properly without having any issues, then continue troubleshooting as the problem is with your S21.
3. Reset the network settings
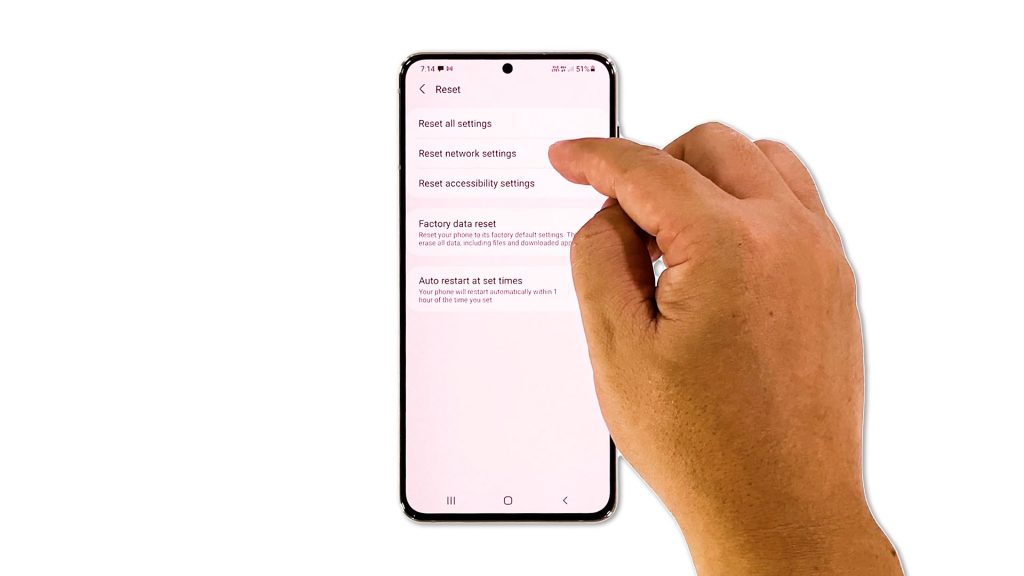
Resetting the network services is probably gonna fix this problem, provided that they’re just a minor issue with some of the network settings. It’s one of the effective solutions in fixing wireless issues in any Android device, and you don’t need to backup your files as they will not be deleted. Here’s how it’s done:
- Open the Settings app on your phone.
- Scroll down and tap General management.
- Tap Reset to view the reset options.
- Tap Reset network settings.
- Tap Reset settings and if prompted, enter your security lock.
- Tap Reset to proceed with the network settings reset.
After doing that, have your Galaxy S21 reconnect to the Wi-Fi network and try to see if the problem is fixed.
4. Factory reset your Galaxy S21
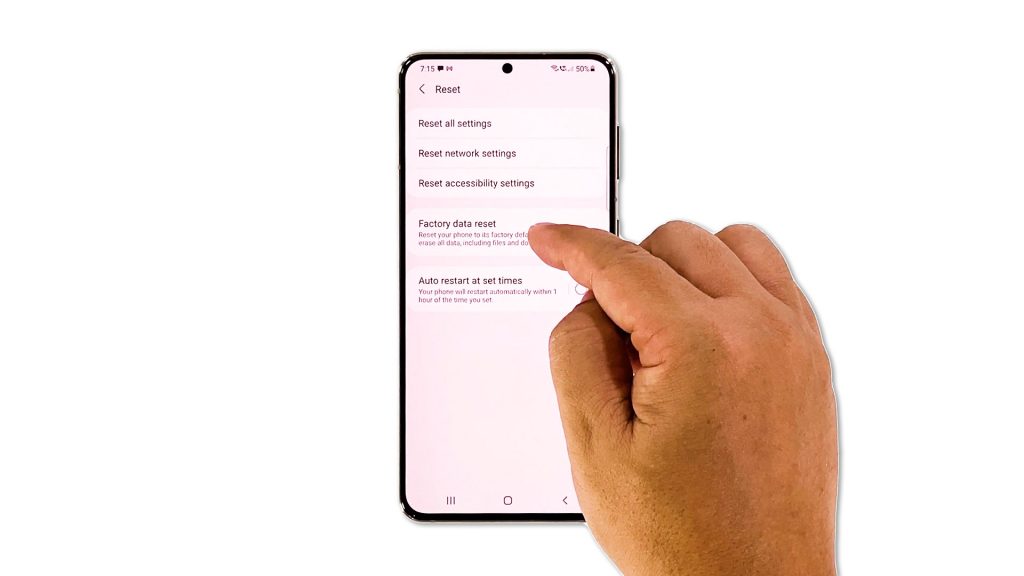
More often than not, the previous solution will fix any network issue. However, if the problem continues to bug you even after that, or if it occurs randomly, then you have no other choice but to reset your device. A factory reset will fix any software-related issue including this one. But make sure to create a backup of your important files. When ready, follow these steps to reset your device:
- Open the Settings app.
- Scroll down and tap General management.
- Tap Reset to view all reset options.
- Tap Factory data reset.
- Scroll down and tap Reset.
- If prompted, enter your security lock.
- Tap Delete all.
- Enter your password and tap Done to proceed with the reset.
After the reset, set up your phone as a new device. Your phone should work properly now that you’ve reset it.
And that’s what you have to do if your Galaxy S21 won’t connect to your Wi-Fi network. We hope that this troubleshooting guide can help you one way or the other.
Please support us by subscribing to our YouTube channel. Thanks for reading!
RELEVANT TOPICS: