Samsung Galaxy S21 Ultra Screen Recording: Ultimate Guide
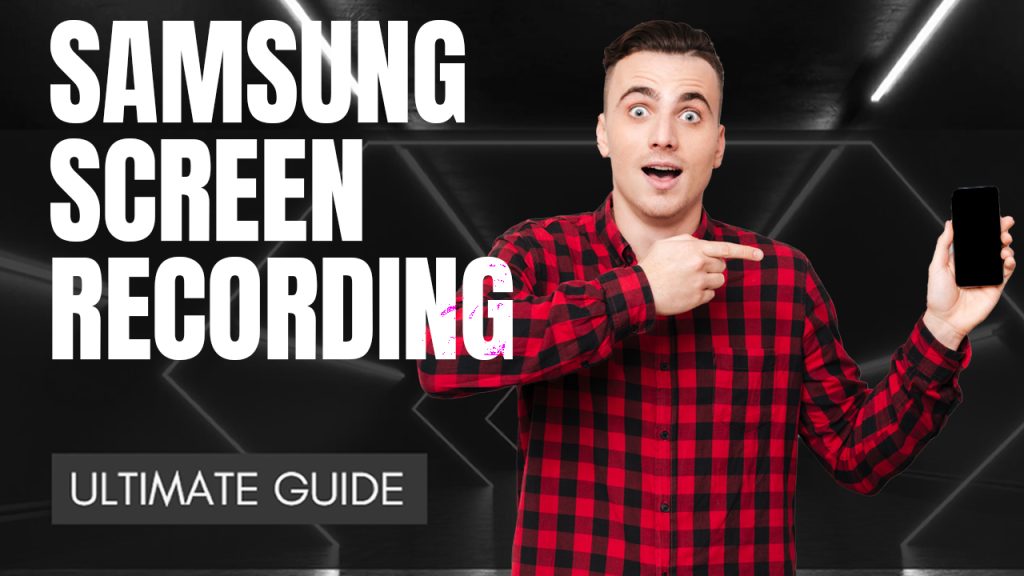
Screen recording is a feature on Android smartphones that allows users to capture a video of the device’s screen activity. This includes all on-screen interactions, such as navigation, scrolling, and tapping on buttons, as well as any audio or video playback.
Screen recording works by using the device’s hardware and software to record a video of what is happening on the screen. When you initiate a screen recording, the device captures the screen’s visual output and audio, if enabled, and stores it as a video file.
Most modern Android devices have built-in screen recording functionality, which can be accessed through the Quick Settings panel or by using a third-party app from the Google Play Store. In this tutorial, we will walk you through utilizing the built-in screen recording feature of the Galaxy S21 Ultra.
Start Screen Recording through Quick Settings
To record your Galaxy S21 Ultra screen, simply follow these steps:
Step 1: To get started, swipe down from the top of the screen using your two fingers.
Doing so opens the Quick settings/notifications panel.
Step 2: From the quick settings panel, find and then tap the Screen recorder icon.
If you don’t see this icon, then you will need to add it to the Quick panel first. Otherwise, proceed to the next step.
Step 3: If necessary, choose your preferred audio settings under Sound settings and then tap Start recording to start recording the current screen.
Typically, you will see a countdown on your phone’s display. Once the countdown is finished, the phone starts recording whatever is on the screen.
You can also add a few elements to your screen recording like write on the screen or add yourself to the video using the front-facing camera while the phone is recording.
- To write on the screen, tap the Pencil icon then choose the color that you’d like the S Pen to use when writing on the screen.
- To stop writing/drawing, simply tap the Pencil icon again. Doing so turns off the Pencil feature and the screen will go back to normal where you can continue recording as usual.
- To add yourself to the video, tap simply locate the icon that looks like a person (front camera icon) and then wait for the small window to show up in the upper left corner.
Step 4: Once you’re finished recording, tap the Stop icon.
Doing so will end the recording and save the video in the Gallery.
Screen recordings saved on the phone can likewise be accessed through the My Files app, particularly inside the DCIM folder in the Internal storage menu. You can also configure your device settings to save built-in screen recordings in a custom folder in the internal storage or external storage like an SD card. The exact location of the saved recordings will vary depending on the device and the screen recording method used.
Configuring the built-in screen recording feature is also possible to make your recordings look the way you wanted. That said, you can adjust some settings such as video quality for video resolution, sound, selfie video size, and other relevant options.
- To access and manage the screen recorder settings on the Galaxy S21 Ultra, just open the quick settings panel then touch and hold on the Screen recorder icon for a few seconds to open its settings menu.
Once you’re in the screen recorder settings page, find the option that you’d like to change.
Common Uses of Screen Recording in Smartphones
Screen recording in smartphones is a versatile tool that can be used for a variety of purposes, both practical and creative. It has a variety of uses including the following:
- Tutorials. Screen recording can be used to create tutorials on how to use an app, navigate a device, or perform a specific task.
- Gameplay. Screen recording is a popular way to capture and share gameplay footage from mobile games.
- Presentations. Screen recording can be used to capture presentations or demos given on an Android device.
- Technical support. If you’re experiencing a problem with your Android device, a screen recording can help a technical support representative diagnose and fix the issue.
- Saving important information. Screen recording can be used to capture important information, such as a map with directions, that you want to save for later.
- Creativity. Screen recording can be used as a tool for creativity, such as recording a stop-motion animation or creating a video reaction to something.
Edit Screen Recording on Samsung Galaxy S21 Ultra
You can edit screen recordings on the Samsung Galaxy S21 Ultra using the built-in video editor called Samsung Video Editor. This tool is typically designed to trim and make basic edits to screen recordings that are created and generated from the built-in Samsung camera.
The editor can be found in the Gallery app. You can make use of this tool to trim the start and end of the recording, as well as split the recording into multiple segments.
Should you wish to try this video editing tool, simply follow these steps to edit a screen recording on the Samsung Galaxy S21 Ultra:
- To begin, open the Gallery app on your Galaxy S21 Ultra.
- Next, locate the screen recording you want to edit and then tap on the recording to open it.
- To continue, tap the Edit button in the top-right corner of the screen. Doing so will open the Samsung Video Editor. You will then see the video timeline at the bottom of the screen and a set of editing tools on the right.
- To trim the start and end of the video, simply drag the start and end markers on the timeline to the desired positions.
- To split the video into multiple segments, tap the Split button and then drag the split markers on the timeline to the desired positions.
- When you’re finished editing the video, tap the Save button in the top right corner of the screen.
- The edited video will be saved as a new file in the Gallery app.
The Samsung Video Editor is a basic video editing tool and therefore may not be able to provide all the features and options that more advanced video editing apps offer.
If you need more advanced editing capabilities, then you can use third-party video editing apps from the Google Play Store, such as Adobe Premiere Rush, Kinemaster, or FilmoraGo instead. These apps provide a wider range of editing tools and options, such as adding transitions, adjusting video speed, and adding music or sound effects.
Share your Screen Recording as Video File
The Galaxy S21 Ultra also allows you to share screen recording videos using different file sharing methods. Here’s how:
- First, open the Gallery app on your Galaxy S21 Ultra.
- Locate the screen recording you want to share.
- Tap on the recording to open it.
- To continue, tap the Share button in the top right corner of the screen. You will see a list of available sharing options, including email, text message, social media, and more.
- Choose the desired sharing option then follow the prompts to share/send the screen recording to the desired recipient(s).
Available sharing options may vary depending on the apps and services installed on your device.
The file sharing process may take a few minutes to complete depending on the file size of screen recordings to share. If the video file is quite large, then it may take some time to upload and share the recording. To speed things up, connect to a fast and stable internet connection preferably via Wi-Fi network.
If you don’t need a full video and just want to capture a single image of what’s on your screen, then you can just use the phone’s screenshot function instead.
And that’s it!