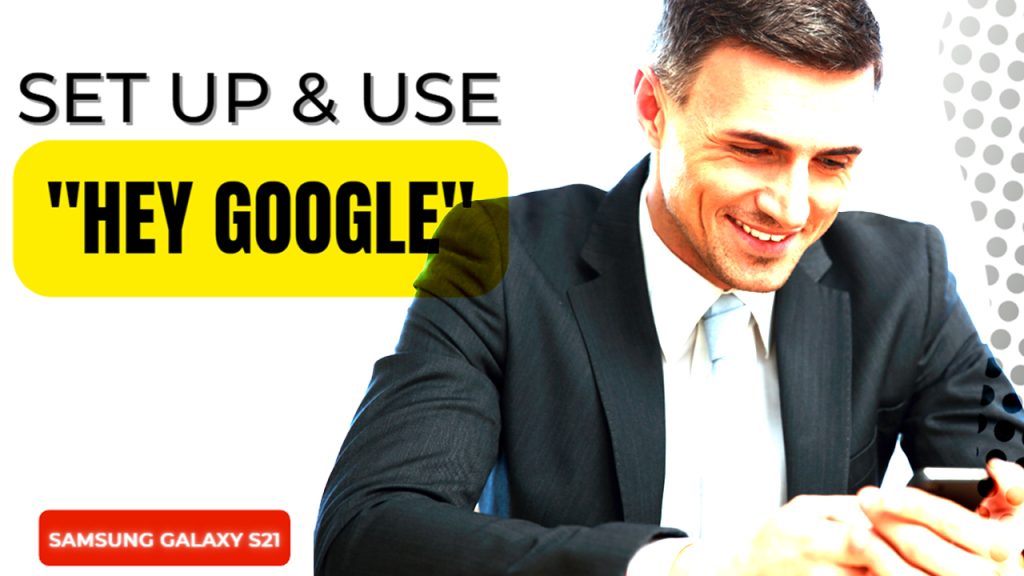
Aside from Bixby, Samsung Galaxy devices also support Google Assistant to carry out various types of voice commands such as voice search, audio recordings and other tasks.
In this article, we will walk you through utilizing Google Assistant on the Samsung Galaxy S21 smartphone. Keep reading if you need some input on how to make your Galaxy S21 execute “Hey Google” commands.
What is “Hey Google”?
Hey Google is an intelligent personal assistant that uses voice recognition technology to complete tasks, answer questions, and perform various functions on an Android smartphone. It is powered by artificial intelligence and natural language processing that allows it to provide end-users with accurate and helpful responses.
How to enable Hey Google on Samsung Galaxy S21?
The process of activating Hey Google may vary between Android devices. In Samsung Galaxy S21, the Hey Google feature can be activated through these steps:
Step 1: To begin, launch the Google app on your phone.
Step 2: On the succeeding window, tap the More icon that’s located in the bottom right corner.
Step 3: To continue, tap Settings from the given options.
Step 4: Then, tap Google Assistant.
Step 5: Tap Assistant on the following menu to proceed.
Step 6: Next, tap Phone.
Step 7: Finally, tap to turn on the Hey Google switch.
That will enable the Google Assistant on the Galaxy S21, making it able to execute various system tasks through voice commands.
Setting Up Google Assistant on Samsung Galaxy S21
Performing the following steps will teach Google Assistant to recognize your voice and remember it when utilizing the Hey Google feature.
- To get started, touch and hold the Home button on your phone. Doing so opens the Google Assistant.
- Next, swipe up then tap the Get Started button.
- Follow the onscreen prompts to set up Google Assistant and make it all set for use on your device.
- To make Google Assistant recognize your voice and complete the setup process, say “OK Google” three times.
Your voice data will then be processed and saved in the Google Assistant voice directory.
By then, you can start using Hey Google to set reminders, send messages, make phone calls, control other smart devices that are paired with your phone, get the latest news updates and more.
All you have to do is say “Hey Google” followed by the command that you’d like your phone to execute. For as long as the feature is enabled in the Google app settings, your device should be able to recognize your voice and provide you with the appropriate response.
Changing/Setting Default Phone Assistant on Galaxy S21
If you have installed other phone assistant than Google Assistant and Bixby, you can change and set the default assistant with these steps:
- Open the Settings app then tap Device Assistance app.
- Tap Device assistance app again and then select your preferred assistant app from the list. If you want to set Hey Google as default, simply tap to select it.
- After making a selection, tap OK to save changes.
Setting another default app however does not disable Bixby on your phone. In fact, Bixby remains activated and will wake up whenever you press the Bixby key.
Hey Google Not Working on Galaxy S21?
There may be some instances wherein you won’t be able to utilize Hey Google on your Samsung smartphone. Occurrence of such problems are often due to any of the following reasons:
- Poor/unstable internet connection – Google Assistant requires fast and stable internet connection either via Wi-Fi or mobile data. If your phone is experiencing internet connectivity issues, then Hey Google will not be able to work properly as well.
- Google settings not properly configured – In order to use Hey Google, Google Assistant needs to be enabled and set up on the phone beforehand. Verify the Google app settings to see if the feature is turned on.
- Microphone is not working properly – The Hey Google service relies much on input voice commands. If your phone’s microphone is not working properly, then there’s a good chance that Hey Google won’t be able to process input commands properly.
- Errant caches or corrupted system data – Corrupted temporary files from the system cache may likewise affect other apps and services including Google Assistant. To rule this out, clearing the system cache via wipe cache partition is recommended.
- System incompatibility – Keeping the device’s software updated is highly recommended to ensure all apps and services are working properly. That said, download and install the latest software for your Galaxy S21 if available. Also be sure to install the latest version of Google app on your phone. You can visit the Google Play Store for any available updates for the app.
- Voice mismatch – if you haven’t set up a voice match, there’s a tendency for Google Assistant to erratically respond to other nearby voices. To prevent this from happening, set up a voice match so that only your voice can activate Hey Google on your phone.
- Random glitches – Hey Google may also be hindered by some random firmware glitches. When this happens, it may not be able to work as intended. To fix the problem, just restart (soft reset) your device.
Disabling battery optimization on the phone may likewise help resolve other problems that may occur while using Hey Google. Clearing the Google app’s cache and data also yields positive outcomes.
And that’s all there is to utilizing the Hey Google feature on the Samsung Galaxy S21 smartphone.