Samsung Galaxy S21 Can’t Send Text Messages or SMS
In this post, we will show you what to do if your Samsung Galaxy S21 can’t send text messages. Texting issues are common but most of the time they’re just pretty minor. You can fix them by doing just a couple of procedures. So continue reading as we may be able to help you.
A smartphone as powerful as the Galaxy S21 shouldn’t have any issues doing what mobile devices are made to do. However, it seems like some users are having difficulty sending text messages or SMS. If you are one of the users with this problem, then here’s what you should do:
First solution: Make sure your phone has a reception
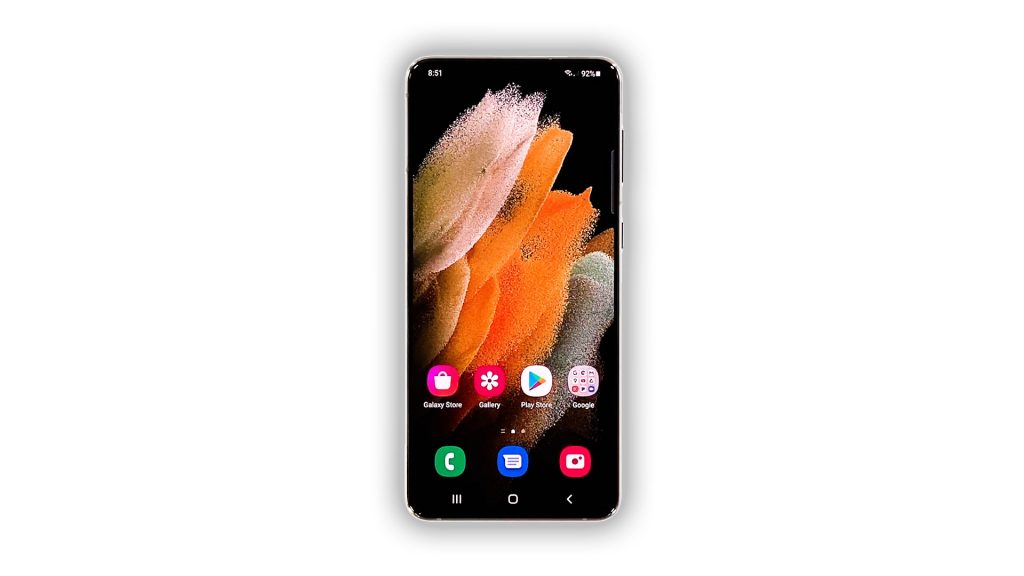
The first thing you have to check is the signal indicator. If your phone doesn’t get a signal bar in the area you’re currently in, then that’s the reason why your SMS won’t send. But the good thing about it is that your phone doesn’t have any issue. Once you go to an area where there is good signal reception, you can send and receive SMS without any problem.
So take a look at the signal indicator on the status bar. If your device gets poor to no reception, then don’t worry, the problem can be in the area.
However, if it shows it has a decent reception and yet it can’t send SMS, then move on to the next solution.
Second solution: Force restart your Galaxy S21
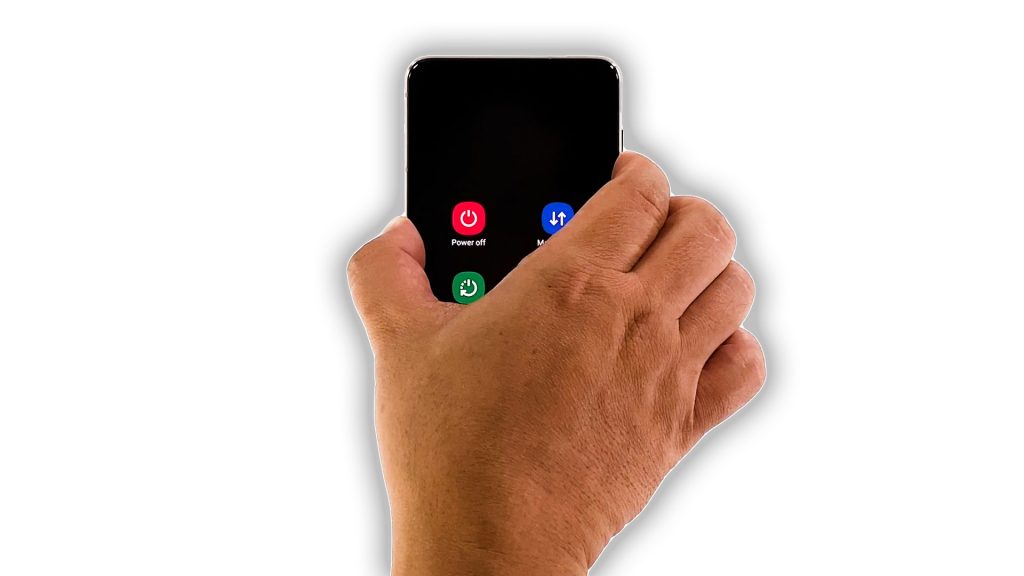
Minor system glitches can also result in problems like this. So if your device has a good reception but text messages won’t send, then the next thing you need to do is to refresh its memory and reload all services. You can do that by performing the Forced Restart. Here’s how:
- Press and hold the Volume Down button and the Power key for 10 seconds. This will trigger your phone to shut down and power back up.
- Once the logo shows, release both keys and allow the phone to finish the boot process.
After the reboot, try sending an SMS to your own number.
Third solution: Enable Airplane mode for a few seconds
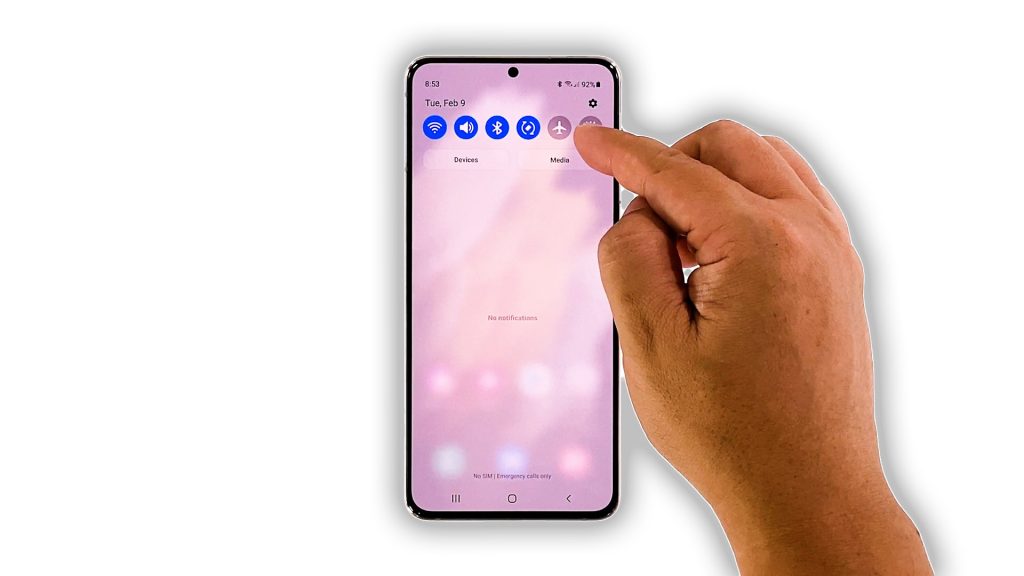
Another trick you have to do if the problem persists even after doing the first and second solutions is to enable Airplane mode for a few seconds. Doing so will disable all wireless communications on your device, and re-enabling it will force it to reconnect to the networks.
Many users reported having fixed minor texting issues using this method so it’s worth a shot.
- To do so, swipe down from the top of the screen to pull the notification panel.
- Now tap the Airplane mode icon to enable it.
- After a few seconds, tap on it again to disable it back.
Once you’ve done that, try to see if the problem is fixed.
Fourth solution: Reset the network settings
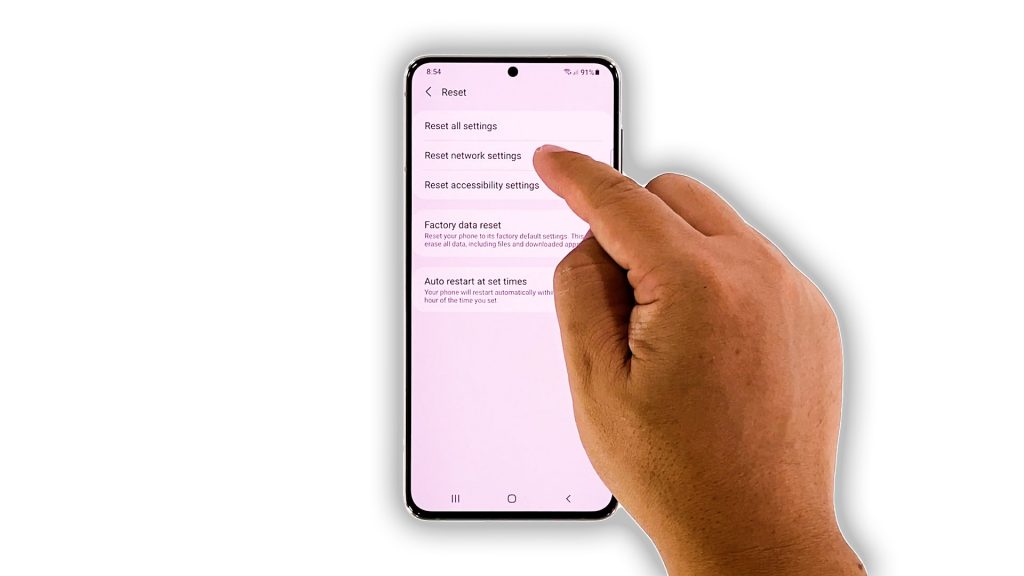
Once you’ve done the first three solutions and the problem persists, what you have to do next is to reset the network services of your phone. It’s possible that one of the services failed or their caches got corrupted. Here’s how you do it:
- Open the Settings app on your phone.
- Scroll down and tap General management.
- Tap Reset to view the reset options.
- Tap Reset network settings.
- Tap Reset settings and if prompted, enter your security lock.
- Tap Reset to proceed with the network settings reset.
When the network reset is finished, try to send an SMS to your own number to know if the problem is fixed.
Fifth solution: Factory reset your phone
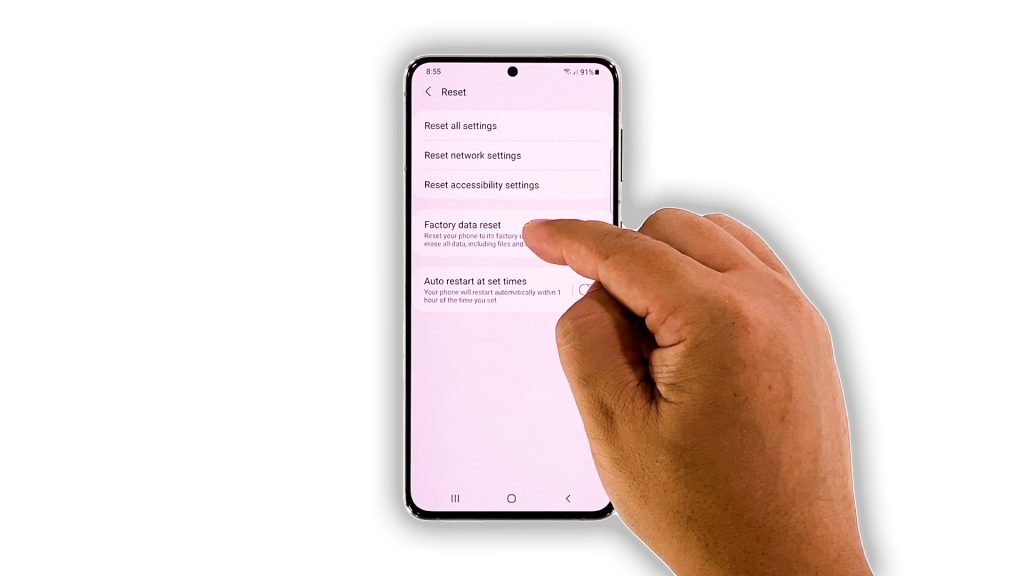
If all the previous solutions failed, then you have to call your service provider as it might be a network or an account issue. Otherwise, you will be advised to reset your phone. As long as it’s not an account problem, a factory reset will be able to fix it. However, make sure to create a backup of your important files before the reset. When ready, follow these steps:
- Open the Settings app.
- Scroll down and tap General management.
- Tap Reset to view all reset options.
- Tap Factory data reset.
- Scroll down and tap Reset.
- If prompted, enter your security lock.
- Tap Delete all.
- Enter your password and tap Done to proceed with the reset.
After the reset, set up your phone as a new device. It should be able to send SMS now.
And that’s what you need to do if your Samsung Galaxy S21 can’t send text messages or SMS. We hope that this troubleshooting guide can help you one way or the other.
Please support us by subscribing to our YouTube channel so that we can continue helping users who have issues with their devices. Thanks for reading!
ALSO READ:
thank you Droid guy, i was on the phone w t mobile customer service for 90 minutes and they couldnt figure out how to fix my problem. i look you up and in less than 1 minute the problem was fixed. you are the best. n sincerely,
Charlie Brown
thank you Droid guy, i was on the phone w t mobile customer servicefor 90 minutes and they couldnt figure out how to fix my problem. i look you up and in less than 1 minute the problem was fixed. you are the best. n sincerely,
Charlie Brown