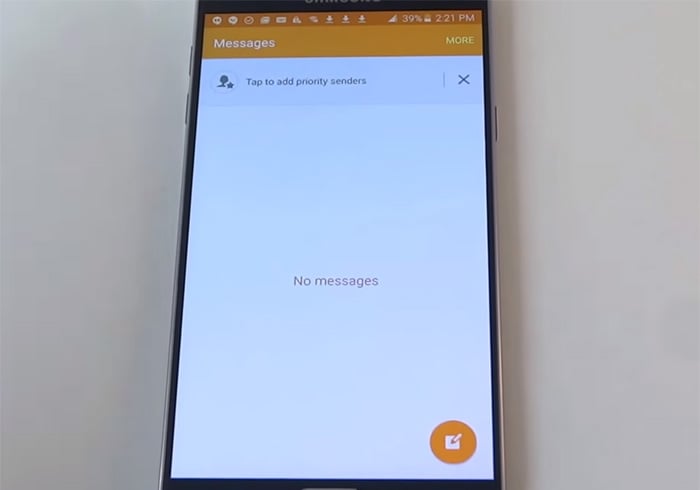Samsung Galaxy Note 5 text message notification sound no longer plays after the update
While many have anticipated the rollout of Android 6.0 #Marshmallow for the #Samsung Galaxy Note 5 (#Note5), there were users who got disappointed because instead of fixing existing issues, the new firmware brought about new problems not to mention changes to some settings and one of them is the messaging notification sound.
Shortly after the update, many users complained that whenever text messages come in, their Note 5s no longer play the usual message notification sound even if the volume is set all the way up. There is a setting that needs to be checked first but if it’s already configured properly, then it might be an issue with the firmware.
Continue reading to understand more about the text messaging problems I cited in this post as well as learn how to fix them. For those who have other issues, make sure you visit our Note 5 troubleshooting page for we have already answered hundreds of questions and posted them on our website. Try to find issues that are similar to yours and use the solutions we provided. You may also contact us through our Android issues questionnaire if ever you need further assistance.
Galaxy Note 5 no longer plays text message notification sound
Problem: No notification when receiving text message. Have checked all obvious settings and can find no problem. Help!
Answer: This problem isn’t new in fact it’s happening to other Galaxy devices and not just to the Note 5. Prior to the Marshmallow update, this problem used to be caused by some settings but there were users who reported that it also occurs even when all settings look correct. This, of course, suggests that it could be a firmware issues especially that it started to occur after an update. We need to troubleshoot your device to know and understand what the problem is all about and to learn how to fix or work around it. We cannot just discount the possibility that it’s caused by some settings in your phone so we’ll have to start from there. In order to make it easier for you, here’s our step-by-step troubleshooting guide:
Step 1: Verify the volume for notifications is turned all the way up
Everything that sounds off in your phone is managed by the device’s volume. It must be the first thing you should check. Remember that notifications have their own volume slider. While troubleshooting, it would be better to turn the volume all the way up just to make sure the device will sound off.
Step 2: Make sure Messages notifications aren’t blocked
Marshmallow can block apps notifications and more often than not when this problem occurs, it’s the Messages that’s blocked. Try to see if you can fix the problem by following these steps:
- From the Home screen, tap the Apps icon.
- Find and tap Settings to open it.
- Touch Sounds and notifications.
- Under the Notifications section, tap App notifications.
- Scroll to and tap on Messages.
- Now feel free to Unblock notifications for the app.
Step 3: Delete the system cache or wipe cache partition
If the second step failed to fix the problem, then it’s time to go after the firmware considering the fact that the problem started after an update. You may have already accumulated a lot of files and data in your phone and I’m sure it’s a hassle to back them up. So, the next thing you should do is try to wipe the cache partition. It’s almost like the reset only that it’s the system cache that’s being deleted and the phone can create new ones that work perfectly with the new firmware. Follow these steps to wipe the cache partition:
- Turn off your Galaxy Note 5.
- Press and hold the following three buttons at the same time: Volume Up key, Home key, and Power key.
- When the phone vibrates, release the Power key but continue to press and hold the Volume Up key and the Home key.
- When the Android System Recovery screen appears, release the Volume Up and Home keys.
- Press the Volume Down key to highlight ‘wipe cache partition.’
- Press the Power key to select.
- When the wipe cache partition is complete, ‘Reboot system now’ is highlighted.
- Press the Power key to restart the device.
Step 4: Perform master reset
After you’ve deleted the system cache and the problem still persists, then it’s time you did the master reset. But before you follow the steps below, make sure you backup all your data and files first as they’ll all be deleted:
- Remove your Google account and disengage the screen locks to make sure you won’t trip the Factory Reset Protection (FRP).
- Turn off your Samsung Galaxy Note 5.
- Press and hold the Volume Up, Home and Power keys together.
- When the device powers on and displays ‘Power on logo’, release all keys and the Android icon will appear on the screen.
- Wait until the Android Recovery Screen appears after about 30 seconds.
- Using the Volume Down key, highlight the option, ‘wipe data/factory reset’ and press the Power key to select it.
- Press the Vol Down button again until the option ‘Yes , delete all user data’ is highlighted and then press the Power key to select it.
- After the reset is complete, highlight ‘Reboot system now’ and hit the Power key to restart the phone.
I am certain the problem will be fixed after this.
Galaxy Note 5 cannot send group texts
Problem: The issue that I’m having is with the texting, where I send one to a number and then it splits the messaging into two different threads for example I have one with my friend Moses and the other thread with Moses, Carlos son don’t know how to stop this from happening would appreciate any help on this problem.
Answer: In other words, you want them to be in a “group conversation,” right? There’s a setting for that…
- From the Home screen, tap the Apps icon.
- Find and touch Settings to open it.
- Tap Applications and then choose Messages.
- Go to More settings, then Multimedia messages.
- Enable Group conversations.
This should enable group texting on your phone. Meaning, if the device detects there are more than one recipient in the contacts field, the message will automatically be converted into a group conversation. However, mobile data is required. So make sure mobile data is enabled for it to work.
Galaxy Note 5 doesn’t show messages details on lock screen
Problem: When I receive text messages my phone is no longer telling me who the messages are from. It simply says “Messages” and “new message” below whereas previously it would show me the contact information. I have tried restarting my phone and clearing the cache and it has not fixed the issue. Thank you in advance.
Answer: It’s just a matter of setting up your phone on what to display on the lock screen. You can set certain applications–in this case the Messages–to limit the amount of notification information displayed on your lock screen. Here’s how:
- Tap Apps from the Home screen.
- Tap Settings.
- Tap Device.
- Tap Sounds and notifications.
- Tap App notifications.
- Scroll to and tap Messages.
- Tap the slider next to Hide content on lock screen to enable the feature.
- For most applications, you have to enable Block Notifications to block notifications, sounds, and vibrations alerts.
- To push the app’s notifications to the top of the list on your lock screen and notification panel, you may turn on Set as priority feature on your phone.
You may also want to do the following:
- From the Home screen, tap the Apps icon.
- Find and touch Settings to open it.
- Tap Applications and then choose Messages.
- Turn on Notifications and make necessary changes.
I hope this helps.
Changing Font Size in Galaxy Note 5
Problem: While inside a text conversation, I used to be able to use my volume rocker keys to increase or decrease font size. I can no longer find that option anywhere. There is one option inside the Messages settings but it enlarges the fonts in the list of conversations, not inside the convo itself.
I can see the option Messages > Settings > Display > Change Font Size > Use the Volume Key to change the font size on my husband’s Note 3 and he is on Android 4 (I my Note 5 is on Android 6). This is driving me crazy! Thanks!
Answer: This is just one of the features or functions Samsung took away. To adjust the font size, you need to go to Apps > Settings > Display and wallpaper > Font > and use the slider to choose the size.
Note 5 Messages app won’t open after the update
Problem: After updating my phone the message app will not open and when using the phone it will automatically restart itself.
Answer: It might be just an app problem so try to clear the cache and data of the Messages app first:
- From any Home screen, tap Apps.
- Tap Settings.
- Scroll to ‘APPLICATIONS,’ then tap Application manager.
- Swipe right to the ALL screen.
- Scroll to and tap Messages.
- Tap Clear cache.
- Tap Clear data, then OK.
If this doesn’t fix it, then boot your phone in safe mode and see if the app opens there. Here’s how you boot in safe mode:
- Press and hold the Power key.
- When ‘Samsung Galaxy S6’ appears, immediately release the Power key and then press and hold the Volume Down button.
- Continue holding the Volume Down button until the phone finishes the restart.
- When you see Safe Mode on the lower left corner of the screen, release the button.
Should the problem remain, back up your data and files and reset your phone.
- From the Home screen, tap the Apps icon.
- Find and tap the Settings icon.
- Under the ‘Personal’ section, find and tap Backup and reset.
- Tap Factory data reset.
- Touch Reset device to proceed with the reset.
- Depending on the security lock you used, enter the PIN or password.
- Tap Continue.
- Touch Delete all to confirm your action.
CONNECT WITH US
We are always open to your problems, questions and suggestions, so feel free to contact us by filling up this form. This is a free service we offer and we won’t charge you a penny for it. But please note that we receive hundreds of emails every day and it’s impossible for us to respond to every single one of them. But rest assured we read every message we receive. For those whom we’ve helped, please spread the word by sharing our posts to your friends or by simply liking our Facebook and Google+ page or follow us on Twitter.