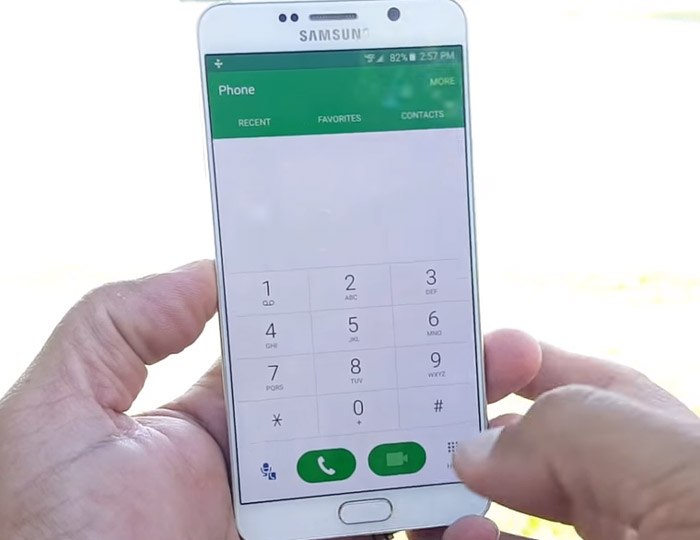Samsung Galaxy Note 5 can’t make / receive calls, other call related problems
To be able to make and receive phone calls are among the most common features a mobile phone has. In the case of your #Samsung Galaxy Note 5 (#Note5), these services must be executed without a hitch, however, we did receive a lot of complaints from our readers suggesting many owners are having difficulty making and receiving phone calls.
So, in this post, I have addressed three of the most common call-related problems. If you own a Note 5 and are currently bugged by a problem or two, then continue reading as this post may be able to help. Go through the short list below to see if your problem is included. Just click on the link to jump to a specific issue.
- Galaxy Note 5 cannot make a phone call
- Calls to Galaxy Note 5 go straight to Voicemail
- Galaxy Note 5 doesn’t have an option to view caller ID
If you have other problems, make sure you visit our Note 5 troubleshooting page as we’ve already answered hundreds of problems with this device. Find issues that are similar with yours and use the solutions we provided. If they don’t work or if you need further assistance, you may contact us by completing our Android issues questionnaire.
Galaxy Note 5 cannot make a phone call
Problem: It just started. My Samsung Galaxy Note 5 can no longer make a phone call. When I dial a number, the call won’t go through. I’ve already power-cycled the phone a million times but it’s still the same. Called tech support, they too don’t know what’s the problem is. So, if you guys can help me figure this out, that would be great! Thanks.
Troubleshooting: Regardless of the brand and model of the phone, it must be connected to the provider’s cellular network to be able to receive all the services being offered. That being said, the first thing you must do is to make sure it is properly connected to the network and that it gets decent connection without any bars on your account. To make it easier for you, here’s the outline of what you need to do:
Step 1: Call your provider’s tech support
This is a very simple task to do and it’s probably the best way to determine if the problem is with your phone or network-related. The rep should be able to determine right away if there’s a problem with your area or if there’s a certain problem with the tower where you get service from. In which case, only your provider can help you determine the problem and provide a solution, however, if the problem is with your phone, they you should continue troubleshooting. So that you can easily remember things you must inquire about, here’s a short list:
- Ask if there’s an ongoing outage in your area
- Inquire if there’s a network problem like service interruption in your area
- Ask if there’s a problem in the tower your phone is connected to
- Ask if there’s a problem with your account. Account verification may be necessary.
- Verify that your phone is properly provisioned and setup properly
Step 2: Perform Master Reset on your Note 5
After calling tech support and the rep told you everything looks good on their end, then don’t waste your time with other things. Instead, backup your data and files and then do the master reset. This will bring the phone back to its default settings:
- Remove your Google account and disengage the screen locks to make sure you won’t trip the Factory Reset Protection (FRP).
- Turn off your Samsung Galaxy Note 5.
- Press and hold the Volume Up, Home and Power keys together.
- When the device powers on and displays ‘Power on logo’, release all keys and the Android icon will appear on the screen.
- Wait until the Android Recovery Screen appears after about 30 seconds.
- Using the Volume Down key, highlight the option, ‘wipe data/factory reset’ and press the Power key to select it.
- Press the Vol Down button again until the option ‘Yes , delete all user data’ is highlighted and then press the Power key to select it.
- After the reset is complete, highlight ‘Reboot system now’ and hit the Power key to restart the phone.
After the reset and the problem persists, bring the phone to the store and have it checked.
Calls to Galaxy Note 5 go straight to Voicemail
Problem: I can make outgoing phone calls but when my friends or family call me, their calls will be sent directly to Voicemail but on my end, I couldn’t hear the phone ring and there’s nothing on the Missed Calls log. I want to fix the problem I don’t know where to begin. I hope you can help, thank you!
Solution: This problem can happen if there are some corrupt caches and data on your phone. If it occurred shortly after an update, it might be the cache, so try to wipe the cache partition first.
- Turn off your Galaxy Note 5.
- Press and hold the following three buttons at the same time: Volume Up key, Home key, and Power key.
- When the phone vibrates, release the Power key but continue to press and hold the Volume Up key and the Home key.
- When the Android System Recovery screen appears, release the Volume Up and Home keys.
- Press the Volume Down key to highlight ‘wipe cache partition.’
- Press the Power key to select.
- When the wipe cache partition is complete, ‘Reboot system now’ is highlighted.
- Press the Power key to restart the device.
If the wiping of the cache partition won’t bring about good results, then reset your phone. Try the typical factory reset first and then the master reset if it fails but make sure you backup your files and data first as they’ll be deleted.
- From the Home screen, tap the Apps icon.
- Find and tap the Settings icon.
- Under the ‘Personal’ section, find and tap Backup and reset.
- Tap Factory data reset.
- Touch Reset device to proceed with the reset.
- Depending on the security lock you used, enter the PIN or password.
- Tap Continue.
- Touch Delete all to confirm your action.
Should the problem continue after the reset, then call tech support. During my tenure as a tech support representative for one of the wireless companies in the U.S., I always get this kind of problem. We had a tool that could fix it in one click. Thus, if the problem isn’t fixed by doing the basic troubleshooting, let tech support fix it for you.
Galaxy Note 5 doesn’t have an option to view caller ID
Problem: There is not an option to change or view caller ID in “More Settings” on Note 5, although all the instructions I’ve followed have said that is where you can change it-Phone , Settings ,More Settings-no caller ID anything. However I have read numerous complaints of same nature from other Note 5 owners. If hiding caller ID is not an option on Note 5 you should remove the instructions you post to accomplish it.
Troubleshooting: Identifying callers is very important especially if your phone number is exclusive for business purposes only. Waiting for a call from a friend or family as well, is one of the common reasons why “Caller Identification” has been included in phone features. In general, Caller ID lets your friends, family and business associates let you know that they are calling you and vice versa. But how will you enjoy this phone feature especially in your awesome Samsung Galaxy Note 5 if you can’t simply have it set up? There is nothing to worry because we are here to keep you at ease. Below are the things that you have to do to view or change caller ID feature.
Now, if ever this method will not work after you follow the steps below, we recommend that calling your network provider is the best option, other network providers won’t allow “hide caller ID”. Only your network provider can tell what the reason behind it.
- From your Home Screen, tap Apps.
- Go to Contacts.
- From the drop down list on Menu, tap Settings.
- Tap Call.
- Select More Settings.
- A pop up will appear. Tap Caller ID.
- From that, Caller ID options will be given.
- Tap on your preferred Caller ID setting.
- Network Default – This uses your Network Default settings. This service is provided by your Network Operator.
- Hide Number – This feature allows you to hide your number in outgoing calls.
- Show Number – Feature that will show your number in outgoing calls. Note: If your Caller ID is not showing, you have to make sure that your SIM card is in the device. Caller ID feature is automatically disabled if the device cannot detect a SIM number.
We hope that after following the steps above, your problem on Caller ID feature will be solved because your safety away from nuisance callers are our concern.
CONNECT WITH US
We are always open to your problems, questions and suggestions, so feel free to contact us by filling up this form. This is a free service we offer and we won’t charge you a penny for it. But please note that we receive hundreds of emails every day and it’s impossible for us to respond to every single one of them. But rest assured we read every message we receive. For those whom we’ve helped, please spread the word by sharing our posts to your friends or by simply liking our Facebook and Google+ page or follow us on Twitter.