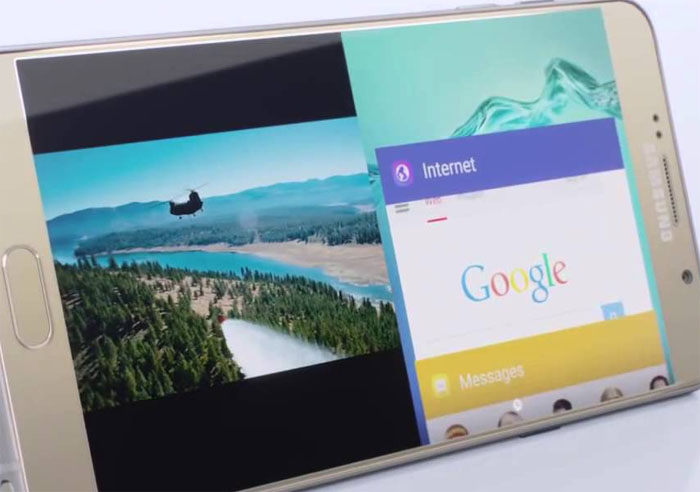Samsung Galaxy Note 5 can receive MMS but can’t send, won’t download group messages, other messaging issues
There is one very important requirement so your smartphone could send multimedia messages (#MMS) or be able to join in group conversation–mobile data. It should be enabled so your phone, in this case the #Samsung Galaxy #Note5 , could connect to your service provider’s network and gain service.
While this feature is enabled by default after activation, users can easily mess it up thinking they don’t need it as they’re connected to a Wi-Fi network. Owners who bought their phones from a third-party vendor and brought the phone in to be activated may experience not being able to connect to mobile data from time to time especially after a reset because the APN settings will be reset to default. In this case, it is necessary to call the provider to ask for the correct APN.
In this post, I addressed a few messaging problem that may be related to not having mobile data connection. Go through the list below to see if your problem is one of them:
- Cannot read group messages on the Galaxy Note 5
- Third-party messaging manager app crashes, can’t send MMS
- Some letters won’t respond while typing a text or email
- Note 5 Gallery lags while viewing thumbnails
- Note 5 can receive MMS but can’t send
If you are looking for a solution to a different issue, head to our troubleshooting page, find issues related to yours and use the solutions we suggested. If they don’t work, then fill up this questionnaire and hit Submit to contact us.
Cannot read group messages on the Galaxy Note 5
Problem: When I send a group message (all recipients are on Android phones). When members of the group respond, I DO get a notification with a snippet of the actual reply, but when I click on it to read or reply, the message is non-existent. Other members of the group DO see the reply. I search all messages to see if it’s just sitting somewhere else, but it’s like it doesn’t exist. I look under individual message trails with the responding party, and it’s not there. I restarted the device with no luck. Please help. Thank you so much.
Suggestion: The group messaging feature falls under MMS and when it comes to this service, there’s only thing you can do–make sure mobile data is enabled. There are, however, times when the APN settings need to be set properly especially if you’re under the BYOD (Bring Your Own Device) plan with your carrier. So, if the mobile data in your phone is enabled and you are having issues with group messaging, it’s better you call your service provider right away. The representative will conduct the following:
- Basic troubleshooting, which may include rebooting your phone. So you better use a different device when calling.
- Check the APN settings. Others may send an SMS containing the data that needs to be set on your phone while some will walk you through in setting it up properly.
- Check the status of your account on their end to see if it’s barred or something.
- Advice you to perform a master reset and send the phone in for further checking and troubleshooting.
Third-party messaging manager app crashes, can’t send MMS
Problem: I have always used this app (Super Duper Messaging Manager) currently, I am not able to send text pictures thru this app. Also, prior to me using this app, I could not send texts of pictures with the Verizon stock messaging app. It wont even attach the photo….I messed around with it a few weeks back and it started working but I forgot what I did. So, no messaging app, even the 2 that came with the phone, will not send MMS. The message says “Unfortunately, Super Duper Messaging Manager has stopped”. For the Verizon messaging app, it just stays at “Sending,” it never delivers.
Answer: Before I download an app, I always check the reviews and its rating. Apps that work and are useful often have 4 to 5 stars rating. The Super Duper Messaging Manager app you’re using only has 2.8 stars and based on reviews, there are more users who encountered issues with it than those who said it works fine. That said, I think the problem you’re currently having, that error message you’re getting, is caused by the app itself and the only thing you can do is contact the developer and report its behavior.
About the Verizon messaging app that couldn’t send MMS, just make sure mobile data is enabled in your phone. If the problem persists, however, contact Verizon and inquire about the status of your account then follow the troubleshooting procedure the representative will let you do.
Some letters won’t respond while typing a text or email
Problem: When using the keyboard to craft a text or an email, the some of the letters on the right side of keyboard won’t respond. Letters involved are o, k, l, p. I exchanged my first phone out for same issue so must not be the phone.
Troubleshooting: Two Note 5 units having exactly the same issue. It could still fall into coincidence. You know, these phones were built in batches so it’s possible a few hundred units may have the same issue.
Having to go back to the store, request to talk with a technician who will forward you to a sales rep and then to the store manager can be a waste of energy if the problem can be fixed without leaving the comfort of your home. So, here’s what I suggest you do:
Boot your phone in safe mode. This will temporarily disable all third-party apps you downloaded and installed. You said that the problem only occurs when trying to type so I thought maybe you were using a third-party messaging app. In safe mode, try to type again to see if the problem remained. Here’s how you boot your Note 5 in safe mode:
- Turn off your Galaxy S6.
- Press and hold the Power key.
- When ‘Samsung Galaxy S6 Edge’ appears, immediately release the Power key and then press and hold the Volume Down button.
- Continue holding the Volume Down button until the phone finishes the restart.
- When you see Safe Mode on the lower left corner of the screen, release the button.
If the problem doesn’t occur in safe mode, then one of your third-party apps is causing the problem. Find and uninstall it. I can’t pinpoint exactly what’s causing it because I don’t know what apps you installed but start with messaging apps or any other that has something to do with messaging or email.
However, if the problem remained, then you have no other choice but to try the master reset. If it couldn’t fix the problem either, then it’s time you had your phone replaced…again. Here’s how you do the master reset:
- Turn off your Samsung Galaxy S6.
- Press and hold the Volume Up, Home and Power keys together.
- When the device powers on and displays ‘Power on logo’, release all keys and the Android icon will appear on the screen.
- Wait until the Android Recovery Screen appears after about 30 seconds.
- Using the Volume Down key, highlight the option, ‘wipe data/factory reset’ and press the Power key to select it.
- Press the Vol Down button again until the option ‘Yes — delete all user data’ is highlighted and then press the Power key to select it.
- After the reset is complete, highlight ‘Reboot system now’ and hit the Power key to restart the phone.
Note 5 Gallery lags while viewing thumbnails
Question: When in text mode and I click the attach option to send a picture and choose galley on phone the thumbnails of the pictures taken a few seconds to come up where as my note 3 they would be instantaneous when I went to attach a picture. Why is it doing this. I see the thumbnails of the pics slowly fill in but it should be immediate. Please help. — Cliff
Answer: If those pictures are saved in the cloud, then it will really take a few seconds for the phone to cache them and crop the thumbnails. If they’re saved locally, however, all you need to do is clear the cache and the data of the Gallery app and that should do it.
- From the Home screen, tap the Apps icon.
- Find and tap Settings.
- Under the ‘APPLICATIONS’ section, find and touch Application manager.
- Swipe to the left or to the right to display the appropriate screen but to display all apps, choose the ‘ALL’ screen.
- Find and tap Gallery.
- Touch Clear cache to delete its cached files.
- Touch Clear data and then OK to delete downloaded data, login information, settings, etc.
On the other hand, if the phone is also slow to load some other things, it could be a performance problem instead of just a gallery issue. In this case, you would have to perform the master reset after you backed up your data.
Note 5 can receive MMS but can’t send
Problem: My Samsung Note 5 can receive images but not send them. My Wi-Fi calling is off. I sometimes can send an image if it is a new thread but sometimes it doesn’t work. Any ideas on how to help me out?
Troubleshooting: Check the mobile data in your phone if it’s enabled as it is required to be able to send and receive MMS or picture messages. If it is, it’s time you called your service provider. There is a few reasons why you can’t send multimedia messages and they are related to your account, the network, or the APN settings in your phone. The rep will be required to troubleshoot with you until he/she figures out what the problem. Unfortunately, we can’t do what those reps can, we just don’t have the tools to do so.
Connect with us
We are always open to your problems, questions and suggestions, so feel free to contact us by filling up this form. We support every Android device available and we are serious in what we do. This is a free service we offer and we won’t charge you a penny for it. But please note that we receive hundreds of emails every day and it’s impossible for us to respond to every single one of them. But rest assured we read every message we receive. For those whom we’ve helped, please spread the word by sharing our posts to your friends or by simply liking our Facebook and Google+ page or follow us on Twitter.