Samsung Phone Lagging? 7 Easy Fixes to Speed Up Your Device (Erase, Update + More)
Experiencing frustrating samsung phone lagging issues? Don’t let it slow you down! Our comprehensive troubleshooting guide provides effective solutions to resolve lagging problems on Samsung phones. From optimizing settings to clearing cache, we’ll walk you through step-by-step techniques to eliminate lag, boost performance, and regain smooth operation on your Samsung phone. Say goodbye to the frustration of lagging and enjoy a seamless and responsive user experience on your Samsung device.
Troubleshooting a Samsung phone lagging
1. Erasing the system cache
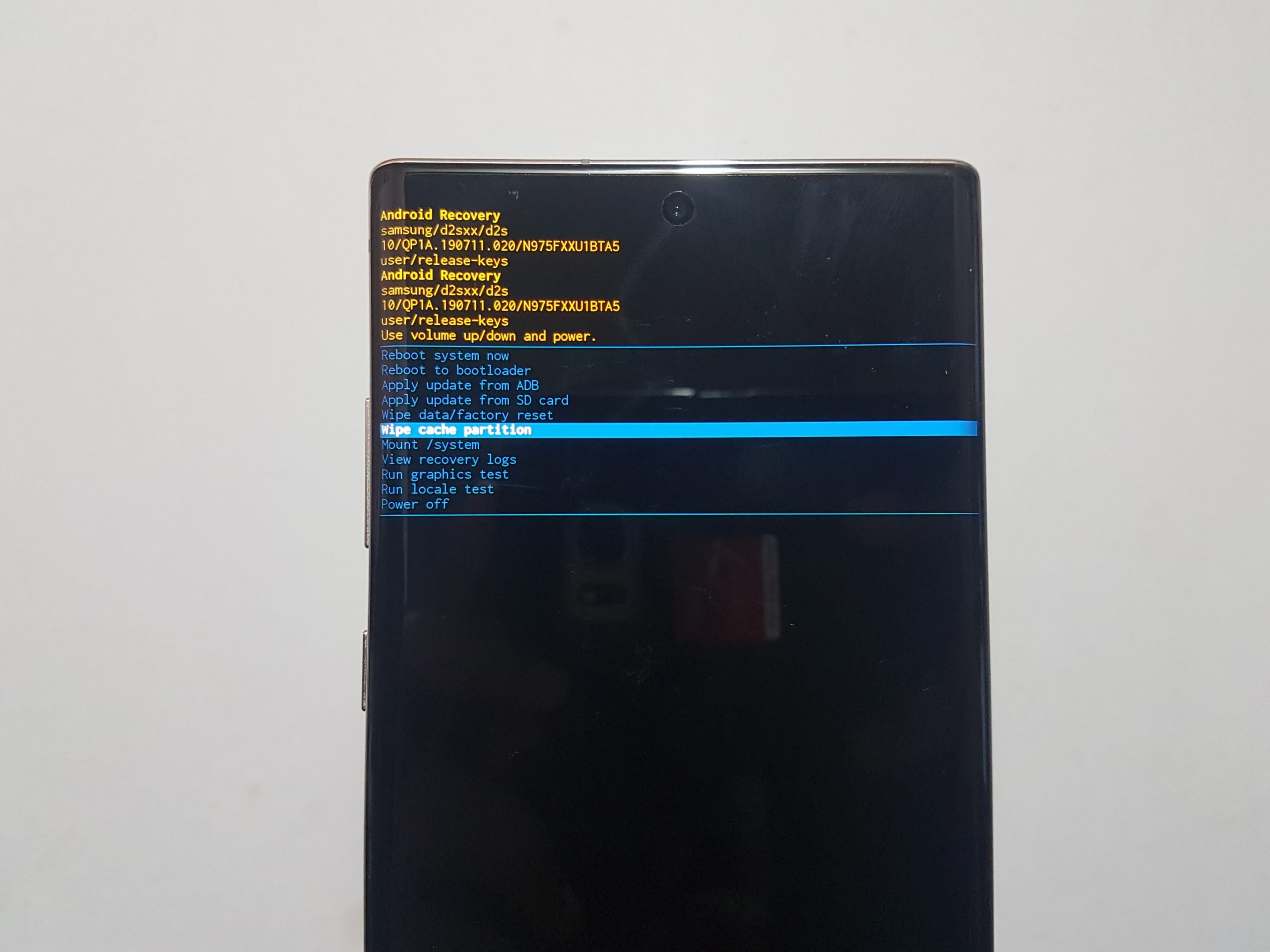
Samsung Galaxy devices use a special set of temporary files called system cache in order to run apps quickly. These files are stored in a portion of internal storage device called cache partition. Sometimes, a major software update may corrupt the system cache which can result to problems.
If you noticed that your Samsung Galaxy phone or tablet started lagging after installing an update, a bad system cache may be the cause. To ensure that the system cache is always in top shape, it’s recommended that you refresh it from time to time.
This way, the system can rebuild a fresh set of cache to replace outdated files. This can lessen the chance of bugs from developing.
2. Verify if device is overheating
Is your Samsung Galaxy phone or tablet becoming uncomfortably warm while at the same time slowing down or lagging? If yes, it’s most likely overheating. Both lag or being slow and overheating usually go hand in hand and suggest that there’s either a software problem or a hardware malfunction in a device.
The best fix that you can try if both lagging and overheating are observed in a device is factory reset. If the cause of the overheating problem is software-related, a factory reset is a good solution. However, if overheating persists even after doing a factory reset, bad hardware may be to blame.
If your Samsung Galaxy still has an overheating problem following a factory reset, you should consider getting help from Samsung Service Center. Repair or replacement is most likely necessary to help you out.
3. Update apps and software
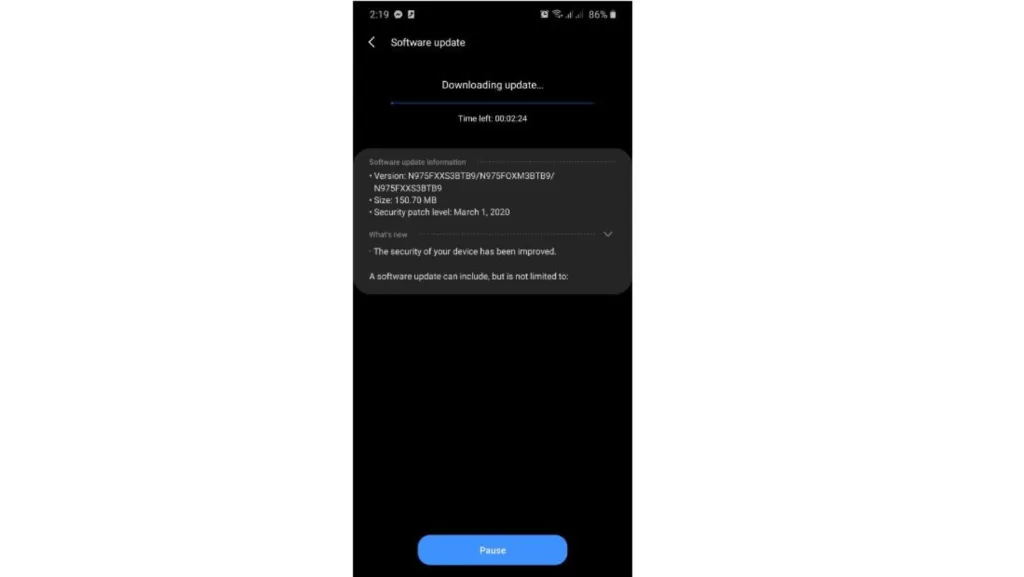
Keep apps and software up-to-date is a simple way to prevent bugs and, at times, fix known problems. Make sure that you manually check Google Play Store for update to your apps. If you downloaded apps outside the Play Store, make sure that you know how to update them from their official developer or sources.
Just as important as updating apps is making sure that the software runs its latest version. Be sure to manually check for a software update by going under Settings > Software update.
4. Check for broken third party apps or malware
Some poorly built apps may not work properly in some Samsung devices and cause problems. If your Samsung Galaxy started lagging after installing an app, you can use a diagnostic tool called Safe Mode to check.
When on Safe Mode, all third party apps are greyed out and blocked from running by the system. This means that only the pre-installed apps that came with the software can be opened. If your Samsung runs normally without lagging on safe mode, you can assume that one of the third party apps is behind the trouble.
Follow the steps on how to use Safe Mode to help you in this post.
5. Reset software settings to defaults
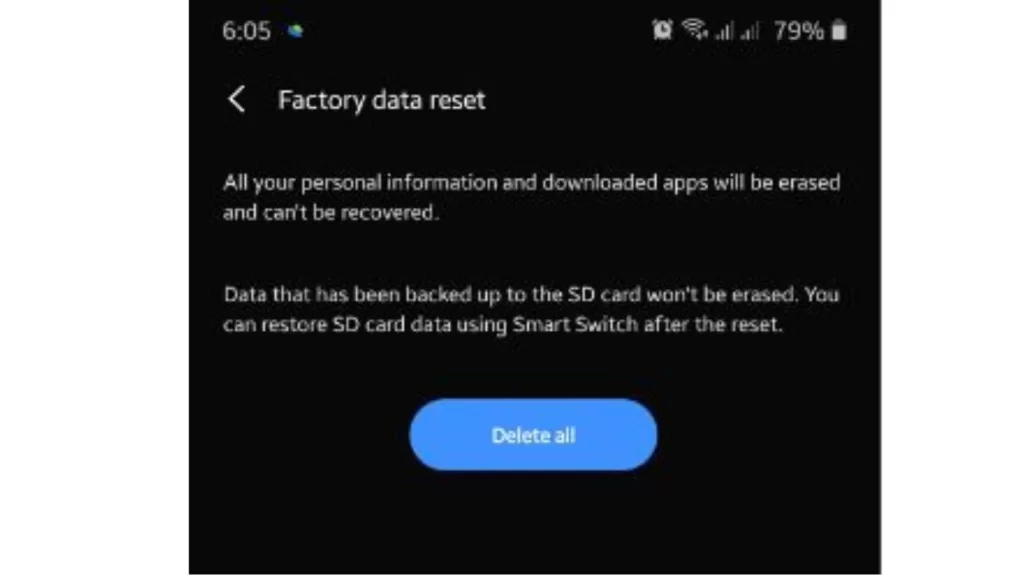
You should consider wiping your device with factory reset if none of the suggestions above work. Factory reset or master reset is a helpful way to bring back all software settings to their known working state (factory defaults) in one stroke.
Just make sure to create a backup of your irreplaceable files and data before doing it.
Learn how to factory reset your Samsung Galaxy by checking this post.