Samsung Galaxy A21s Screenshots: Easy Steps to Capture Screen
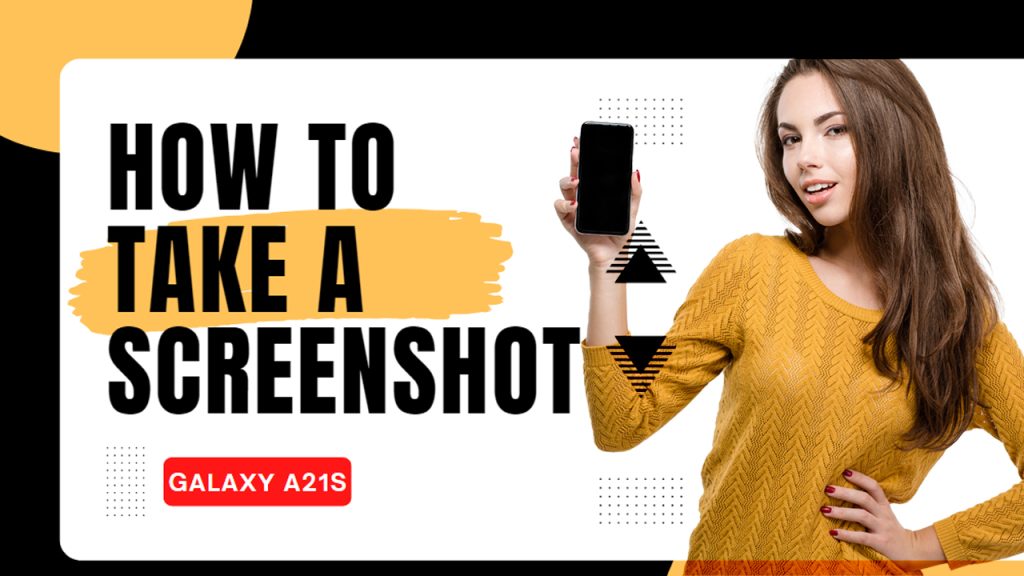
Samsung smartphones are equipped with many useful features including the one that lets you capture contents of the screen including images, texts, and other visual elements. Such a feature is referred to as screenshots.
You can make use of your phone’s screenshot feature for a variety of purposes. And this article will walk you through getting started with the screenshot function of the Samsung Galaxy A21s device. Feel free to refer to this guide when needed.
The Galaxy A21s is tagged among other budget-friendly Samsung smartphones in the market that comes with a high-quality camera. If you own this device, you can then use its stock camera to capture screenshots.
Taking a screenshot on the Samsung Galaxy A21s can be carried out in different ways. You can do it using the hardware buttons, gesture, and through a smart feature called Smart select. Each of these screenshot methods is portrayed in a step-by-step instruction as follows.
Taking Screenshots with Hardware buttons
The most common way to take a screenshot on Samsung Galaxy A21s is by using the hardware buttons. In fact, this is by far deemed the typical way to screenshot in most, if not all Samsung Galaxy devices. And here how to do it:
1. To begin, navigate to the screen you want to capture.
2. Once you’re in the desired screen, press and hold the Power button and the Volume Down button simultaneously.
3. Release both buttons when you see the screen flashes and hear a shutter sound.
The screen flashes and shutter sound are indications that the screenshot was taken. You can view the screenshot in the notification panel or the gallery app.
Taking Screenshots using Palm swipe gesture
Samsung Galaxy A21s also comes with a palm swipe gesture feature that allows you to take a screenshot by swiping across the screen to the left or right. In order to use this feature, you’ll need to enable it first on your device. And here’s how to enable Palm swipe gesture on the Galaxy A21s:
1. First, navigate to the Home screen or Apps tray and then tap Settings.
2. In the Settings menu, scroll to find and then tap Advanced features.
3. To continue, tap Motions and gestures from the given options.
4. Then, turn on the “Palm swipe to capture” toggle to enable the feature.
5. After enabling the Palm swipe gesture, navigate to the screen you want to capture.
6. Once you’re in the desired screen, place the side of your hand on the screen and swipe from left to right or right to left.
The screenshot will then be taken for as long as you do the correct gesture. To view the screenshot, just head over to the notification panel or launch the gallery app.
Taking Screenshots using Smart select
Similar to other Samsung smartphones, the Galaxy A21s is also packed with advanced features including Smart Select.
With Smart Select, you can capture specific parts of the screen, select and save parts of images or text, and then use or share them. You can also use this feature to extract content from the phone’s screen.
To use Smart Select on Galaxy A21s, simply follow these steps:
1. Navigate to the screen you want to capture.
2. Swipe down from the top of the screen to open the notification panel and tap the Smart select icon.
3. Choose the desired shape or size of the screenshot, and capture the screen.
The screenshot of the selected part of the screen will then be saved and accessible through the notification panel or the gallery app.
You can also customize your phone’s screenshot settings if you’re not satisfied with the current screenshot outputs.
- To access and manage these settings, just head over to Settings-> Advanced features-> Screenshots and screen recorder menu.
There you can make necessary changes to any of the available screenshot options such as screenshot format, quality and preview, according to your needs and preferences.
To further enhance your screenshot outputs, you can edit your screenshots using the built-in photo editor or any third-party editing application.
Once you’re satisfied with the final screenshot output, you can share them via messaging apps, social media or email.
And that’s all there is to utilizing the inbuilt screenshot feature of the Samsung Galaxy A21s smartphone.