Fix Samsung S10 Touch Screen Not Working: 9 Proven Ways (Restart, Update + More)
Experiencing the frustrating issue of a S10 touch screen not working your Samsung device? Don’t worry, we’re here to help! In this troubleshooting guide, we’ll provide you with effective solutions to resolve the problem of your Samsung S10 touch screen not working. Discover quick and practical steps to restore the functionality of your touch screen and regain seamless control over your Samsung S10 device.
Fix S10 Touch Screen Not Working
1. Check for obvious physical damage
If your Galaxy S10 touchscreen stopped working after dropping the device and there’s obvious signs of damage, the rest of the troubleshooting steps below are most probably not going to help you. If the screen has been cracked or showing heavy damage from the drop, there’s no software trick that you can do to fix it. What you need to do is to bring the device to your local Samsung Service Center so the phone is repaired. Based on our recent teardown of the Galaxy S10, it’s really difficult to replace the screen, much more the digitizer, which is the clear sensor on the top part that captures your finger taps. The minimum thing that can be done for your phone is a full replacement of the screen assembly. If you’re lucky and there are no other damage in the motherboard, a good screen replacement should help.
2. Clean or remove screen protector
If the phone was never dropped or damaged in any way, the next thing that you can do is to see if a screen protector is affecting the sensitivity of the digitizer. First, try cleaning the screen with clean, soft cloth. If that won’t fix the problem, just remove the screen protector entirely. Hopefully, that will bring the device to its working normal order and everything would be fine.
3. Restart the device
Should none of first two suggestions above have not fixed the issue, it’s probably high time to start the standard software troubleshooting. You can begin by doing a soft reset. It’s a way to restart the device by simulating the effects of a “battery pull.” Here’s how:
- Press and hold the Power + Volume Down buttons for approximately 10 seconds or until the device power cycles. Allow several seconds for the Maintenance Boot Mode screen to appear.
- From the Maintenance Boot Mode screen, select Normal Boot. You can use the volume buttons to cycle through the available options and the lower left button (below the volume buttons) to select. Wait for up to 90 seconds for the reset to complete.
4. Keep device software up-to-date
The next step would be to install updates. By this we mean keeping Android and all apps updated. By default, you should receive notifications if there’s a pending software update. If you happen to disable this automated system, make sure to manually check for updates under Settings.
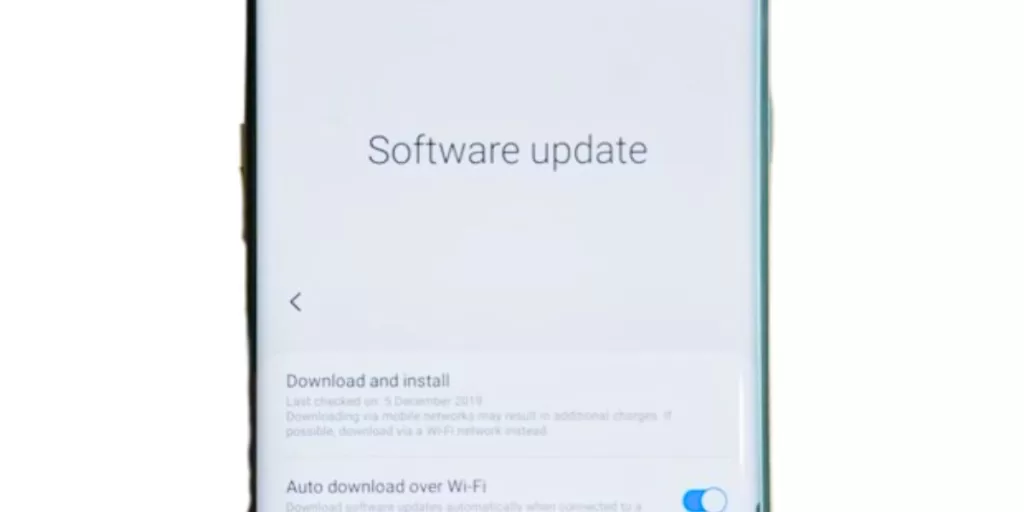
For your apps, we suggest that you also manually check for updates via Google Play Store. Some Samsung apps can only be updated individually so be sure to go under each of their settings menu and check for updates. For example, updating Gallery app for Samsung Galaxy devices require that you go under app’s settings > About Gallery.
If you have apps taken outside the Play Store or Samsung Galaxy store, then you must ensure that they are compatible and updated.
5. Reset all settings
Resetting all settings should be done if all apps and software have already been updated. Doing this will revert software settings to their defaults and re-enable default apps that may had been disabled by mistake. It’s often effective in fixing minor bugs. This is how you do it:
- From the Home screen, swipe up on an empty spot to open the Apps tray.
- Tap General Management > Reset settings.
- Tap Reset settings.
- If you have set up a PIN, enter it.
- Tap Reset settings. Once complete a confirmation window will appear.
6. Cache partition wipe
Android uses a system cache, which is stored in the cache partition, to load apps quickly. Sometimes, this cache gets corrupted during and after an update, or for some other reasons. While this may sound harmless, a corrupted cache can eventually cause performance issues as well as a bunch of other minor annoyances. To ensure that your phone’s system cache is fresh, you can wipe the cache partition. This will force the phone to delete the current cache and replace it with a new one over time.
To wipe the cache partition on your Note8:
- Turn off the device.
- Press and hold the Volume Up key and the Bixby key, then press and hold the Power key.
- When the green Android logo displays, release all keys (‘Installing system update’ will show for about 30 – 60 seconds before showing the Android system recovery menu options).
- Press the Volume down key several times to highlight ‘wipe cache partition’.
- Press Power button to select.
- Press the Volume down key until ‘yes’ is highlighted and press the Power button.
- When the wipe cache partition is complete, “Reboot system now” is highlighted.
- Press the Power key to restart the device.
7. Check for rogue apps
In some other similar cases, the cause may be a bad app. To check if that’s the case, restart the device to safe mode and see what happens. Here’s how:
- Press and hold the Power button until the Power off window appears then release.
- Touch and hold Power off until the Safe mode prompt appears then release.
- To confirm, tap Safe mode.
- The process may take up to 30 seconds to complete.
- Upon reboot, “Safe mode” appears in the lower-left of the home screen.
Remember that third-party applications are disabled in this mode so what you can use are pre-installed apps. If the touchscreen issue won’t appear on safe mode, that means that the problem is due to a bad app. Uninstall the app you recently installed and see if that will fix it. If the problem remains, use the process of elimination to identify the rogue app. Here’s how:
- Boot to safe mode.
- Check for the problem.
- Once you’ve confirmed that a third party app is to blame, you can start uninstalling apps individually. We suggest that you begin with the most recent ones you added.
- After you uninstall an app, restart the phone to normal mode and check for the problem.
- If your S10 is still problematic, repeat steps 1-4.
8. Factory reset
The last software trick that you can do is to wipe the phone via factory reset. You must only do this if the Galaxy S10 touchscreen still stopped working properly after doing all the steps above. If it doesn’t go away after a factory reset, that means that bad hardware is most probably to blame.
Factory reset will delete all personal data so be sure to create a backup of your files.
- Turn off the device.
- Press and hold the Volume Up key and the Bixby key, then press and hold the Power key.
- When the Android logo displays, release all keys (‘Installing system update’ will show for about 30 – 60 seconds before showing the Android system recovery menu options).
- Press the Volume down key several times to highlight “wipe data / factory reset.
- Press Power button to select.
- Press the Volume down key until ‘Yes , delete all user data’ is highlighted.
- Press Power button to select and start the master reset.
- When the master reset is complete, “Reboot system now” is highlighted.
- Press the Power key to restart the device
9. Get help from Samsung
The last resort for you will be to bring the device to Samsung. Only do this if factory reset won’t fix anything.