How To Fix Tiny Tina’s Wonderlands Keeps Crashing
Is your Tiny Tina’s Wonderlands game crashing all the time? A software glitch, an outdated graphics card driver, corrupted game files, outdated game version, and compatibility issues, to mention a few, can all contribute to this problem. A series of troubleshooting steps will be required to resolve this issue.
Tiny Tina’s Wonderlands is a first-person shooter action video game released by 2K Games and developed by Gearbox Software. The game is available for PC through the EPIC Games store. Tiny Tina’s Wonderlands improves on the Borderlands series’ standards while also distinguishing itself in several crucial aspects. Users design their own characters using the game’s character creator system, rather than playing as a specific vault hunter with their own personality and voice lines in this unpredictable fantasy world. For the first time in the franchise, players can mix and combine talents from six different character classes.
Tiny Tina’s Wonderlands keeps crashing? Here’s how to fix multiple gaming issues
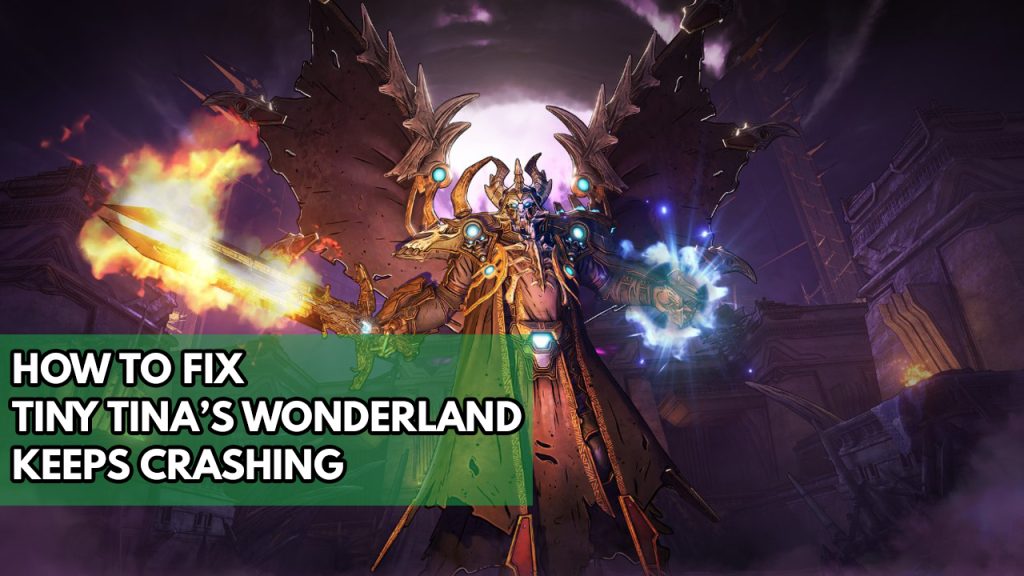
Tiny Tina’s Wonderlands may crash unexpectedly, which is one of the troubles you may have while playing it. This can happen before or during gameplay, and it can be an unpleasant experience, especially if you have a lot of in-game progress that hasn’t been saved.
Here’s how to fix Tiny Tina’s Wonderlands crashing issue.
Fix #1 Check minimum system requirements
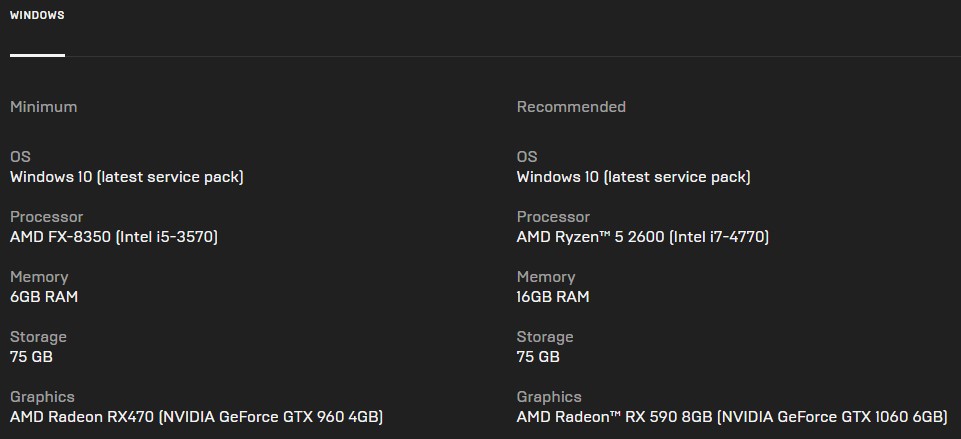
When playing Tiny Tina’s Wonderlands, one of the first things you should do is make sure your computer hardware is capable of handling the game. Epic Games has given both the minimum and recommended system requirements for the game to run. At the very least, your computer should match the minimum requirements. Your machine should fulfill the necessary requirements if you wish to play the game at the best possible graphics settings with the fastest framerates.
Fix #2 Update graphics driver
The graphics driver is a software that allows your computer to use your video card properly. Typically, your graphics card manufacturer will provide new driver updates to improve their GPUs and eliminate bugs discovered in previous driver versions.
If your PC is still using outdated graphics driver then this might be causing Tiny Tina’s Wonderlands crashing issue. Update your GPU driver to fix such problems.
Fix #3 Update Windows Operating system
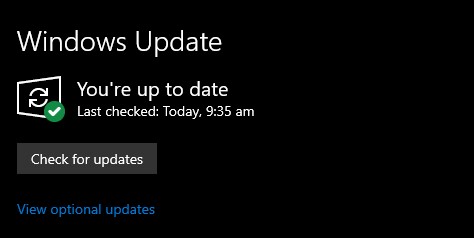
You need to make sure that your Windows PC has the latest Windows updates installed. These updates will usually have improvements, Windows security patches, and bug fixes that will fix Tiny Tina’s Wonderlands crashing issue you are experiencing with the game.
If new Windows updates are available then you should download and install them on your computer.
Updating Windows
Step 1: Right click the Start button.
Step 2: Select Settings. This will open Windows settings.
Step 3: Select Windows Update found on the bottom left menu of the new windows that appears which will take you to the Windows Update section.
Step 4: Select Check for updates.
Fix #4 Close background apps
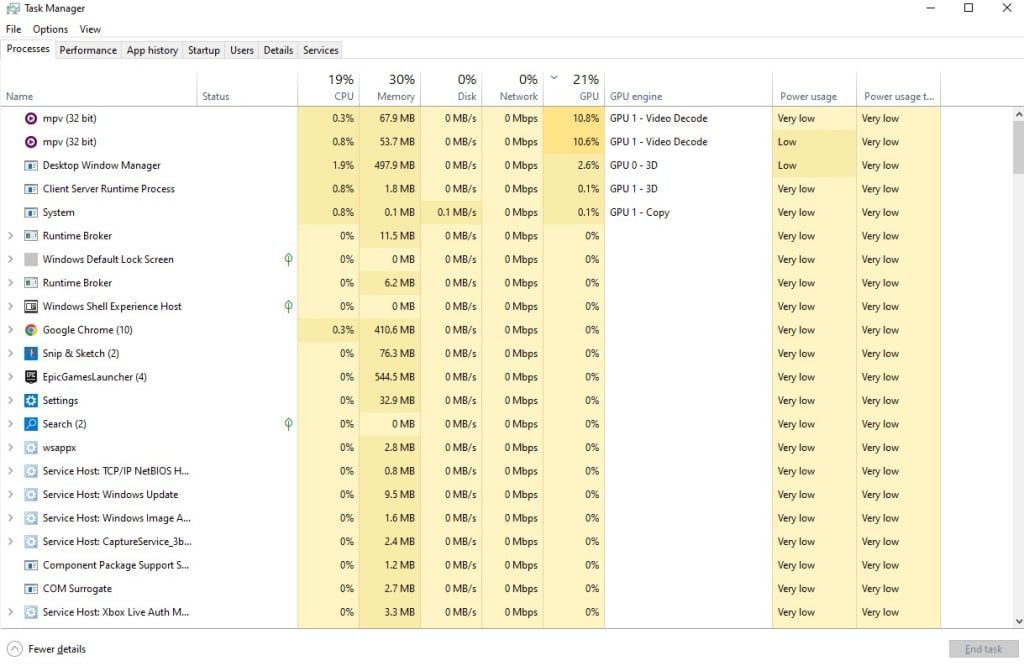
This could be the cause of the problem if you haven’t closed any other running applications on your PC while playing Tiny Tina’s Wonderlands, such as your browser or word processor. Make sure that the game gets all of your PC’s resources, including RAM and CPU to avoid game crashes.
Closing background programs
Step 1: Right click on the Start button. This can be found on the left pane of the screen.
Step 2: Select Task Manager. This will open Task Manager.
Step 3: On the pop up window, Click processes tab. This will allow you to show the running program.
Step 4: Right-click on the running program then select end task. This will allow you to close unused program.
Fix #5 Disable overlay apps
While playing Tiny Tina’s Wonderlands, overlay apps such as Steam or Discord run in the background. This can usually result in poor gaming performance on systems with limited hardware resources. You could try disabling any active overlays and see if the Tiny Tina’s Wonderlands crashing issue will be fix.
Disable Steam overlay apps
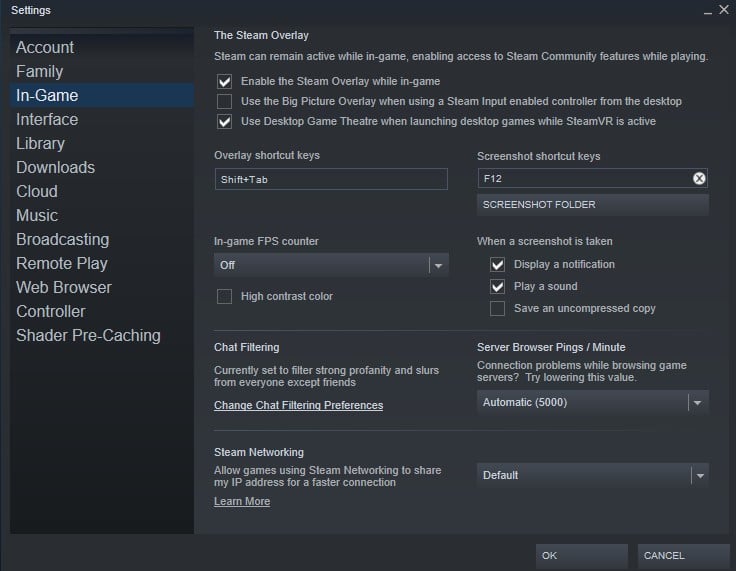
Step 1: Open the Steam client.
Step 2: Click on Steam found on the upper left side of the client.
Step 3: Click Settings.
Step 4: Click In-Game.
Step 5: Uncheck Enable the Steam Overlay while in-game box.
Step 6: Click OK.
Disable Xbox game bar
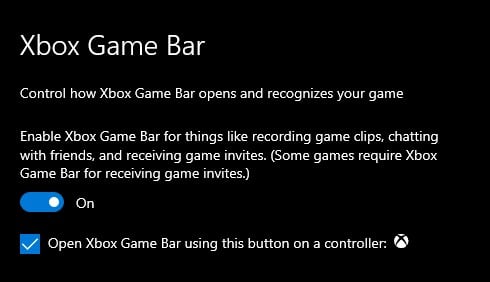
Step 1: Click the Start button.
Step 2: Click Settings.
Step 3: Click Gaming.
Step 4: Turn off the switch for Xbox Game Bar
Disable NVIDIA GeForce Experience overlay
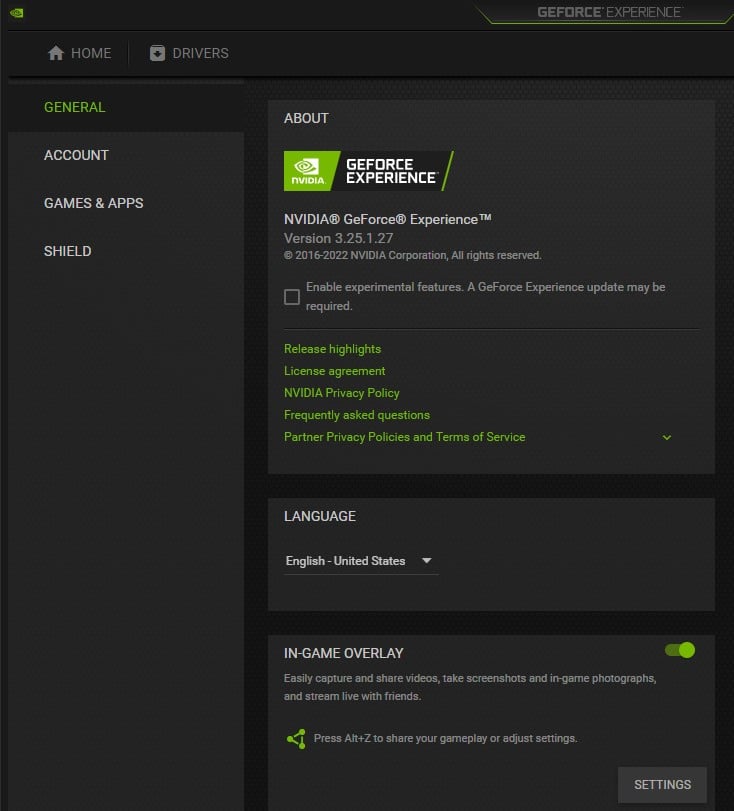
Step 1: Open NVIDIA GeForce Experience.
Step 2: Click Settings or the gear icon.
Step 3: Turn off game overlay.
Disable Discord overlay
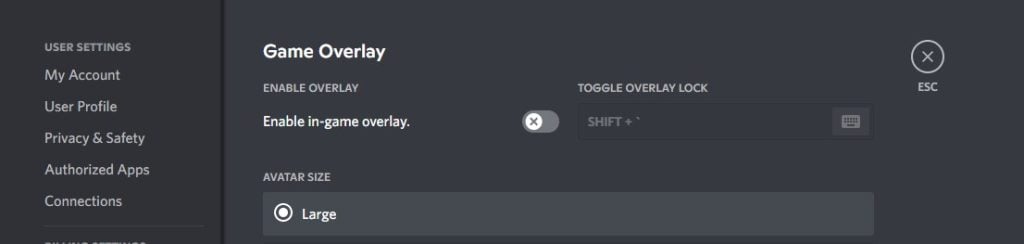
Step 1: Open Discord.
Step 2: Click on the gear icon at the bottom.
Step 3: Click on Game Overlay under User Settings.
Step 4: Toggle off the Enable game overlay.
Fix #6 Disable all the overclocking utilities
Overclocking your GPU, CPU, and RAM can help you get better gaming performance in Tiny Tina’s Wonderland. However, overclocking hardware outside of the device manufacturer’s suggested settings might result in a variety of problems, including game crashes.
Fix #7 Update outdated DirectX version
Check to see if you have the most recent version of DirectX; having the most recent version can help resolve the Tiny Tina’s Wonderland crash issue.
Updating DirectX
Step 1: Go to the DirectX download page.
Step 2: Select the Language and click on the Download button.
Step 3: Once downloaded, Install the software on your system.
Step 4: Follow the onscreen instructions to install DirectX on your computer system.
Step 5: Reboot your PC.
Fix #8 Run Tiny Tina’s Wonderlands as an administrator
As one solution to Tiny Tina’s Wonderland crashing, make sure the game has administrator access to your computer. This allows it to work properly with the necessary permissions with certain game files. Simply locate the game executable file, which is usually found in the game folder, and change its permissions.
Running as an administrator
Step 1: Right-click on the game executable file from the installation folder.
Step 2: Click Properties.
Step 3: Click on the Compatibility tab.
Step 4: Make sure to place a checkmark on the Run this program as an administrator.
Step 5: Click on Apply then Ok.
Fix #9 Update outdated game version
You should make sure that the game is has the latest update to avoid Tiny Tina’s Wonderland crash. You can do this from the Epic Games client.
Updating game version
Step 1: Launch epic games launcher.
Step 2: Click on Library tab.
Step 3: Find Tiny Tina’s wonderlands then click the three dot icon.
Step 4: Toggle on Auto update.
Fix #10 Verify integrity the game files of Tiny Tina’s wonderlands
Tiny Tina’s Wonderlands will crash if there are corrupted or missing game files. To resolve this, you’ll need to utilize the Epic Games client to check the integrity of the game files in local files. To replace any missing or corrupted game files, new game files will be automatically download from the servers.
Verifying integrity of game files
Step 1: Launch Epic Games Launcher.
Step 2: Click on Library.
Step 3: Locate Tiny Tina’s Wonderlands then click the three dots to expand Tiny Tina’s Wonderlands.
Step 4: Click Verify on the drop down menu.
It may take a few minutes to verify all your files. Once it completes click Launch to start your game.
Fix #11 Reinstall the game
If the game crashes after doing all of the troubleshooting methods described above, you might consider uninstalling the game and reinstalling it to have a fresh install.
Uninstalling the Game
Step 1: Open the Epic Launcher.
Step 2: Click on Library.
Step 3: Find the game then click the three dots.
Step 4: Click uninstall.
Installing the game
Step 1: Open the Epic Launcher.
Step 2: Click on Library.
Step 3: Click on Install link found below the game.
Once the game has been installed try running and check if the game crashing issue still occurs.