How to Fix Hogwarts Legacy Controller not Working on PC
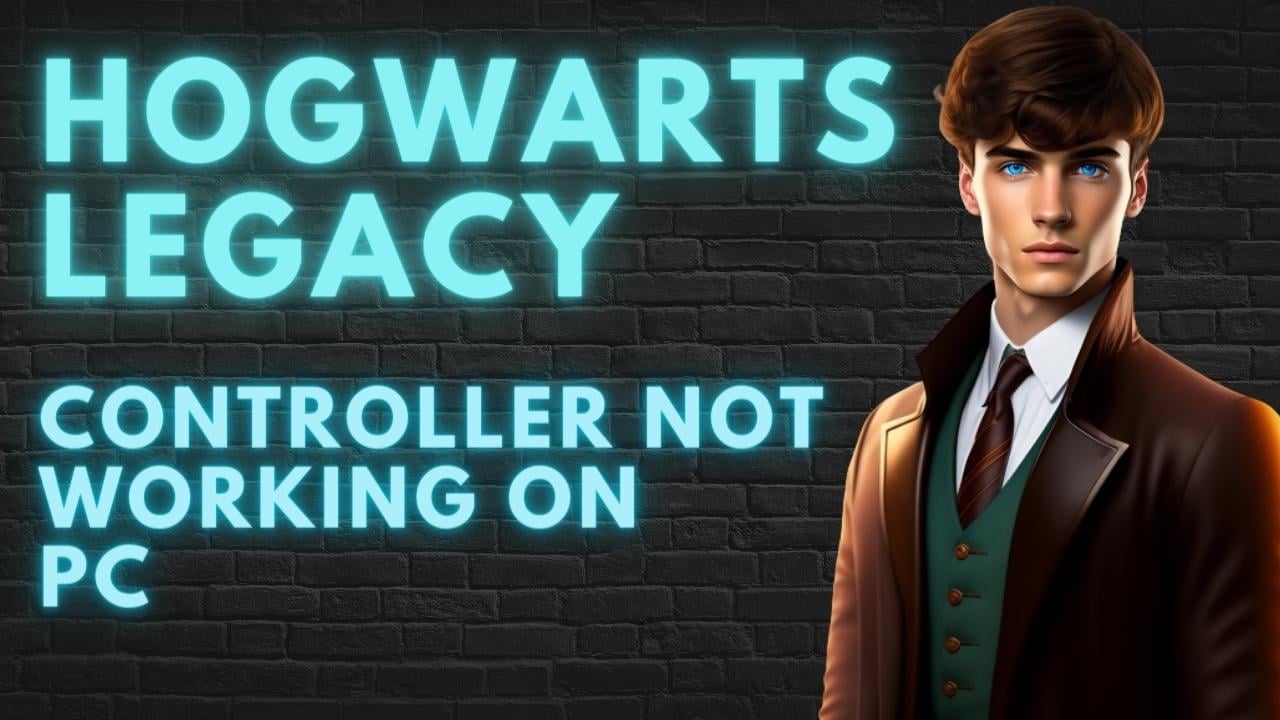
Numerous PC users have reported encountering controller issues while playing Hogwarts Legacy. While this Steam game should be compatible with any brand of controller that is compatible with your PC, some players have reported difficulties. This guide will specifically address the controller issue on PC for Hogwarts Legacy and provide solutions to fix it. A series of troubleshooting steps will be outlined to help resolve this problem. Simply follow our straightforward instructions below to fix the controller issues.
Hogwarts Legacy offers an engaging and enchanting experience for players who enroll in Hogwarts School of Witchcraft and Wizardry and embark on a journey through the vast open world of the Harry Potter series. The game allows players to engage with a variety of creatures, tailor their character’s abilities, brew potions, cast spells, and shape their legacy. At the heart of the game is the player’s character, who holds a perilous secret that could threaten the entire wizarding world. Through forming alliances, battling dark wizards, and influencing the fate of the wizarding community, players wield significant power in the game.
Fixing Hogwarts Legacy Controller Not Working on PC
One potential issue that may arise when playing this game is a problem with the controller. This issue may occur either prior to starting the game or while playing it, and can be an aggravating experience, particularly if you prefer to use a controller while playing.
Here’s how to dix Hogwarts Legacy PC controller issue.
Fix #1 Update Controller
Your computer may lack the necessary driver to support your Xbox controller, PlayStation controller, or any other type of controller, which may be the reason your controller is not working in Hogwarts Legacy. To resolve this issue, visit the manufacturer’s website to obtain the necessary drivers. You may even contact their customer service team to request the appropriate driver version. If you are unable to locate the correct controller driver for your device, you can utilize third-party software to download the most recent driver update for any connected devices.
Updating controller support
(sample controller 8bitdo)
Step 1: Go to manufacturers website.
Step 2: Select support.
Step 3: On the Support Section, Download Drivers.
After you have updated your controller, try to check if Hogwarts legacy controller not working on pc still occurs.
Fix #2 Disable Steam Input and Then Enable Steam Input in General Controller Settings For Your Xbox Controller or Other Third Party Controller
The Steam controller system is highly capable of detecting and configuring a wide range of devices, making it an effective tool for playing games the game must support Steam Input and have it enabled. If you are experiencing controller issues while playing the game, try disabling and then re-enabling Steam Input to see if this resolves the problem, as some users have reported success with this method especially if you are using a natively supported controller.
Disabling and Enabling Steam Input in General Controller Settings
Step 1: Open Steam client. This will let you Run Steam.
Step 2: Go to Steam Library Tab then right click the game. Search for the game.
Step 3: Select Properties. This will allow you to go to Properties window.
Step 4: Select controller tab then under override click the drop down menu under the word use default settings then select disable Steam input and then select enable Steam Input.
Enabling Steam Controller settings for Hogwarts Legacy Controller
Step 1: Open Steam client. This will let you Run Steam.
Step 2: Go to Steam Library Tab then right click the game. Search for the game.
Step 3: Select Properties. This will allow you to go to Properties window.
Step 4: Click the general controller settings in the controller tab to check PlayStation configuration support, Xbox configuration support or other controllers support.
Step 5: Check mark the type of controllers you have so you can use it in Hogwarts Legacy. You can try to check PlayStation configuration, Xbox configuration , Switch Pro controller or generic gamepad configuration support.
Try to check if it fix Hogwarts Legacy controller not working on pc.
Fix #3 Update Windows
It is recommended that you ensure that your computer has the latest updates installed to potentially resolve any issues with the Hogwarts Legacy controller. These updates not only include bug fixes, but also performance improvements and security patches. It is therefore advisable to download and install the most recent update to potentially address any controller-related issues you may be experiencing.
Updating Windows
Step 1: Press Windows logo key on your keyboard.
Step 2: Select Settings.
Step 3: Select Update & Security.
Step 4: Select Windows Update tab.
Step 5: Select Check for updates.
Try to play Hogwarts Legacy and check if it fix controller issue.
Fix #4 Use Wired Controllers
If you are experiencing issues with wireless controllers, try connecting a wired or generic controller to your PC using a USB cable. If the controller functions properly, it is possible that there is an issue with your PC’s Bluetooth connectivity or the wireless controller’s Bluetooth. In this case, it may be necessary to use the wired controller temporarily until the issue can be resolved.
Fix #5 Verify Game Files
The Steam client provides a useful feature that enables you to check the game files and validate their integrity, potentially resolving any controller issues that may be preventing you from playing Hogwarts Legacy. By verifying the integrity of game files, you can identify and repair any corrupted or missing files that may be causing the problem. This can be a useful step to take if you are experiencing controller-related issues while playing the game.
Verifying Game Files
Step 1: Open Steam client.
Step 2: In your Steam launcher, click Library.
Step 3: Find the game then right-click the game in your Library and select Properties.
Step 4: Choose the Local Files tab and click Verify integrity of game files. This will let you verify the game.