How to Fix One Piece Odyssey Crashing on PC
Are you encountering One Piece Odyssey crashing on PC? This problem can be caused by a variety of reasons, including a lack of sufficient hardware requirements, outdated graphics drivers, or corrupted game files. To fix this One Piece Odyssey game crashes, you can perform several troubleshooting steps.
One Piece Odyssey is a brand new RPG by Bandai Namco Entertainment set in the One Piece Anime. ONE PIECE: Odyssey is a new RPG celebrating the 25th anniversary of the beloved manga and anime series. Players will join Straw Hat Luffy and his crew as they navigate the New World in search of adventure. However, a shipwreck strands them on a mysterious island surrounded by raging storms. Separated from his crew, Luffy embarks on a journey to reunite with his friends and find a way off the island. Along the way, they will face new enemies and the forces of nature. Players can also play as different members of the Straw Hat Crew and experience the world of ONE PIECE in a classic RPG format.
Fix One Piece Odyssey Game Crashing Issue
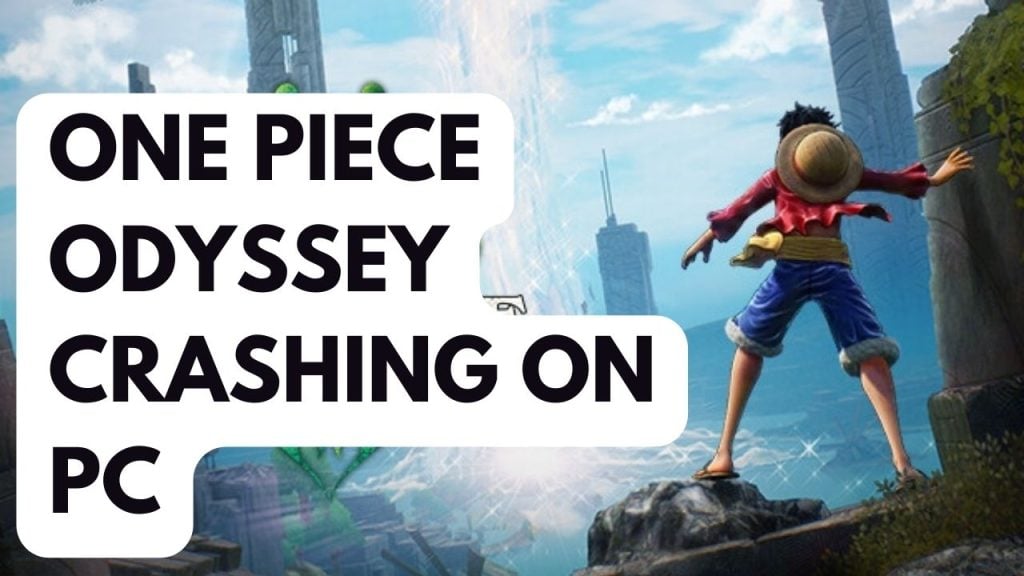
While One Piece Odyssey offers an enjoyable gameplay experience, it may also come with some technical difficulties. One of the most common issues players may face is the game crashing, which can disrupt the overall gaming experience.
Here’s how to fix One Piece Odyssey crashing issue.
Fix #1 Check Minimum System Requirements
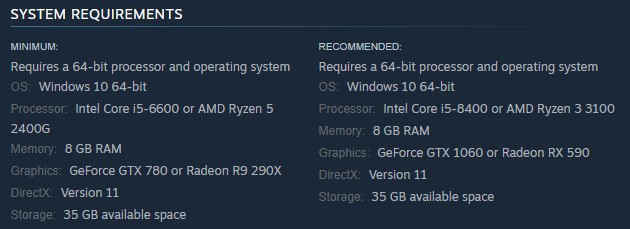
When encountering crashing issues with One Piece Odyssey, the first step in resolving the problem should be to check if your computer meets the game’s recommended requirements. If your computer does not meet at least the minimum system requirements, it is likely that the reason for the crashing issue and poor performance.
Minimum Requirements
Requires a 64-bit processor and operating system
OS: Windows 10 64-bit
Processor: Intel Core i5-6600 or AMD Ryzen 5 2400G
Memory: 8 GB RAM
Graphics: GeForce GTX 780 or Radeon R9 290X
DirectX: Version 11
Storage: 35 GB available space
Recommended Requirements
Requires a 64-bit processor and operating system
OS: Windows 10 64-bit
Processor: Intel Core i5-8400 or AMD Ryzen 3 3100
Memory: 8 GB RAM
Graphics: GeForce GTX 1060 or Radeon RX 590
DirectX: Version 11
Storage: 35 GB available space
Fix #2 Update GPU Drivers
Another solution to consider if you are experiencing crashing issues in One Piece Odyssey is to check that your graphics card drivers are up-to-date. Outdated graphics driver can cause frequent crashing, especially if you are experiencing similar issues in other games. You can use the built-in updater on Windows or specialized programs such as GeForce Experience for NVIDIA graphics cards or Radeon software for AMD graphics cards to ensure that you have the latest version of the drivers.
Try to check if One Piece Odyssey crashing issues is now fix.
Fix #2 Close Background Program
If the game One Piece Odyssey continues to crash despite updating your graphics drivers and setting your video card as the primary GPU, it may be because too many background unwanted programs are consuming system resources. To resolve this, try to open task manager and then close unnecessary programs using the task manager.
Closing Programs
Step 1: Click on the Start button. This can be found on the left pane of the screen.
Step 2: Select Task Manager.
Step 3: On the pop up window, Click processes tab.
Step 4: Right-click on the program then select end task. This will allow you to close unused program.
Try to check if it fix One Piece Odyssey crashing issues.
Fix #3 Check Antivirus Software
Another potential cause of crashing in One Piece Odyssey may be the interference of antivirus software. To troubleshoot, try disabling your antivirus temporarily. If this resolves the issue, you can add One Piece Odyssey to your antivirus software’s exclusion list.
Turning off antivirus program
Step 1: Press Windows Start menu key.
Step 2: Click Windows Settings.
Step 3: Click update & security.
Step 4: Open Windows Security.
Step 5: Click Virus and Threat protection.
Step 6: Click Manage settings.
Step 7: Turn off real-time protection.
Adding to the antivirus exclusion list
Step 1: Press the Windows key.
Step 2: Click Settings.
Step 3: Click Update & Security.
Step 4: Click Window Security.
Step 5: Click Virus & threat protection.
Step 6: Click Manage setting.
Step 7: Click Add or remove exclusions.
Step 8: Click Add an exclusion.
Step 9: Click Folder.
Step 10: Locate and select the folder.
Try to check if One Piece Odyssey crashing issues is now fix.
Fix #4 Disable Overlay Applications
Another possible reason for crashes in One Piece Odyssey could be the use of overlay apps that run in the background and consume system resources. To fix this, try disabling any overlay apps, such as the Xbox game bar, third-party overlays, and similar programs. This might resolve the crashing problem.
Disable Steam Overlay
Step 1: Open the Steam client.
Step 2: Click on Steam found on the upper left side of the client.
Step 3: Click Settings.
Step 4: Click In-Game.
Step 5: Uncheck Enable the Steam Overlay while in-game box.
Step 6: Click OK.
Disabling Xbox game bar
Step 1: Click the Start button.
Step 2: Click Settings.
Step 3: Click Gaming.
Step 4: Turn off the switch for Xbox Bar
Disabling NVIDIA GeForce Experience overlay
Step 1: Open NVIDIA GeForce Experience.
Step 2: Click Settings or the gear icon.
Step 3: Turn off In-game overlay.
Disabling Discord overlay
Step 1: Open Discord.
Step 2: Click on the gear icon at the bottom.
Step 3: Click on Game Overlay under User Settings.
Step 4: Toggle off the Enable in-game overlay.
Fix #5 Update Windows
Another solution for crashing issues in One Piece Odyssey is to ensure that your Windows operating system is up-to-date. These updates often include improvements, patches, DirectX updates, and bug fixes that can help resolve crashing issues. It is recommended to update Windows to the latest version.
Updating Windows system
Step 1: Right click the Start button.
Step 2: Select Settings.
Step 3: Select Update & Security.
Step 4: Select Check for updates to update. This will update Windows.
Fix #6 Game Patch
If you haven’t updated your One Piece Odyssey, it’s important to check if there is an available update and install it through the Steam launcher.
Updating New Game Patch
Step 1: Launch Steam launcher.
Step 2: On your Steam launcher, click the “Library” tab.
Step 3: Right-click One Piece game in your Library, then click “Properties”.
Step 4: Click the “Updates” tab and select Always keep this game updated.
Try to check if it fixes One Piece Odyssey crash
Fix #7 Verify Integrity of Game Files
To fix crashing issue in One Piece Odyssey, it may be necessary to ensure that the game files are intact. This can be done by using the Steam client to check and verify that the game files are properly installed and that there are no missing files or corrupted game files on your computer.
Verifying game files integrity
Step 1: Open Steam.
Step 2: In your Steam launcher, click Library.
Step 3: Find One Piece Odyssey then right-click and select Properties.
Step 4: Choose the Local Files tab and click Verify integrity of game files.