How to Fix Hi-Fi Rush Crashing on PC
Do you encounter Hi-Fi Rush crashes on your PC? This could be caused by several factors such as outdated graphics drivers, not meeting the system requirements, or damaged game files. To fix Hi-Fi Rush issue, you will need to perform several troubleshooting steps.
Hi-Fi RUSH is an action game where characters, world, and combat are synchronized to music. Play as Chai, a aspiring rockstar, and his team as they fight against a corrupt tech corporation with rhythm-based combat. From Tango Gameworks, the studio behind The Evil Within and Ghostwire: Tokyo. Chai was labeled “defective” after a corporate experiment merged a music player to his heart and must now fight for freedom in a world where everything is synced to the beat. Face robotic enemies in rhythm-enhanced combat and perform flashy Beat Hits, special abilities, and combo attacks with allies. Amp up your skills by tapping into the beat to achieve S-rank scores. Enjoy a mix of original music and songs by popular artists like Nine Inch Nails, The Prodigy, and The Joy Formidable. The game includes a streamer-friendly alternate audio mode to avoid broadcasting copyrighted music.
Fix for Hi-Fi Rush Game Crashing Issue
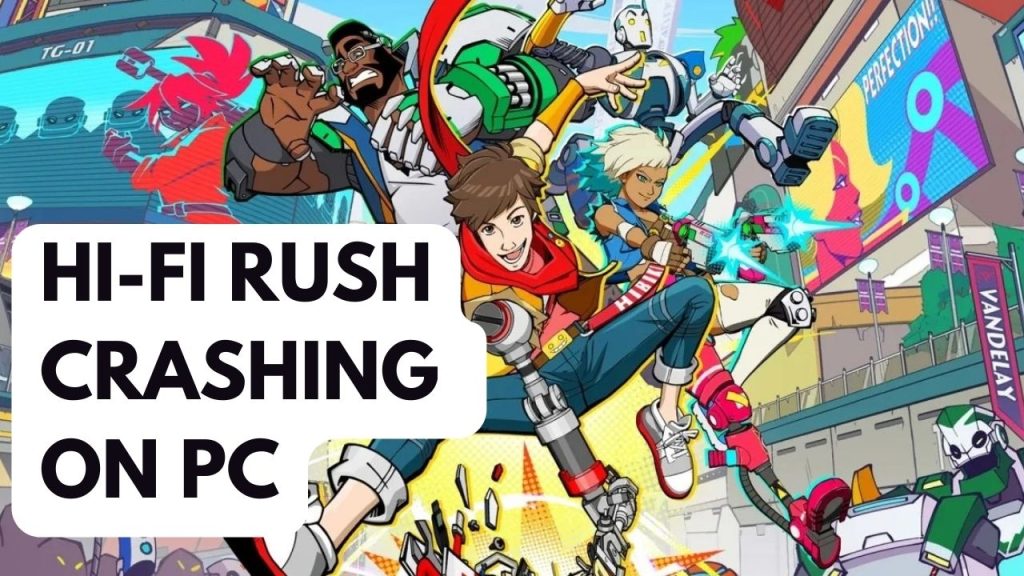
An issue that may arise while playing Hi-Fi Rush is frequent crashes and blank desktop screen, causing frustration particularly when attempting to play the game on a Windows PC.
Here’s how to fix crashing issue and fatal error issue with Hi-Fi Rush.
Fix #1 Check System Requirements
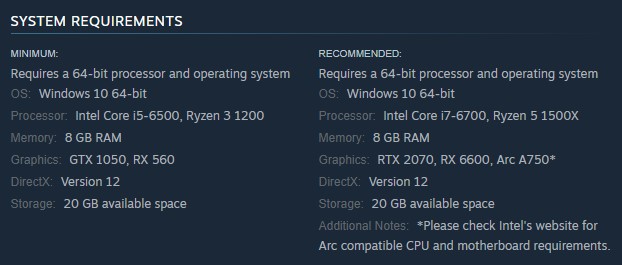
To resolve crash issues in Hi-Fi Rush, first check if your PC meets the game’s system requirements. A system does not meet the requirements can result in game crashes and poor performance.
Minimum System Requirement
Requires a 64-bit processor and operating system
OS: Windows 10 64-bit
Processor: Intel Core i5-6500, Ryzen 3 1200
Memory: 8 GB RAM
Graphics: GTX 1050, RX 560
DirectX: Version 12
Storage: 20 GB available space
Recommended System Requirement
Requires a 64-bit processor and operating system
OS: Windows 10 64-bit
Processor: Intel Core i7-6700, Ryzen 5 1500X
Memory: 8 GB RAM
Graphics: RTX 2070, RX 6600, Arc A750*
DirectX: Version 12
Storage: 20 GB available space
Additional Notes: *Please check Intel’s website for Arc compatible CPU and motherboard requirements.
Fix #2 Update Graphics Card
Another solution to Hi-Rush crashes is to keep your graphics card drivers updated. New games like Hi-Rush may have compatibility problems with outdated drivers, causing crashes and other problems in other games. You can update your GPU drivers using Windows’ built-in updater or specialized programs like GeForce Experience (for NVIDIA GPU) or Radeon software (for AMD). Upgrading to the latest drivers can resolve the game crash issue.
Updating graphics driver
Step 1: Simply type Device Manager in the search bar on your desktop and then click the icon that appears in the results. This will open the device manager.
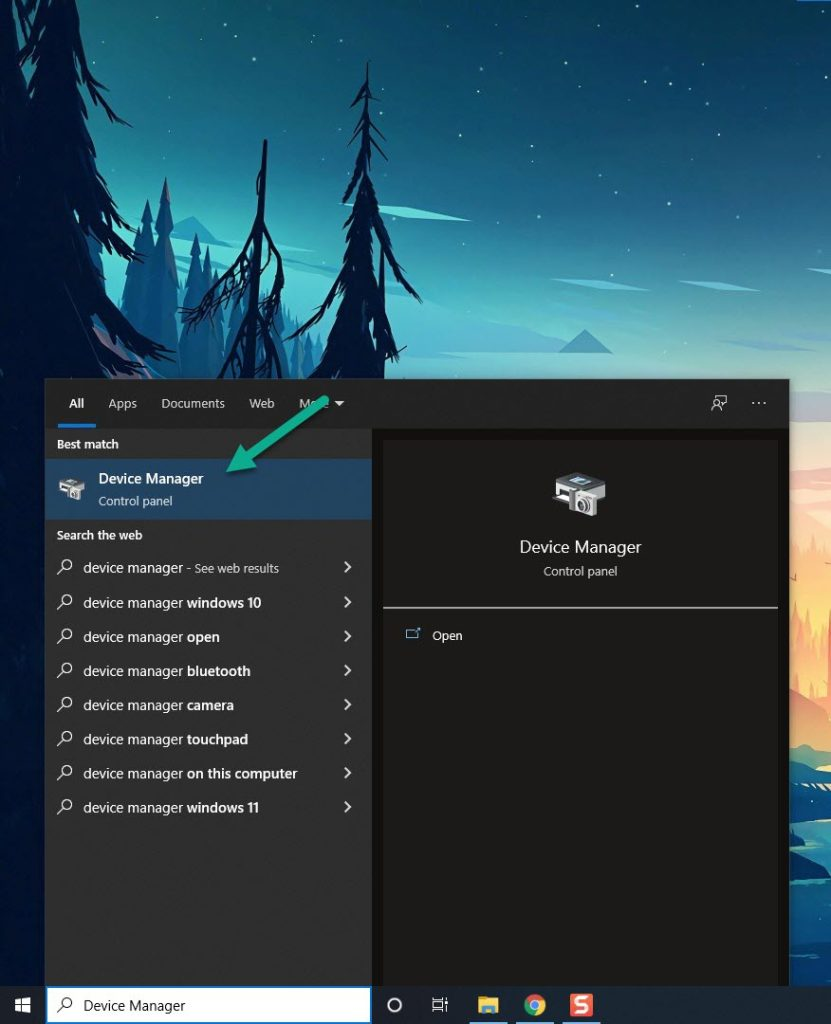
Step 2: Click the Display adapters icon. The list of display adapter will be expanded.
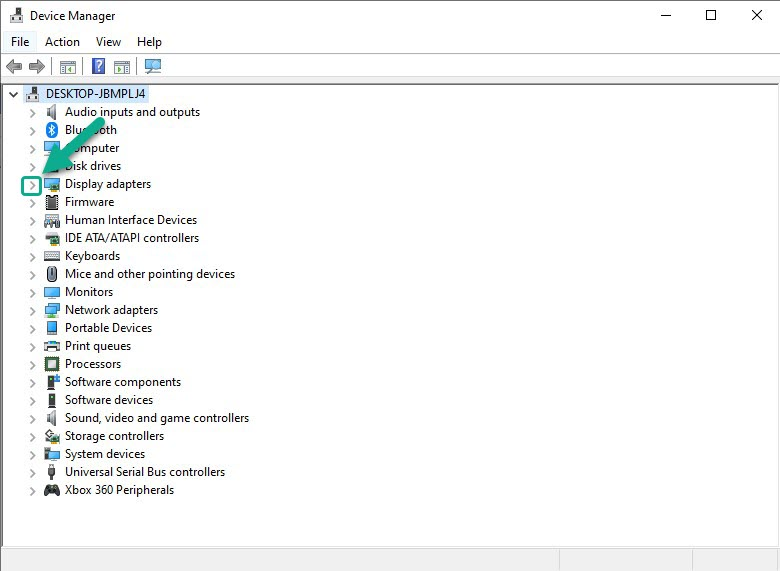
Step 3: Right-click the dedicated graphics card you are using to play the game and then select Update driver. This will allow you to update your driver.
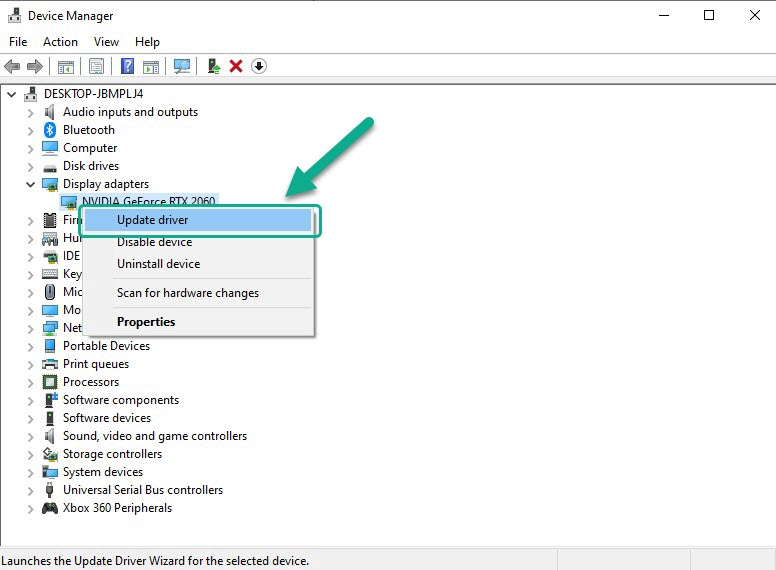
Step 4: Choose Search automatically for drivers. This will search online for any new Dedicated GPU drivers, automatically download and install it on your computer.
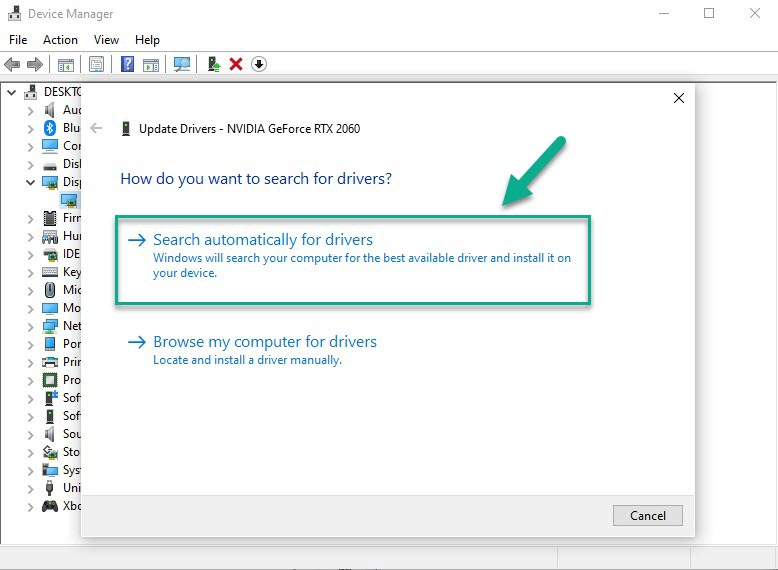
Also, make sure the preferred GPU is set when playing Hi-Fi Rush on a laptop. NVIDIA users can switch their preferred GPU through the NVIDIA control panel, while AMD users can use the Radeon software.
Changing preferred graphic processor
- Open the NVIDIA control panel.
- Navigate to 3D settings > Manage 3D settings.
- Open the Program settings tab and select your game from the dropdown menu.
- Select Preferred graphic processor for this program from the second dropdown menu.
- Save your changes.
AMD GPU users can set the dedicated GPU as the preferred processor for Hi-Fi Rush through switchable graphics application setting in the Radeon software. To access these settings, go to Radeon settings > preferences > additional settings > power > switchable graphics application settings.
Fix #3 Disable Overlay Apps
Background overlay apps that consume system resources can also cause Hi-Fi Rush crashes. Disabling such apps, like Xbox game bar option that record game clips, and other overlay apps can resolve the issue.
Disable Steam Overlay
Step 1: Open the Steam client.
Step 2: Click on Steam found on the upper left side of the client.
Step 3: Click Settings.
Step 4: Click In-Game.
Step 5: Uncheck Enable the Steam Overlay while in-game box.
Step 6: Click OK.
Disable Xbox game bar
Step 1: Click the Start button.
Step 2: Click Settings.
Step 3: Click Gaming.
Step 4: Turn off the switch for Xbox Bar
Disable NVIDIA GeForce Experience overlay
Step 1: Open NVIDIA GeForce Experience.
Step 2: Click Settings or the gear icon.
Step 3: Turn off In-game overlay.
Disabling Discord overlay
Step 1: Open Discord.
Step 2: Click on the gear icon at the bottom.
Step 3: Click on Game Overlay under User Settings.
Step 4: Toggle off the Enable in-game overlay.
Fix #4 Temporarily Disable Windows Antivirus and Windows Defender Firewall
Occasionally, Hi-Fi Rush crashes are caused by an antivirus program blocking the game or a firewall preventing the game from communicating with the server. Temporarily disabling the antivirus software and firewall may fix the issue. If the game launches, add it to the antivirus program’s exemption list and permit the game to communicate with the server on your Windows Firewall.
Turning off antivirus software
Step 1: Press Start menu key.
Step 2: Click Windows Settings.
Step 3: Click Update & Security.
Step 4: Open Windows Security.
Step 5: Click Virus and Threat protection.
Step 6: Click Manage settings.
Step 7: Turn off real-time protection.
Adding the game to the antivirus exclusion list
Step 1: Press the Windows Start Menu button.
Step 2: Click Settings.
Step 3: Click Update & Security.
Step 4: Click Windows Security.
Step 5: Click Virus & threat protection.
Step 6: Click setting.
Step 7: Click Add or remove exclusions.
Step 8: Click Add an exclusion.
Step 9: Click Folder.
Step 10: Locate and select the game folder.
Adding as an Exception through Windows Firewall
Step 1: Type Firewall in the search bar on your desktop and then click the icon that appears in the results.
Step 2: Choose Allow an app or feature through Defender Firewall.
Step 3: Scroll down until you find the game, then check all boxes.
Step 4: Click the OK button.
Fix #5 Update Windows
Ensure your Windows OS is updated. Newer versions typically include fixes for performance issues, bug fixes, DirectX updates, and security patch updates, leading to better computer performance and resolved game problems.
Installing Windows update
Step 1: Press Windows logo key on your keyboard.
Step 2: Select Settings.
Step 3: Select Update & Security.
Step 4: Select Windows Update tab.
Step 5: Select Check for updates. This will check for available update.
Fix #6 Disable Fullscreen Optimizations
Fullscreen mode, overlay apps, and fast tab switching are enabled by fullscreen optimizations in the game. However, these optimizations can sometimes result in degraded performance and crashes. To address this, try disabling the optimizations and check if it resolves the issue.
Disabling fullscreen optimization
Step 1: Go to game exe file and right-click the game exe file, and click Properties. This will let you go to Compatibility tab.
Step 2: Click on the Compatibility Tab and checkmark the checkbox beside Disable Full Screen Optimizations.
Step 3: Click Apply and OK.
Fix #7 Repair Game Files of Hi-Fi Rush
The crashing issue may cause from a corrupted or missing file in the Hi-Fi Rush installation folder. To resolve it, verify the game files’ integrity through Steam, which will identify and replace any corrupted or missing files.
Verify Integrity Files Using Steam
Step 1: Open Steam client.
Step 2: In your Steam launcher, click Steam Library.
Step 3: Select Hi-Fi Rush then right-click and select Properties.
Step 4: Browse Local Files tab and click Verify integrity of game files.