How to Fix Dead Space Remake Crashing
Do you experience Dead Space Remake Crashing on your PC? This can occur due to various reasons like outdated graphics drivers, unmet minimum system requirements, or corrupted game files. To fix Dead Space Remake crashing, you will need to perform several troubleshooting steps.
Dead Space, the iconic sci-fi survival-horror game, is back with a complete overhaul, delivering a deeper and more engaging experience. The remake boasts stunning graphics, atmospheric audio, and improved gameplay, all while staying true to the original’s haunting vision. Isaac Clarke, an average engineer, travels to the mining ship USG Ishimura to repair it, but quickly realizes something has gone terribly wrong. The crew is dead and Isaac’s girlfriend, Nicole, is missing. Armed with only his engineering tools, Isaac must find Nicole and uncover the sinister mystery of the Ishimura while battling against the deadly Necromorphs and his own diminishing sanity.
Fixing Dead Space Remake Crashing
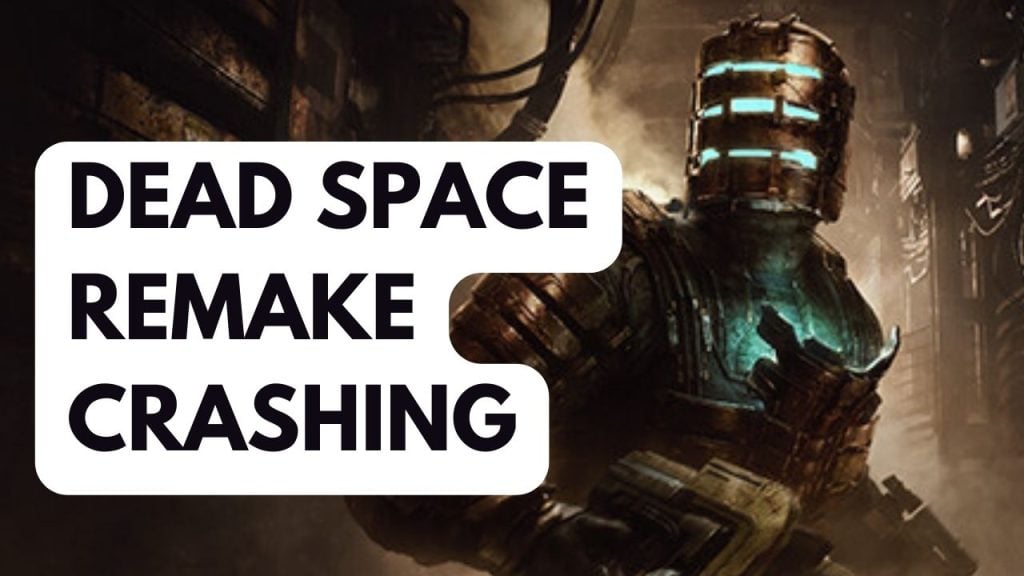
One of the issue you could experience when playing Dead Space Remake game is the crashing issue. This can be a frustrating experience especially if you want just to play the game on your Windows PC.
Here’s how to fix Dead Space remake crash issue.
Fix #1 Check System Requirements
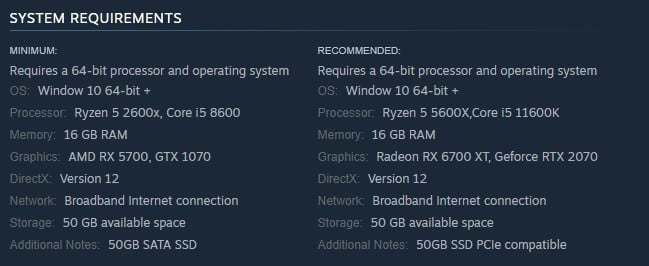
When encountering crashes while playing Dead Space Remake, first verify if your PC meets the game’s system requirements. Inadequate system requirements can lead to crashes and poor performance.
Minimum System Requirements
Requires a 64-bit processor and operating system
OS: Window 10 64-bit +
Processor: Ryzen 5 2600x, Core i5 8600
Memory: 16 GB RAM
Graphics: AMD RX 5700, GTX 1070
DirectX: Version 12
Network: Broadband Internet connection
Storage: 50 GB available space
Recommended System Requirements
Requires a 64-bit processor and operating system
OS: Window 10 64-bit +
Processor: Ryzen 5 5600X,Core i5 11600K
Memory: 16 GB RAM
Graphics: Radeon RX 6700 XT, Geforce RTX 2070
DirectX: Version 12
Network: Broadband Internet connection
Storage: 50 GB available space
Additional Notes: 50GB SSD PCIe compatible
Fix #2 Update Graphics Card
Another solution for Dead Space Remake crashes is to keep your graphics card drivers up-to-date. New games like Dead Space Remake may have compatibility issues with outdated graphics card drivers, causing frequent crashes and similar issues in other games. To update GPU driver, use Windows’ built-in updater or specialized programs like GeForce Experience (for NVIDIA) or Radeon software (for AMD). Updating outdated drivers to the latest version can resolve the game crashes issue.
Updating graphics driver
Step 1: Simply type Device Manager in the search bar on your desktop and then click the Device Manager icon that appears in the results. This will open the device manager.
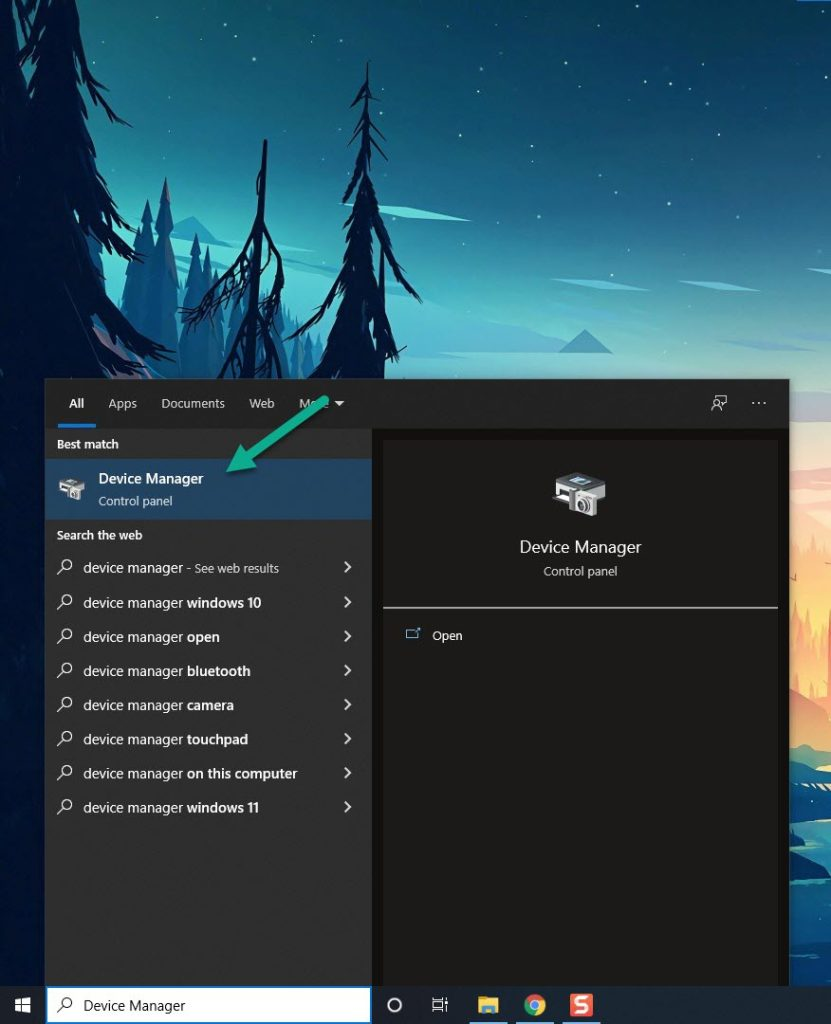
Step 2: Click the Display adapters icon. The list of display adapters will be expanded.
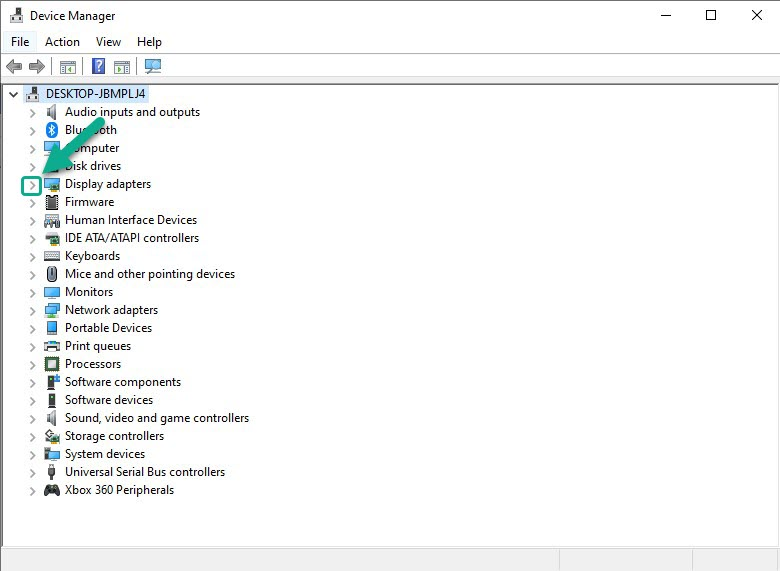
Step 3: Right-click the dedicated graphics card you are using to play the game and then select Update driver. This will allow you to update your driver.
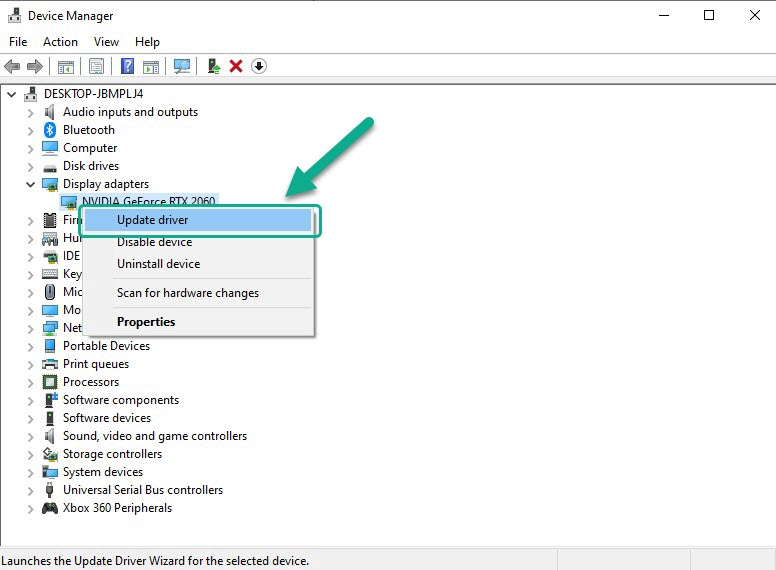
Step 4: Choose Search automatically for drivers. This will search online for any new Dedicated GPU drivers and install it on your computer.
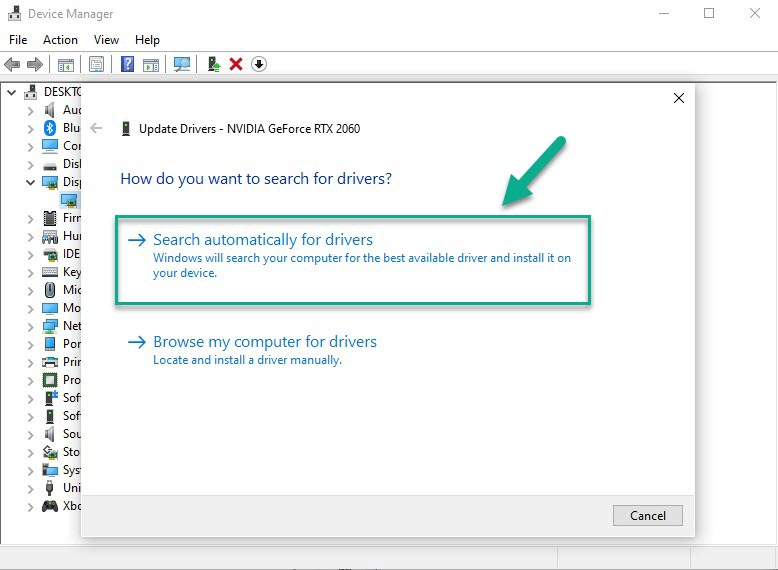
Additionally, ensure that your preferred GPU is set when you play Dead Space Remake. NVIDIA users can change their preferred GPU through the NVIDIA control panel, while AMD users can use the Radeon software.
Changing preferred graphic processor
- Open the NVIDIA control panel.
- Navigate to 3D settings > Manage 3D settings.
- Open the Program settings tab and select your game from the dropdown menu.
- Select Preferred graphic processor for this program from the second dropdown menu.
- Save your changes.
AMD GPU users can set the dedicated GPU as the preferred processor for Dead Space Remake using switchable graphics application settings in the Radeon software. To access these settings, go to Radeon settings > preferences > additional settings > power > switchable graphics application settings.
Fix #3 Close background Program
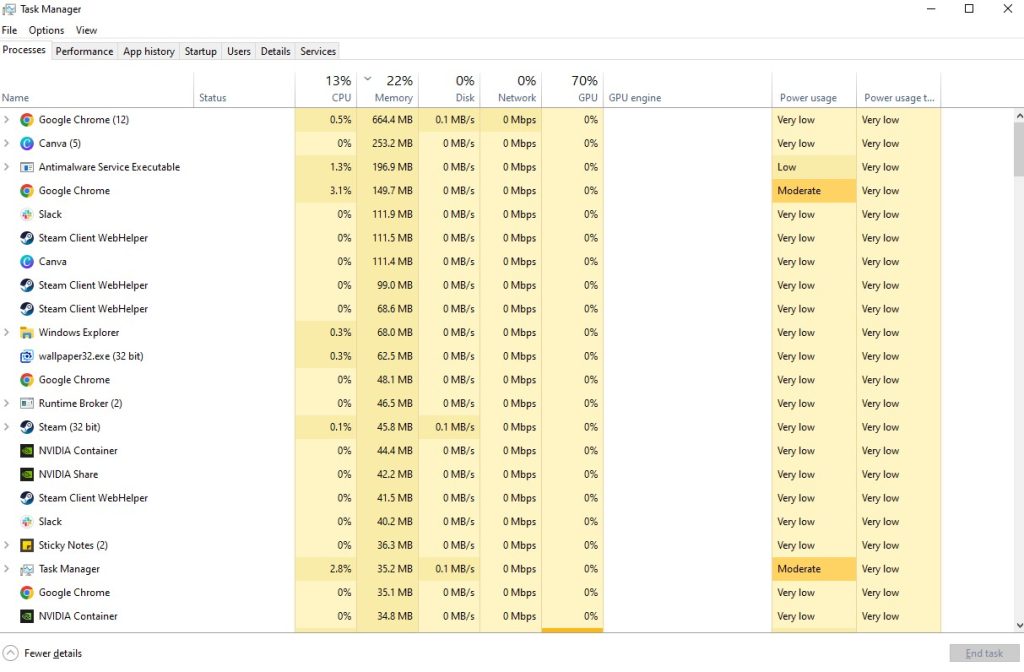
If Dead Space Remake crashes persist despite updating drivers and setting the video card as the primary GPU, it may be due to background programs consuming system resources. Try closing unnecessary programs using the task manager to resolve this issue.
Closing Programs
Step 1: Click on the Start button. This can be found on the left pane of the screen.
Step 2: Select Task Manager.
Step 3: On the pop up window, Click processes tab.
Step 4: Right-click on the program then select end task. This will allow you to close unused program.
Try to check if you still experience Dead Space remake crash.
Fix #4 Check Antivirus Software
Antivirus software can also cause crashing in Dead Space Remake. Try disabling it temporarily to troubleshoot. If this resolves the issue, add Dead Space Remake to your antivirus software’s exclusion list.
Turning off antivirus program
Step 1: Press Windows Start menu key.
Step 2: Click Windows Settings.
Step 3: Click update & security.
Step 4: Open Windows Security.
Step 5: Click Virus and Threat protection.
Step 6: Click Manage settings.
Step 7: Turn off real-time protection.
Turning off Avast
Step 1: On the taskbar, look for the Avast icon.
Step 2: Right-click Avast icon.
Step 3: Select Settings.
Step 4: Select disable option from Avast Shields.
Turning off AVG
Step 1: Right-click the AVG symbol in the system tray.
Step 2: Select Disable AVG Protection temporarily.
Turning off McAfee
Step 1: In the system tray, double-click the McAfee antivirus icon.
Step 2: In the upper right corner, click the Navigation link.
Step 3: Select Real-Time Scanning and then turn it off.
Adding to the anti-virus software exclusion list
Step 1: Press the Windows key.
Step 2: Click Settings.
Step 3: Click Update & Security.
Step 4: Click Window Security.
Step 5: Click Virus & threat protection.
Step 6: Click Manage setting.
Step 7: Click Add or remove exclusions.
Step 8: Click Add an exclusion.
Step 9: Click Folder.
Step 10: Locate and select the folder.
Fix #5 Disable In Game Overlay
Background overlay apps that consume system resources can also cause crashes in Dead Space Remake. Try disabling such apps, like Xbox game bar, third-party overlays, etc. to resolve the issue.
Disable Steam Overlay
Step 1: Open the Steam client.
Step 2: Click on Steam found on the upper left side of the client.
Step 3: Click Settings.
Step 4: Click In-Game.
Step 5: Uncheck Enable the Steam Overlay while in-game box.
Step 6: Click OK.
Disabling Xbox game bar
Step 1: Click the Start button.
Step 2: Click Settings.
Step 3: Click Gaming.
Step 4: Turn off the switch for Xbox Bar
Disabling NVIDIA GeForce overlay
Step 1: Open NVIDIA GeForce Experience.
Step 2: Click Settings or the gear icon.
Step 3: Turn off In-game overlay.
Disabling Discord overlay
Step 1: Open Discord.
Step 2: Click on the gear icon at the bottom.
Step 3: Click on Game Overlay under User Settings.
Step 4: Toggle off the Enable in-game overlay.
Fix #6 Update Windows
Updating your Windows OS to the latest version can also resolve crashing issues in Dead Space Remake. The updates may include bug fixes, patches, DirectX updates, and other improvements that can help solve the issue.
Updating Windows system
Step 1: Click the Start Menu button.
Step 2: Select Settings.
Step 3: Select Update & Security.
Step 4: Select Check for updates to update. This will update Windows to the latest drivers.
Fix #7 Check Power Options
Setting your computer to High power plan performance mode in the power options, instead of balanced mode, can also improve performance and fix technical issues and crashing issues in Dead Space Remake.
Step 1: On the search bar on your desktop, type Power & Sleep Settings and click it from the search result.
Step 2: Click Additional Power Setting.
Step 3: Choose High Performance Mode.
Fix #8 Update Game to the Latest Version
Updating Dead Space Remake through the Steam launcher is important in resolving crashing issues. Check if there is a game update available and install it to improve performance and resolve crashes.
Updating Dead space
Step 1: Launch Steam launcher.
Step 2: On your Steam launcher, click the “Library” tab.
Step 3: Right-click Dead Space Remake in your Library, then click “Properties”.
Step 4: Click the “Updates” tab and select Always keep this game updated.
Fix #9 Verify Game Files
Verifying the integrity of game files in local files tab can help resolve crashing issues. The process involves using the Steam client to check for missing or corrupted files and repairing them if necessary. This is often a useful step in troubleshooting game crashes and other performance issues.
Verifying game files integrity in Local Files tab
Step 1: Open Steam.
Step 2: In your Steam launcher, click Library.
Step 3: Find Dead Space Remake then right-click and select Properties.
Step 4: Choose the Local Files tab and click Verify integrity of game files.