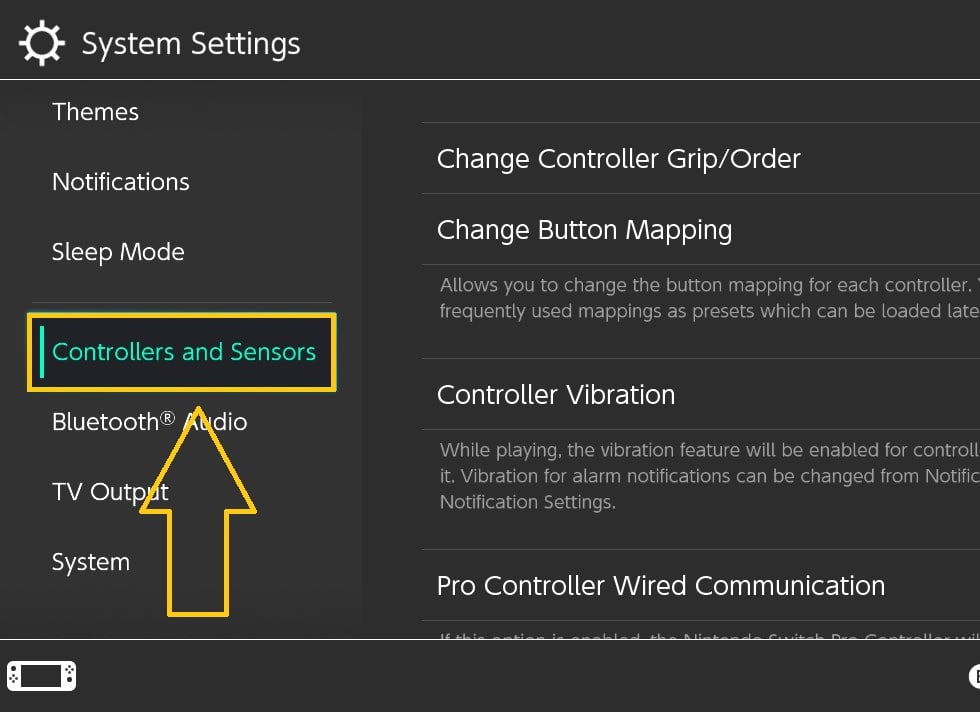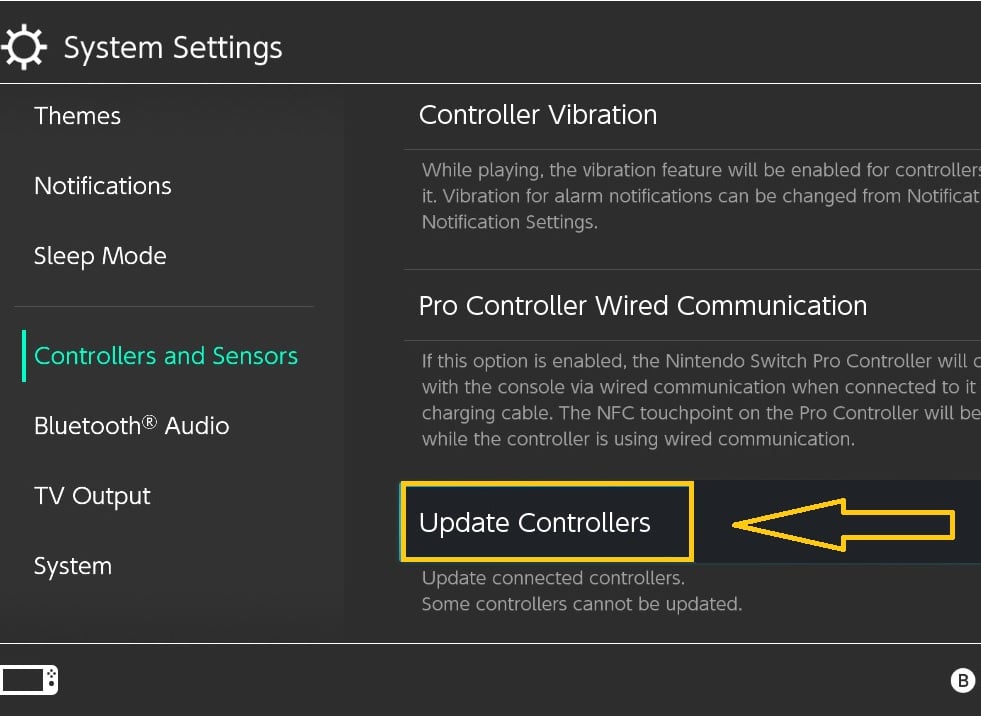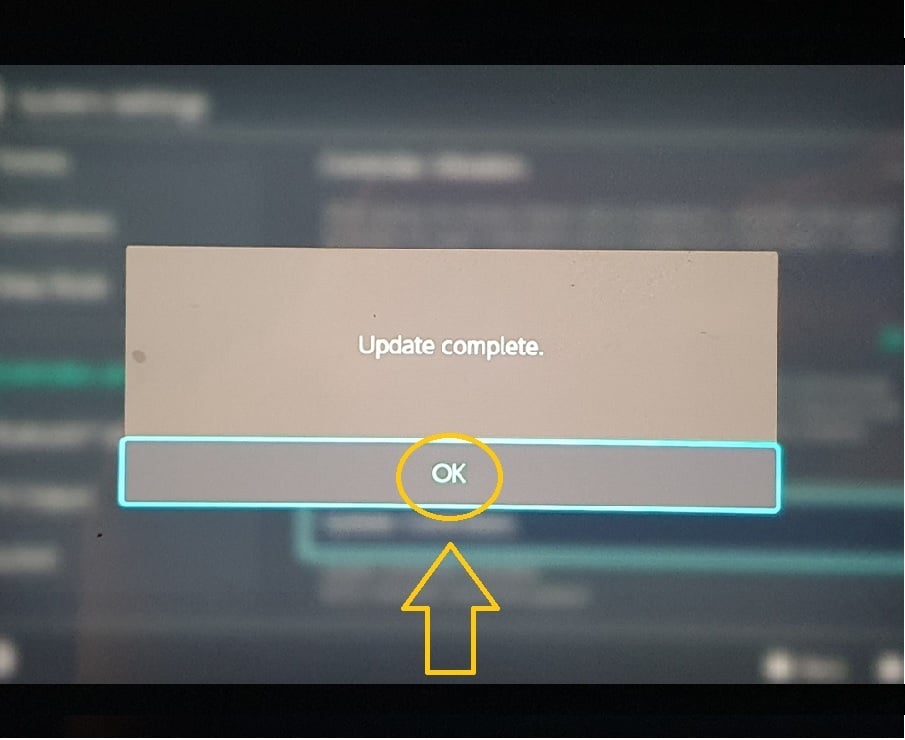How To Fix Nintendo Switch Controller Won’t Connect To PC | Updated 2023
It is incredible how controllers originally designed for gaming consoles can also be paired and used on other devices such as Windows PCs, Mac computers and Android mobile for gaming. Regardless of what brand of gaming console you have purchased, you can also use it on your PC or Steam games provided that it is compatible. In this guide, we will focus on the specific controller from Nintendo. We will show you what you need to do if your Nintendo Switch controller won’t connect to PC.
What are the controllers available for Nintendo Switch
Users of the hybrid portable gaming device have the option to use a Joy-con or a Nintendo Switch Pro controller. Although the majority are using the Joy-cons as these are included when the Nintendo Switch console was bought while the Pro controller on the other hand is not part of the bundle. It is also a bit pricey as it includes motion controls, excellent battery life and other features to provide a great gaming experience for the players. Both can be paired to your PC through Bluetooth connectivity or wired connection.
How to fix Nintendo Switch controller won’t connect to PC
Here are the effective solutions that you can try to apply for the controller to be successfully connected to your PC.
Fix #1: Restart the Joy con or Nintendo Switch Pro controller.
A basic restart may be required for the Joy con or the Pro controller to communicate properly on your PC. If you have not done it yet, check the simple steps below on how to do a restart for both controllers.
Reset a (detached) Joy con or a Nintendo Switch Pro controller

- Look for the Sync button.
- Press the Sync button once to reset the controller.
- Press any button to turn the Joy con back again.
Fix #2: Update the controller.
It’s possible that your Pro or Joy con controllers aren’t connecting to your computer because they’re outdated. To avoid incompatibilities not only with the Nintendo Switch system, but also with the computer you want to connect the controller to, it is always vital to update the controllers when they become available.
Update your Joy cons or Pro
The Joy cons or Pro can be updated wirelessly or while in a handheld mode with these steps:
- From the Home Screen, select System Settings.
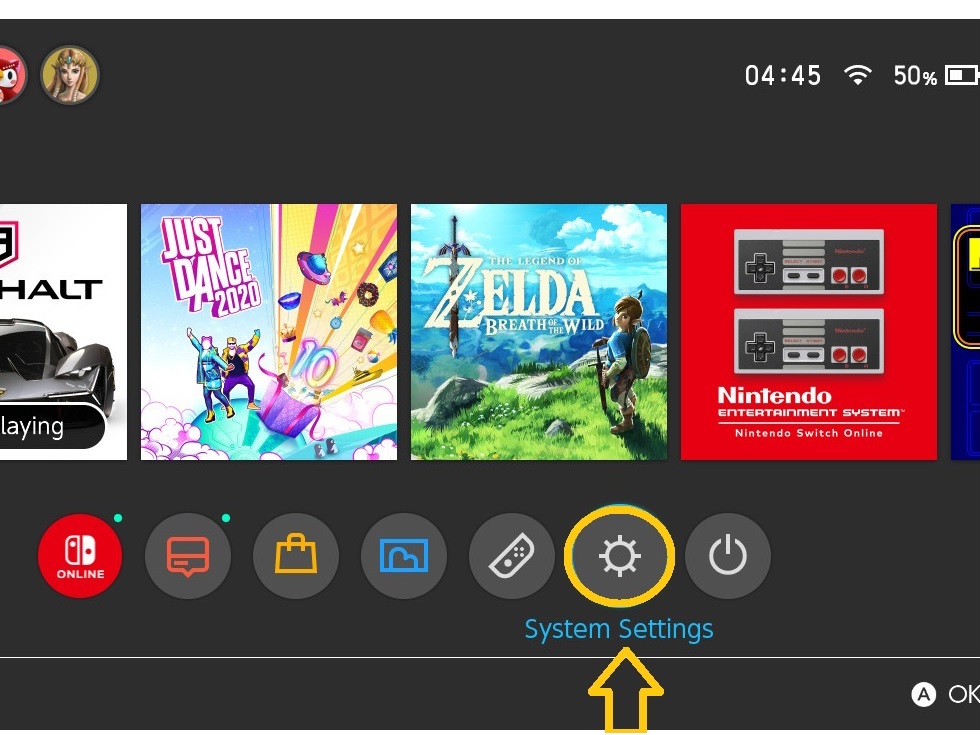
- In the Settings Menu, scroll down and select Controllers and Sensors.

- Then select Update Controllers found on the right pane.

- Wait for the Update complete message to reflect on the screen.

- Click OK.
Fix #3: Update your computer system.
Aside from updating the Nintendo Switch controllers, it is also advisable to update your Windows system as well.
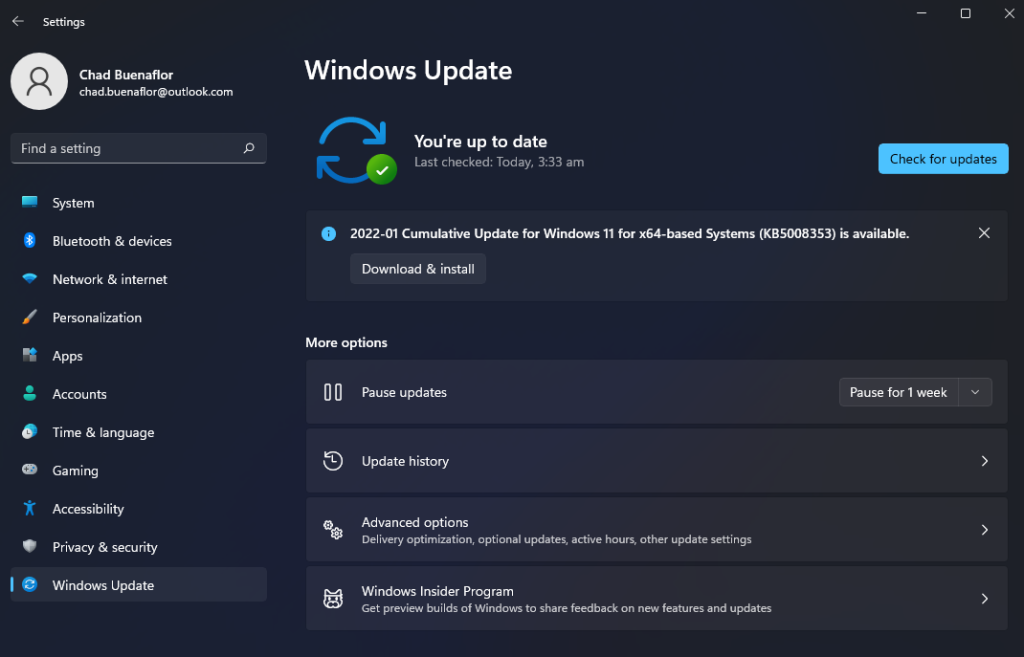
Several players who had difficulty in connecting the controller to their computer were able to resolve the problem after updating the Windows or Mac computer’s system.
Fix #4: Check the connections if they are wired securely.
If you have opted to connect the controller directly, ensure that the USB cable is tightly connected on both ends. A loose cable is one of the common reasons why it won’t connect a Nintendo Switch controller to the computer. With wired connection, the Nintendo Switch Pro controller can be connected using a USB-C to USB-A cable or a USB-C to USB-C cable if the computer has a USB-C port available. Take note that connecting the Joy cons directly using a cable requires third-party programs.
Fix #5: Use a wireless connection to pair the controller.
Use the Bluetooth feature instead if unable to connect the controller to your PC directly. Here’s how to do it:
Connect a Joy con or a Nintendo Switch Pro controller to a PC via Bluetooth connectivity
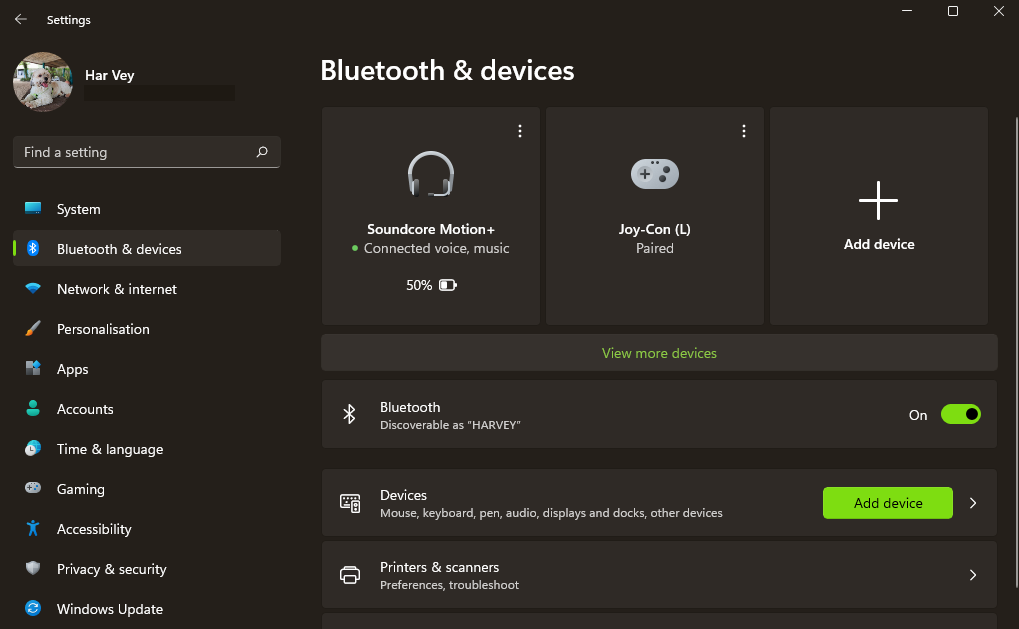
- Press the Start button on your Windows computer.
- Type Bluetooth and select Bluetooth & other devices from the results.
- Select Add Bluetooth or other device option next.
- In your Joy con controller, press and hold the Sync button until the lights flashing.
- Go back to your computer screen and search if the Joy-con or Pro Controller is visible in the Bluetooth menu.
- Once reflected, select the pairing option afterwards.
- Follow the remaining instructions on your screen to connect the controller to a PC completely.
After connecting the device, you can then use it to play games on your PC or Steam account. Check this article if you need a guide on how to set it up on Steam.
OTHER INTERESTING ARTICLES YOU MAY LIKE:
- How To Fix Call of Duty Vanguard Error Code DUHOK – LESTER | [2022]
- How To Fix Battlefield 2042 Error Code 15 – 7A | Updated Solutions [2022]
- Two Ways To Disable Windows Defender In Windows 11 |Easy Steps 2022
- How To Fix Steam Slow Download in 2025 | Easy Solutions
Visit our TheDroidGuy Youtube Channel for more troubleshooting videos and tutorials.