How to Fix Monster Hunter Rise PC Won’t Update Issue
Many PC users have reported that Monster Hunter Rise won’t update on their Windows PC, which could be due to a variety of reasons. Corrupted game files, network issues, or outdated drivers could all be to blame for this problem. To fix the update problem and play the game, you’ll need to go through various troubleshooting processes.
Capcom’s Monster Hunter Rise is an action-adventure role-playing game. It’s presently available on the Steam store for PC. In Monster Hunter Rise, players assume the role of a hunter, hunting or capturing monsters and completing tasks while exploring Kamura town with a variety of weapons, equipment, and supplies. A single-player story, local and online multiplayer, and a party of up to four players are all included in Monster Hunter Rise.
How do I update my Monster Hunter Rise on Steam client?

One of the issues you may encounter while playing Monster Hunter Rise on your PC is the difficulty to download and install the most recent version of the game.
To address the problem, you must perform the following steps.
Before we start the troubleshooting steps, make sure you meet the system requirements for running Monster Hunter Rise. If you have also ang outdated graphics driver, make sure to update your outdated graphics driver to have a smooth gaming experience. Below are the minimum system requirements for Monster Hunter Rise:
Minimum System Requirements
OS: Windows 10 (64-bit)
Processor: Intel Core i3-4130 or Core™ i5-3470 or AMD FX-6100
Memory: 8 GB RAM
Graphics: NVIDIA GeForce GT 1030 (DDR4) or AMD Radeon RX 550
DirectX: Version 12
Network: Broadband Internet connection
Storage: 23 GB available space
Fix #1 Check internet connection
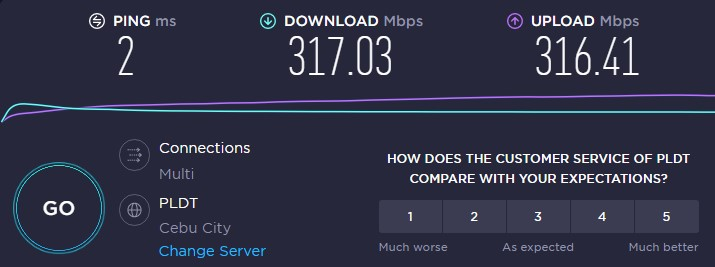
The first thing you should do is make sure you have a reliable and fast internet connection. To download the update for Monster Hunter Rise, you’ll need a fast internet connection. You can use popular online speed test tools like speedtest.net to check your internet download speed.
If your internet connection is slow or you don’t have one at all, try the following steps to see if it’s because of your networking devices:
Restarting internet connection
Turn off your computer.
Unplug your Modem and Router from the power source to restart the network devices.
Wait for a minute then plug your modem and router back into the power source.
Wait until the blinking lights turn back on.
Turn on your computer.
Reconnect your computer to the internet.
Open Steam, try to update the game.
Fix #2 Check server status
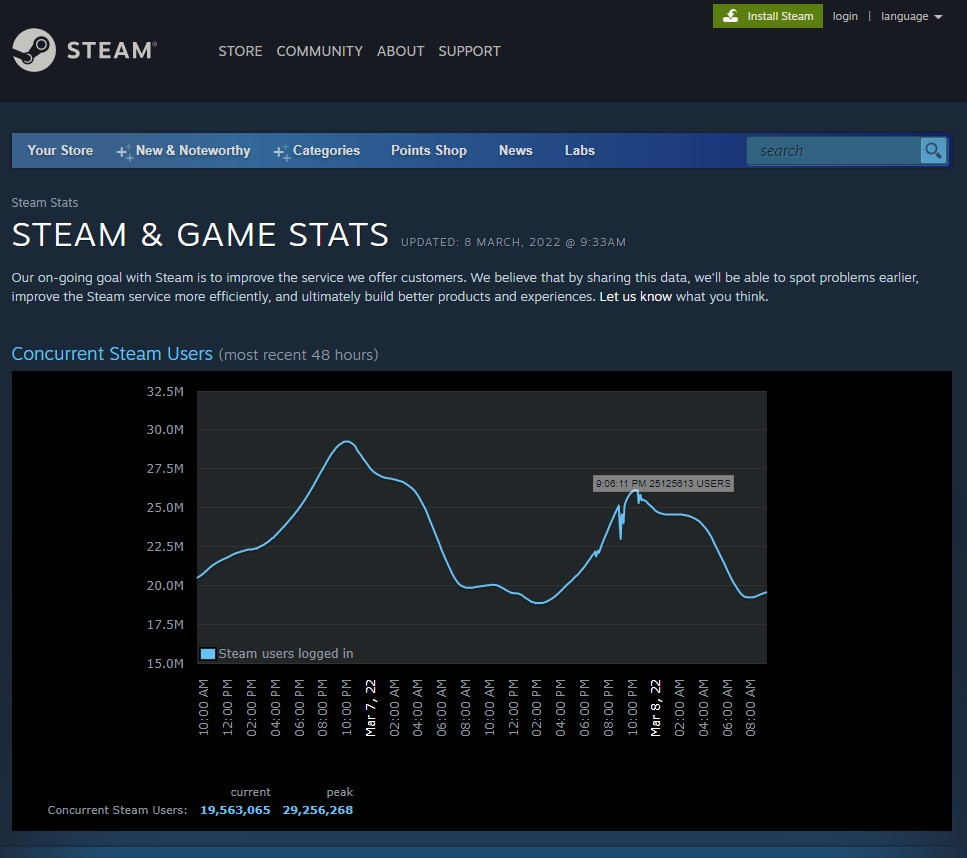
If you cannot download an update, check if there is ongoing server maintenance. Server maintenance improves the game’s player experience while also resolving problems and issues. While the server is being maintained, you won’t be able to update Monster Hunter Rise.
To determine if there has been any downtime, go to this link and check the status of the Monster Hunter server on Steam.
Fix #3 Verify integrity of local files
If the data becomes corrupted or game files are missing, Monster Hunter Rise PC will most likely not update. To resolve this issue, use the Steam client to check the game’s integrity and repair any corrupted local files. Steam will automatically repair these files.
Repairing game files
Open Steam.
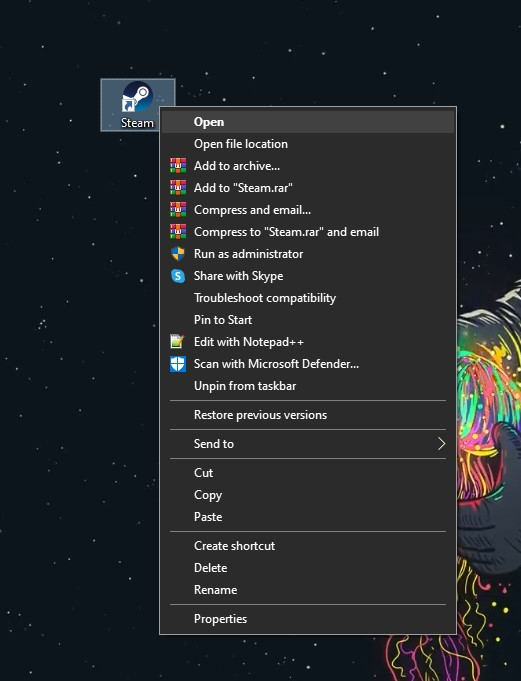
On your Steam launcher, click the Steam Library tab.
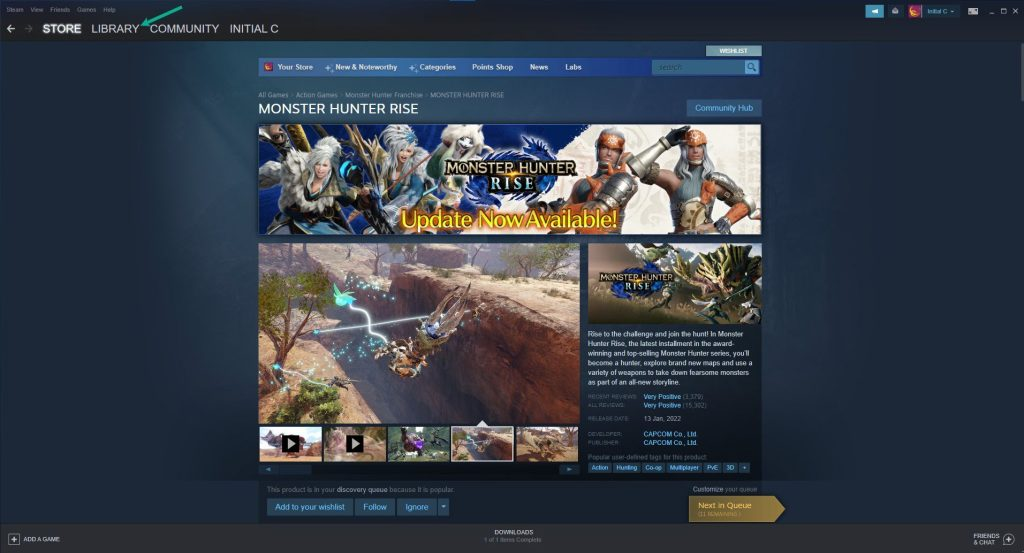
Right-click Monster Hunter in your Library, then click Properties.
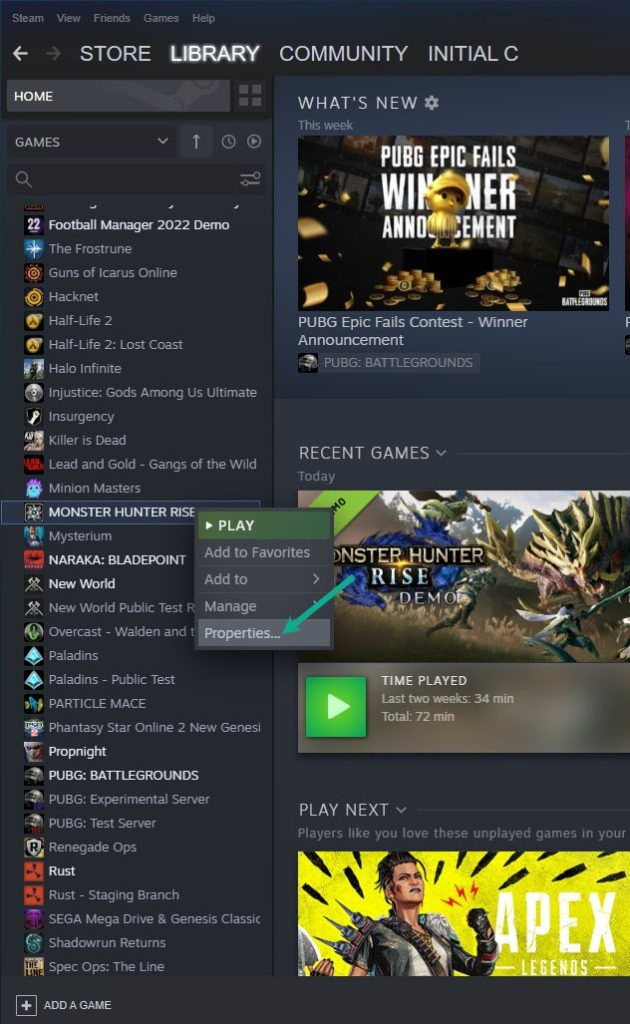
Click the Local Files tab and click Verify integrity of game files.
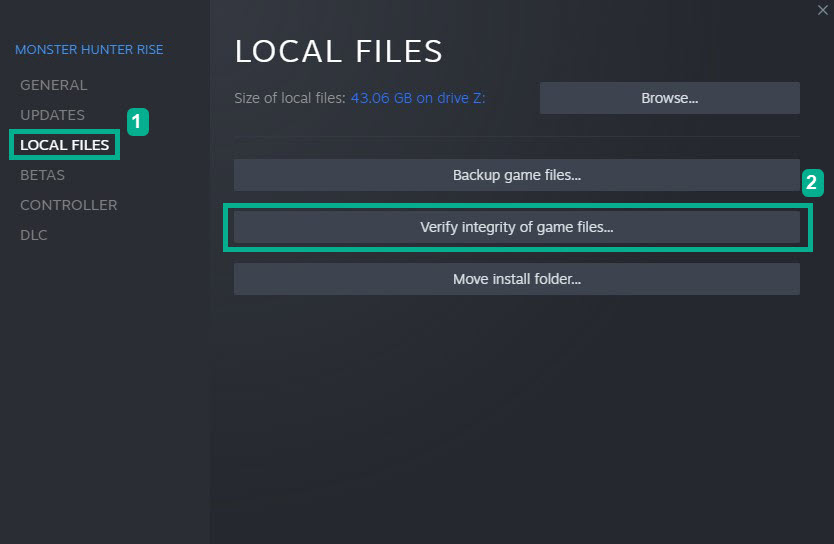
Once the game files have been repaired, check to see whether the won’t update issue is fixed.
Fix #4 Windows security
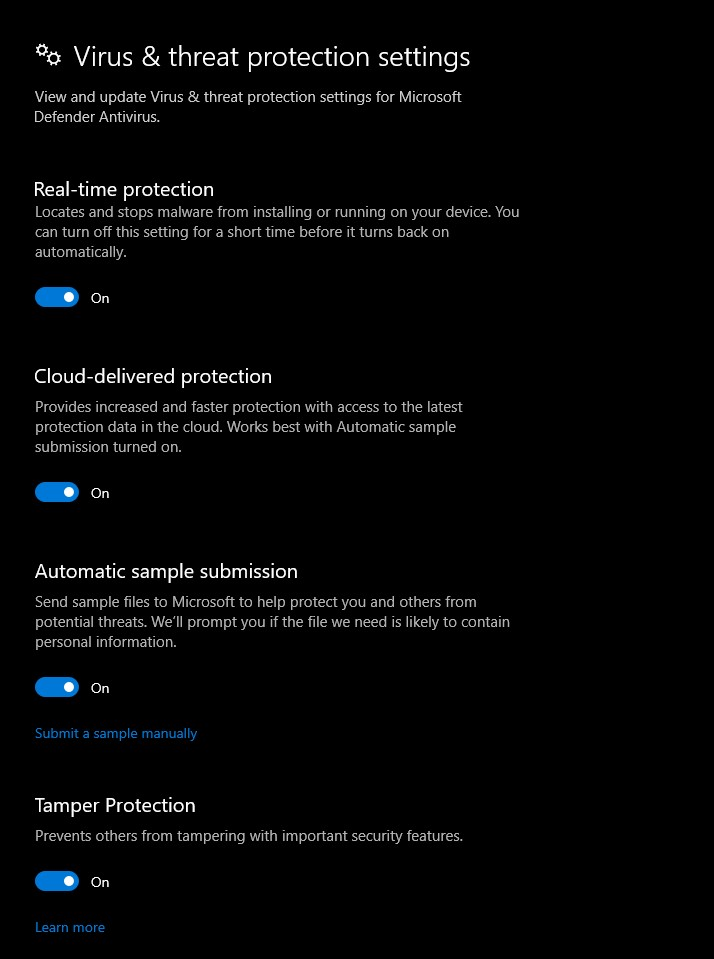
If your anti-virus software on your computer, such as Windows security, believes the Monster Hunter Rise game file to be a security risk, the game will not update. Temporarily disable your Anti-virus software Windows security and see if this resolves the issue.
Turning off Antivirus software
Press Window logo.
Click Settings.
Click update & security.
Click Window Security.
Click Virus & Threat protection.
Click Manage settings.
Turn off real-time protection.
Turning off Avast
On the taskbar, look for the Avast icon.
Right-click Avast icon.
Select Settings.
Select disable option from Avast Shields.
Turning off AVG
Right-click the AVG symbol in the system tray.
Select Disable AVG Protection temporarily.
Turning off McAfee
In the system tray, double-click the McAfee antivirus icon.
In the upper right corner, click the Navigation link.
Select Real-Time Scanning and then turn it off
Adding Monster Hunter Rise to the exception list of Windows security
Click the Start Menu button.
Click Settings.
Click Update & Security.
Click Window Security.
Click Virus & threat protection.
Click Manage settings.
Click Add or remove exclusions.
Click Add an exclusion.
Click Folder.
Locate and select the Monster Hunter Rise folder.
Fix #5 Windows Firewall
Due to a conflict with your Windows firewall, Monster Hunter Rise game may be unable to download updates. Check your firewall to see if it is preventing you from downloading the update, and if so, create an exception for it.
Adding as an exception
Type Windows Defender Firewall in the search bar on your desktop and then click the icon that appears in the results.
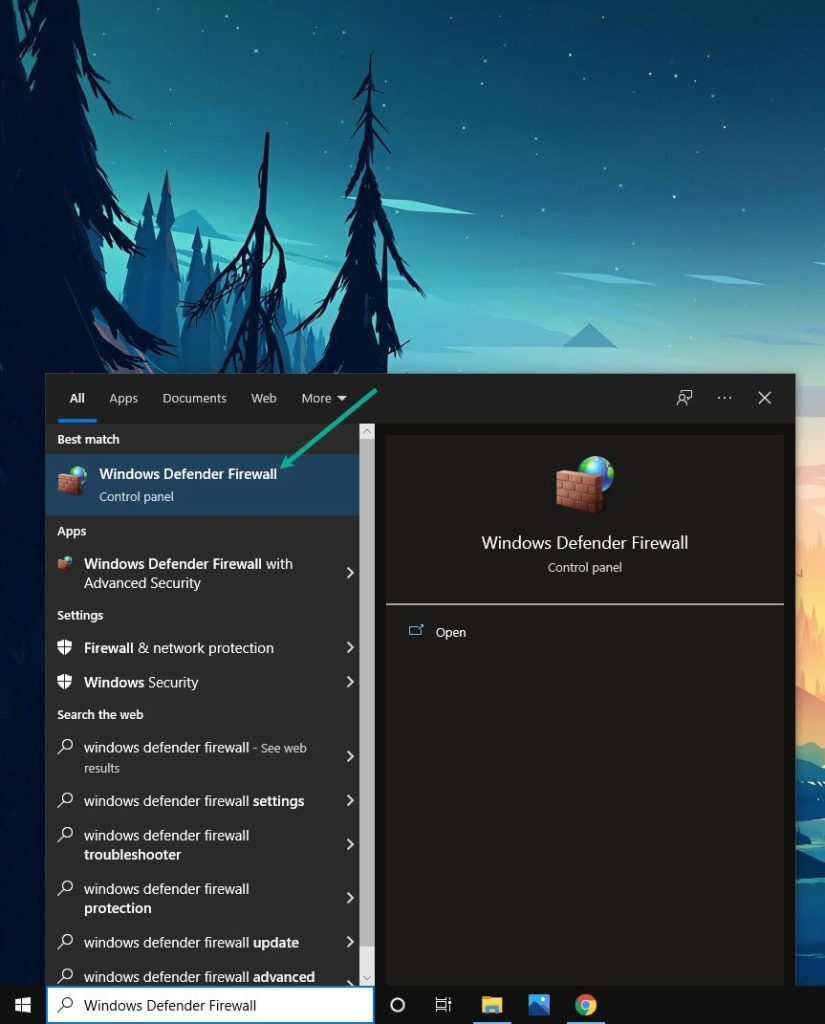
Choose Allow an app or feature through Windows Defender Firewall.
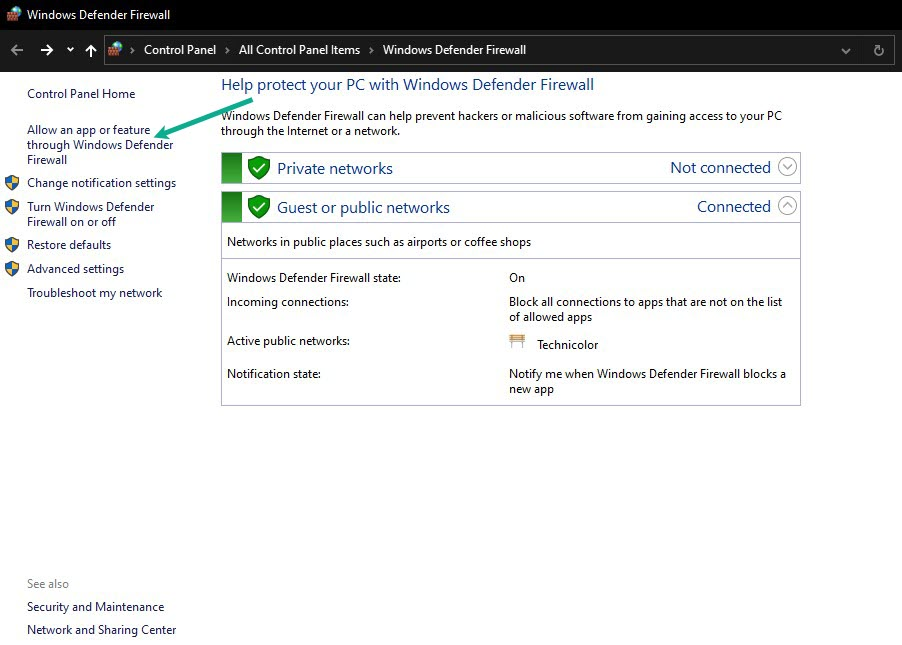
Scroll down until you find Monster Hunter Rise, then check all boxes named Monster Hunter Rise.
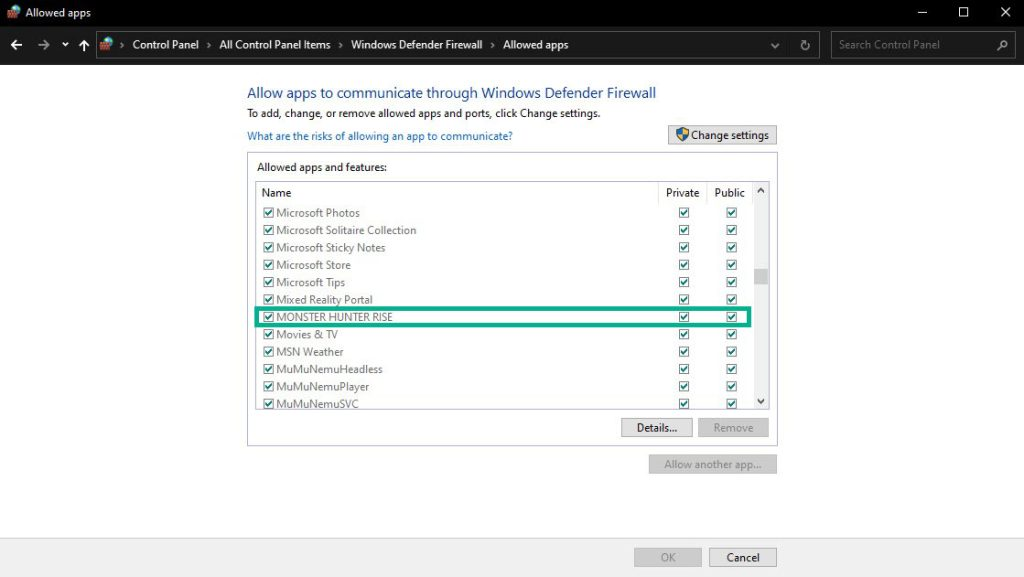
Click the OK button.
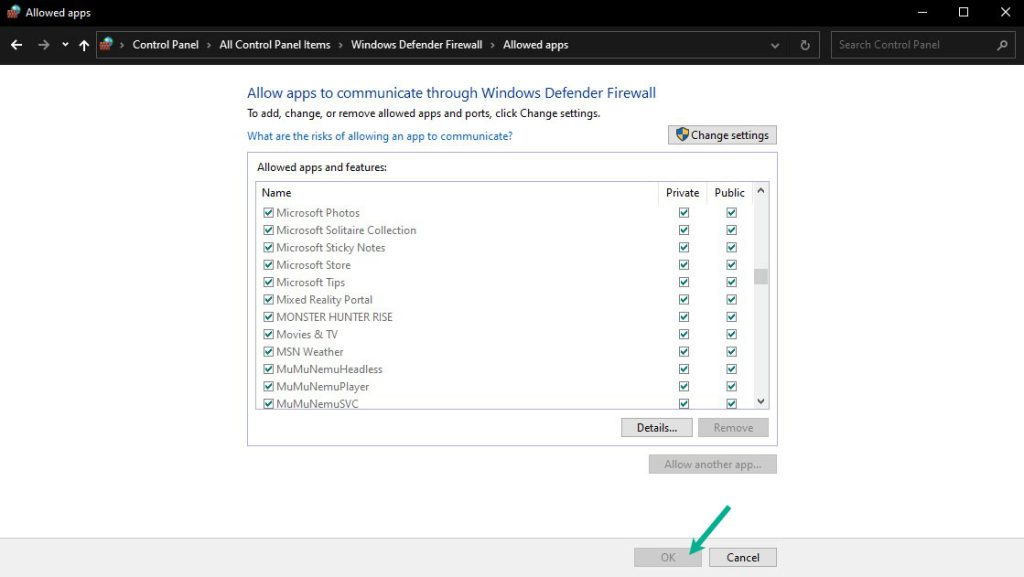
Fix #6 Close or disable resource hogging programs
Close any programs that are not in use if Monster Hunter Rise game does not update. You can close network-connected applications and programs so that your game has enough bandwidth to download the update. You won’t be able to update if you don’t have enough bandwidth. You may fix this by closing all unneeded resource-hogging programs that uses CPU and memory usage also and that has prevented Monster Hunter Rise from updating.
Closing resource hogging programs
Open Task Manager by pressing Ctrl + Shift + Esc keys.
Choose the Processes tab and select tasks that are unnecessarily running in the background.
Click End Task to close it.
Fix #7 Update network adapter
One of the most common causes of update problems is an out-of-date network adapter driver. The manufacturer of your network card will release a new driver that includes bug fixes and enhancements over the previous version. Using the most recent driver version is the most efficient way to resolve the update issue.
Updating network drivers
Access Control Panel in the search bar on your desktop by typing Control Panel and then click the icon that appears in the results.
Click Device Manager.
Search for the Network adapters drop-down menu.
Choose Network Adapter. Right-click the adapter, and select Update Driver.
A dialog box should appear. Click search automatically for drivers.
Windows will automatically download the latest version of drivers and install it on your computer.
Fix #8 Clear download cache
By clearing the download game cache folder, you can resolve the game’s failure to update. Clearing the download cache may assist in resolving some update download troubles.
Clearing download cache
Run Steam.
On your launcher, click Steam.
Click Settings.
Click Downloads tab, then click Clear Download Cache.
Fix #9 Redownload update
In some circumstances, game bugs update can be the cause of a problem. If the update does not download, you should pause and redownload it.
Redownloading update
On your Launcher, select downloads tab.
Click on Pause. This will stop the download.
Click Remove from queue. This removes the updates from the queue.
Click Download now. This will redownload updates.
Fix #10 Repair library folders
If your directories are corrupted, you may have some downloading difficulties. The folders are almost definitely the source of the problem. You must repair the directories to resolve this issue.
Repairing library folders
On your launcher, click Steam, then click Settings.
On Downloads tab, click Steam library folders.
Click the three dots.
Click Repair folder.
Fix #11 Restart Steam client
The Monster Hunter Rise update problem is most likely caused by a Steam launcher fault. To remedy the issue, try leaving and relaunching the client.
Restarting launcher
Open the Task Manager by pressing Ctrl + Shift + Esc keys.
Choose the Processes tab.
Select Steam process.
Click End Task to close it.
Open Steam launcher.
Launch Monster Hunter Rise to redownload.
Fix #12 Run as administrator
Typically, the game will require access to specific Microsoft services. To grant the game access to these components, you must run it as an administrator to avoid the Monster Hunter Rise PC connection won’t update issue.
Running with admin privileges
Right-click on the Monster Hunter Rise application from the Monster Hunter Rise folder.
Select Properties.
Click on the Compatibility tab.
Make sure to place a checkmark on the Run this program as an admin.
Click on Apply then Ok.
Fix #13 Reinstall Monster Hunter Rise
If the problem persists after completing all of the troubleshooting methods listed above, the game may be corrupted. The game must be uninstalled and then reinstalled.
Uninstalling
Run Steam launcher.
Go to the Library tab.
Right-click on Monster Hunter Rise then click on Manage then Uninstall.
Click Uninstall again to uninstall Monster Hunter Rise.
Installing
Run Steam launcher.
Go to the Library tab.
Right-click on Monster Hunter Rise then click on Install.
Click next to proceed with the installation.
After installing the game, check if you are still experiencing won’t update issue.
Suggested Troubleshooting Guide:
- How To Fix Monster Hunter Rise PC Keeps Crashing Issue
- How To Fix Monster Hunter Rise PC Won’t Launch Issue
- How to Fix Monster Hunter Rise FPS Drop on Windows Computer
- How to Fix Monster Hunter Rise Disconnected From Server on PC
- How to Fix Monster Hunter Rise PC Won’t Connect Issue
Feel free to visit our YouTube channel for additional troubleshooting guides on various devices.