How to Fix Monster Hunter Rise PC Won’t Connect Issue
The Monster Hunter Rise connection issue can be caused by a variety of circumstances, such as a problem with the game’s server, internet connection, compatibility issues, corrupted game files, or outdated network drivers, to name a few. To fix this you will need to perform several troubleshooting steps.
Monster Hunter Rise is an action-adventure RPG developed by Capcom. It is currently available for PC through the Steam store. Players take on the role of a hunter in Monster Hunter Rise, hunting or capturing monsters and taking quests while exploring Kamura town with a range of weapons, equipment, and supplies. Monster Hunter Rise features a single-player campaign, local and online multiplayer, and a party of up to four players.
Playing Monster Hunter Rise won’t connect on my PC

One of the issues you may have when playing Monster Hunter on your PC is connection difficulty. When you try to open it, it may not open at all, or the display on the loading screen may become stuck, rendering the game useless.
Here’s what you need to do to resolve the connection issue and boost gaming performance.
Fix #1 Check Monster Hunter Rise server
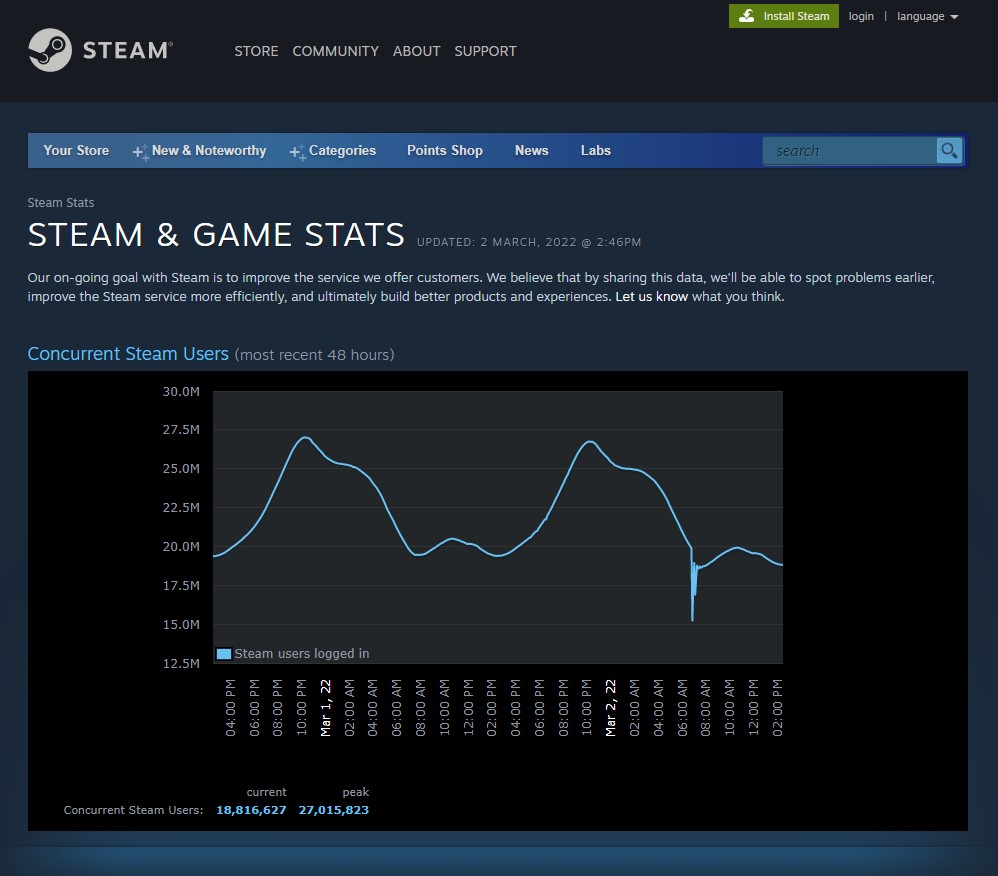
Server maintenance is a common operation. Its goal is to improve the game’s player experience while also resolving several faults and concerns. While the server is being maintained, you will be having connection issue.
The first step is to check the status of Monster Hunter server on steam at this link to determine if there has been any downtime.
Fix #2 Check connection speed
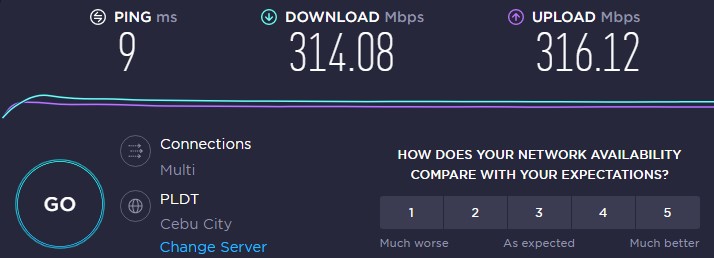
If your connection is down or slow, you will have connection issue with Monster Hunter Rise. Check to see if your computer has a good connection by running a speed test from a reputable site, such as speedtest.net.
If your internet is slow, restart it and your computer to determine if the issue is with your networking equipment:
PC and network connection restart
Turn off your computer.
Unplug your Modem and Router from the power source to restart the network devices.
Wait for a minute then plug your modem and router back into the power source.
Wait until the blinking lights turn back on.
Turn on your computer.
Reconnect your computer to the internet.
Open Steam, and Launch Monster Hunter Rise.
Fix #3 Repair game files
If the data in the game file is corrupted, Monster Hunter Rise will have connection issue. To restore the game, use the Steam client to verify the game file’s integrity.
Verifying integrity
Launch Steam.
On your Steam launcher, click the Steam Library tab.
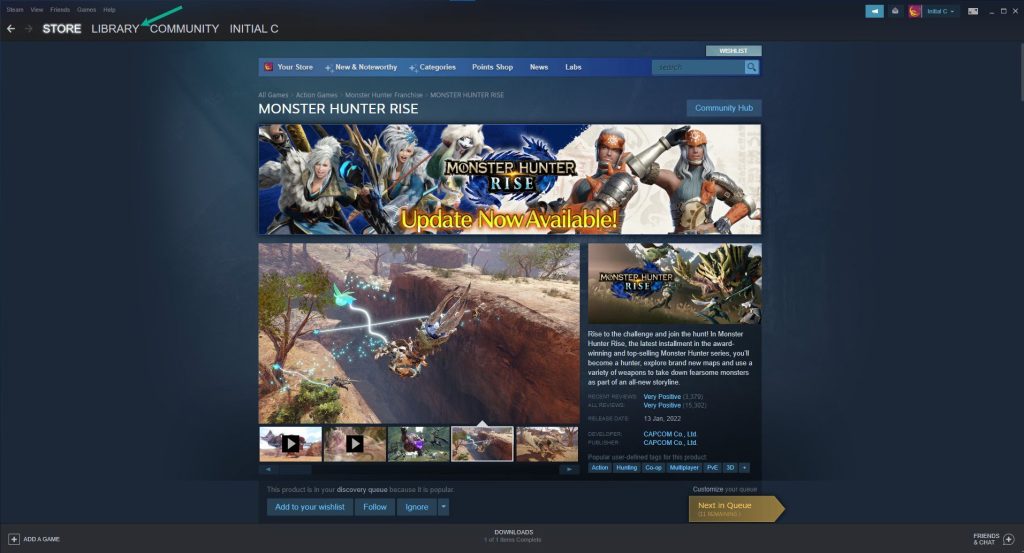
Right-click Monster Hunter in your Library, then click Properties.
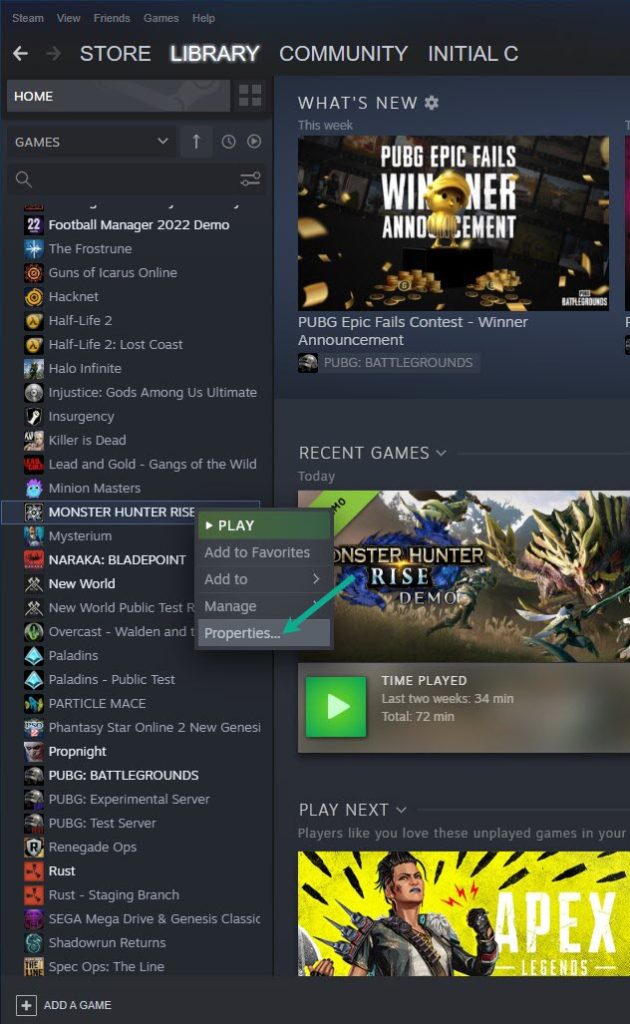
Click the Local Files tab and click Verify integrity of game files.
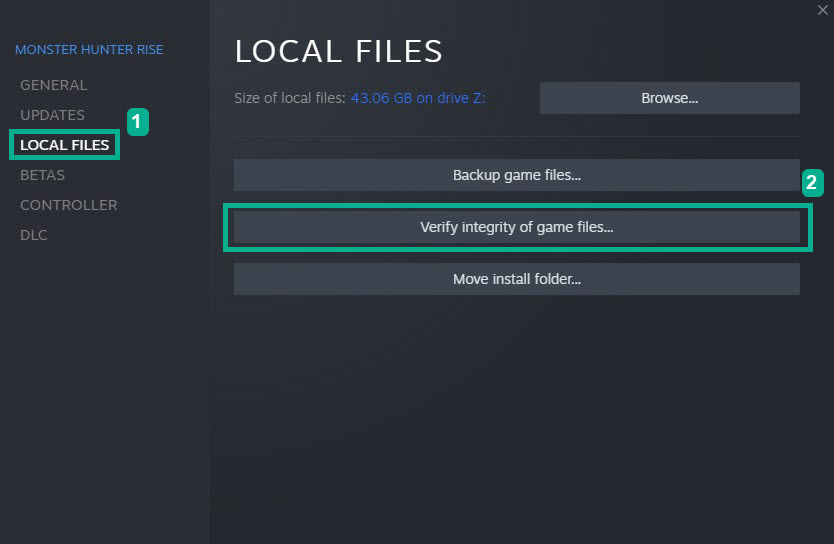
Try to run Monster Hunter Rise after you verify the local game files and repaired the damaged game files.
Fix #4 Run as administrator mode
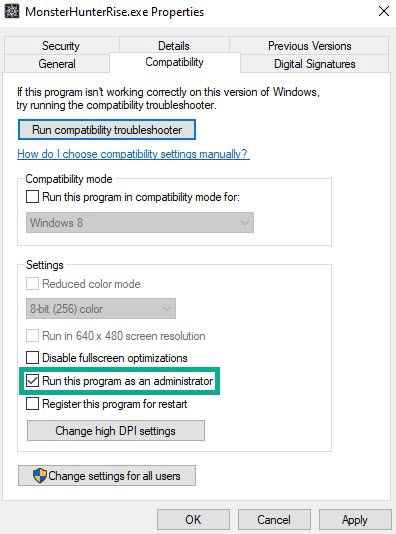
The game will usually need to access certain Microsoft services. To allow the game access to these components you need to run it as an admin to avoid connection issues with Monster Hunter Rise PC.
Running with admin privileges
Right-click on the Monster Hunter Rise application from the Monster Hunter Rise folder.
Select Properties.
Click on the Compatibility tab.
Make sure to place a checkmark on the Run this program as an admin.
Click on Apply then Ok.
Fix #5 Windows Firewall
Monster Hunter Rise will have connection issue due to firewall. Check to check whether your Windows defender firewall is stopping you from playing the game, and if so, add an exception to it to fix the problem.
Adding as an exception
Type Windows Defender Firewall in the search bar on your desktop and then click the icon that appears in the results.
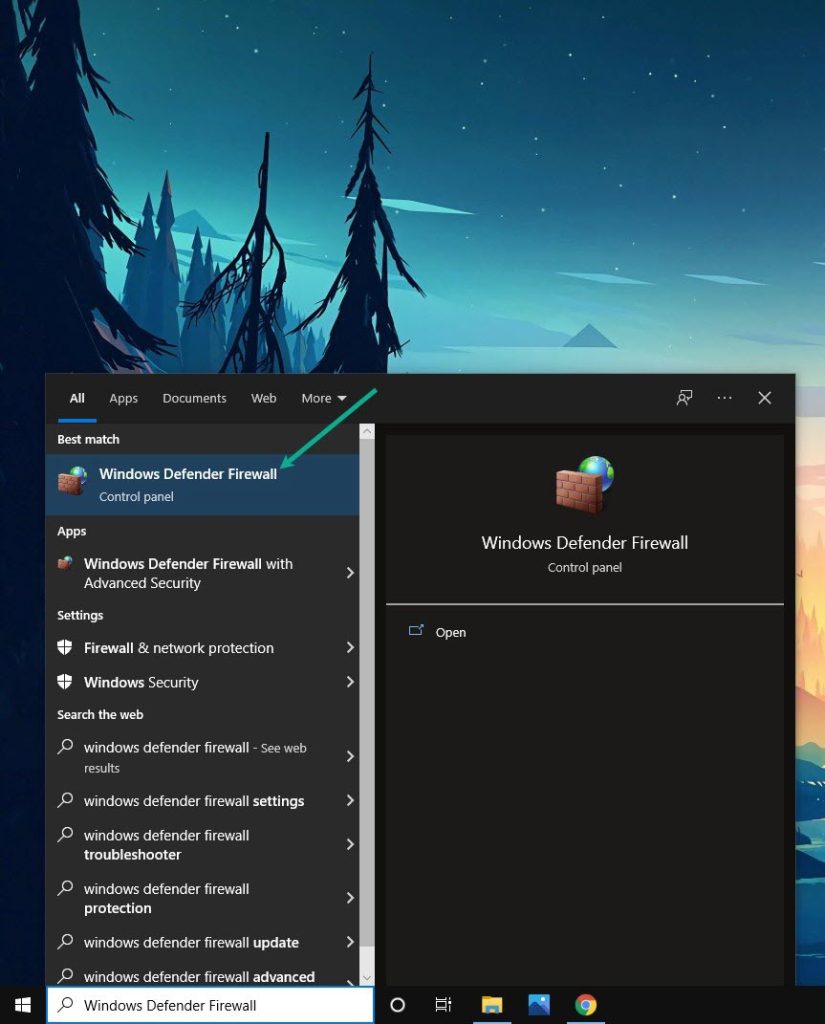
Choose Allow an app or feature through Windows Defender Firewall.
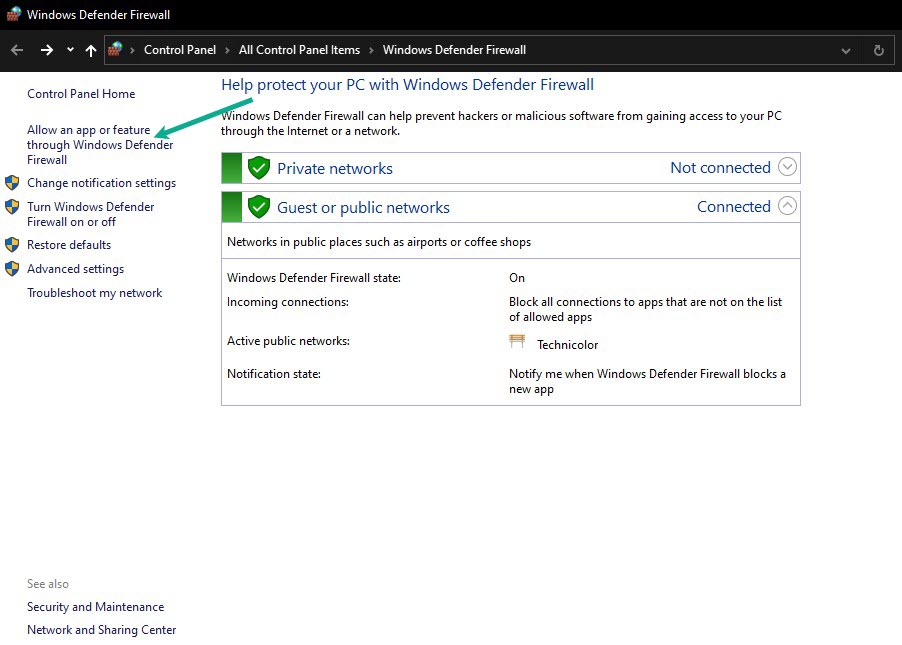
Scroll down until you find Monster Hunter Rise, then check all boxes named Monster Hunter Rise.
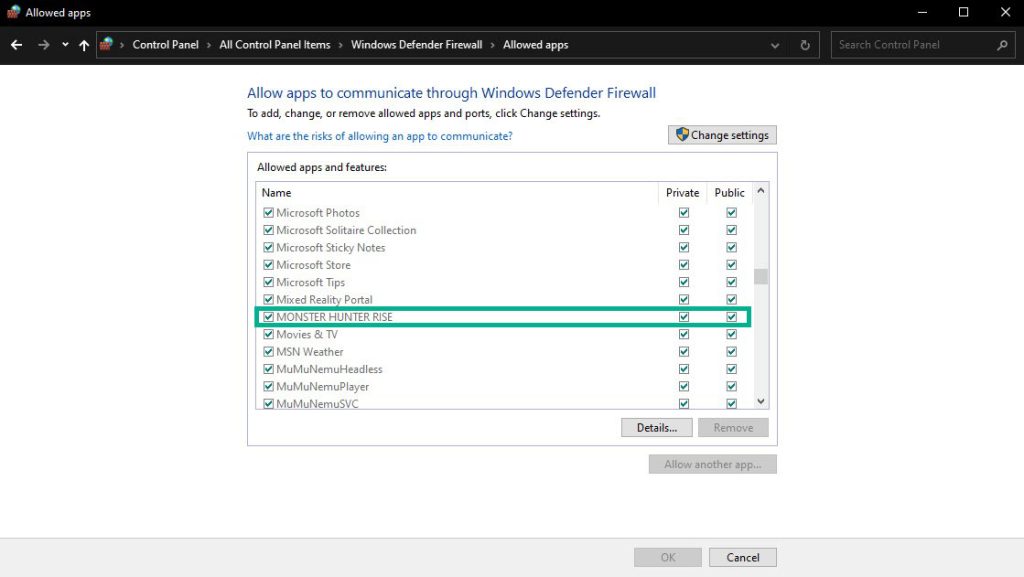
Click the OK button.
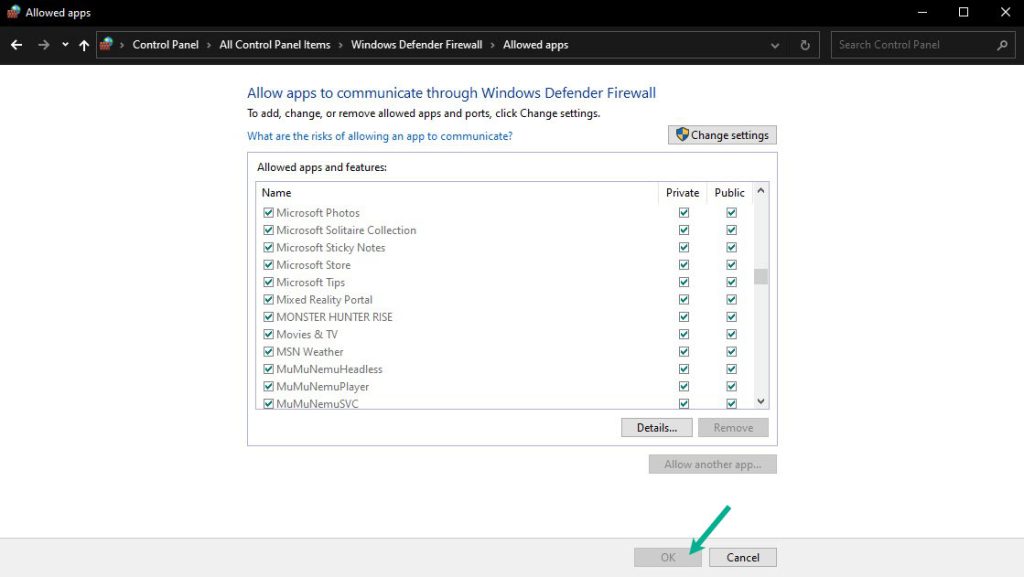
Fix #6 Network adapter driver update
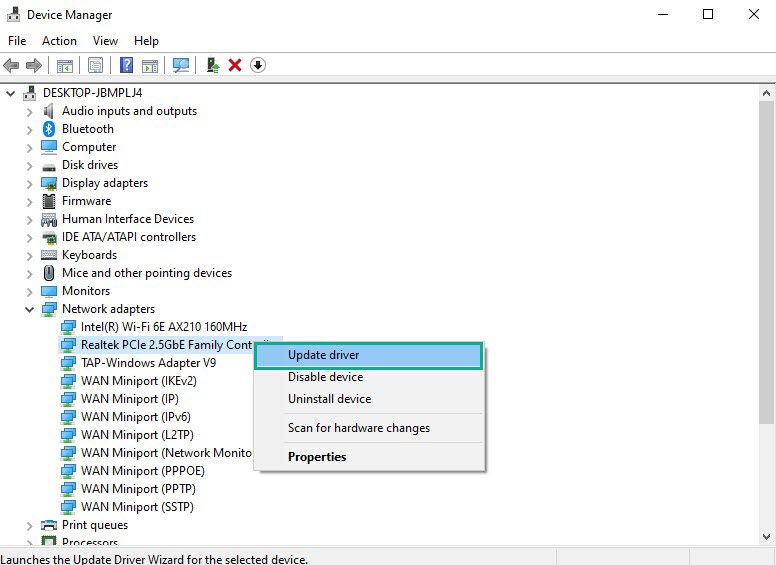
To improve your connection, update your network adapter driver to the most recent version. These driver updates are available for your network card on the manufacturer’s website. If your network adapter driver is out of the current, you will need to update it to ensure a stable connection when connecting to Monster Hunter Rise.
Network adapter update
Type Device Manager in the search bar on your desktop and then click the icon that appears in the results.
Search for the Network adapters drop-down menu.
Choose Network Adapter. Right-click the adapter, and select Update Driver from the drop-down menu.
A dialog box should appear. Click search automatically for drivers.
Fix #7 Use wired connection
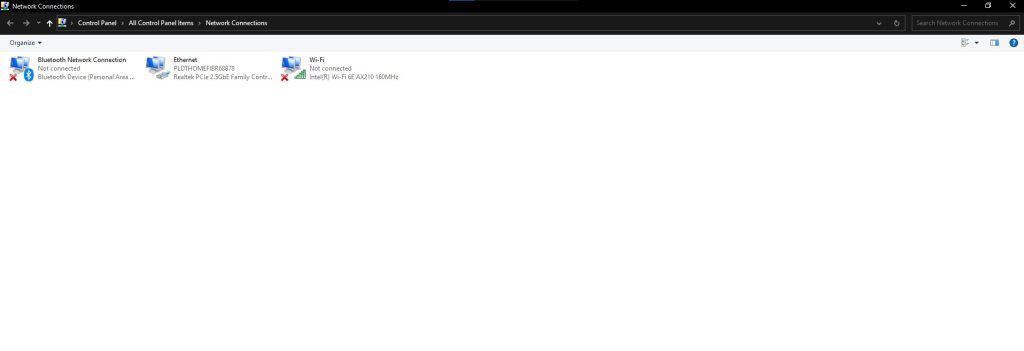
If you’re having trouble connecting, use an Ethernet cable to log in on the game if you’re using a wireless connection. Because wireless connections are more prone to interference and have slower internet speeds than a wired connection, a wired connection will improve your internet speed.
Fix #8 Change DNS
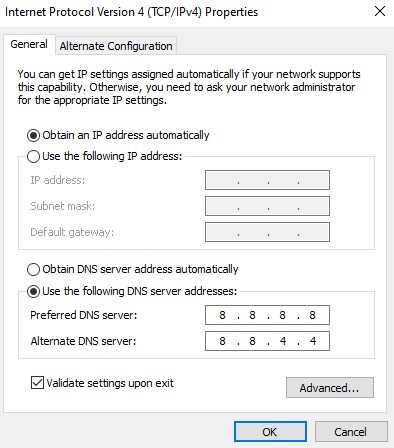
Changing your computer’s DNS settings will help you connect to Monster Hunter Rise. The following are the steps for upgrading your DNS:
Changing DNS
Type Control Panel in the search bar on your desktop and then click the Control Panel icon that appear in the results.
Click Network and Sharing Center.
Click Ethernet, Wi-Fi, or other connections that you are currently using.
Select Properties.
Click Internet Protocol Version 4 (TCP /IPv4) then select Properties.
Use the following DNS addresses:
PREFERRED DNS SERVER:
8.8.8.8
ALTERNATE DNS SERVER:
8.8.4.4
Check the check box beside Validate settings upon exit and then click OK.
After You have finished changing DNS you need to flush your cache:
Type Command Prompt in the search bar on your desktop and then click the Command Prompt icon that displays in the results.
In the Command Prompt window, type the following command and press Enter.
ipconfig /release
ipconfig /flushdns
ipconfig /renew
Fix #9 Date and time settings
If you still having difficulty and cannot connect to the servers, check your computer’s time settings if it is incorrect. Set the time to automatic to fix this if it is incorrect to avoid connection error and to establish connection on the game.
Changing time settings
Type Date & Time Settings in the search bar on your desktop.
Toggle the On Switch for Set Time Automatically.
Toggle the On Switch for Set Time Zone Automatically.
Click Sync Now.
Fix #10 Check for Game updates
Make sure you have the most recent patch installed since it features numerous performance and bug updates for Monster Hunter Rise.
Updating to latest version
Open Steam.
Click on Library.
Right click on Monster Hunter Rise from the left panel.
select Properties.
Click Updates.
Fix #11 Reinstall Monster Hunter Rise
If the problem remains after doing all of the above troubleshooting steps, the game may be corrupted. You must uninstall and then reinstall the game.
Uninstalling
Run Steam launcher.
Go to the Library tab.
Right-click on Monster Hunter Rise then click on Manage then Uninstall.
Click Uninstall again to uninstall Monster Hunter Rise.
Installing
Run launcher.
Go to the Library tab.
Right-click on Monster Hunter Rise then click on Install.
Click next to proceed with the installation.
After installing the game, check if you are still experiencing connection issue with Monster Hunter Rise.
Suggested Troubleshooting Guide:
- How To Fix Monster Hunter Rise PC Keeps Crashing Issue
- How To Fix Monster Hunter Rise PC Won’t Launch Issue
- How to Fix Monster Hunter Rise FPS Drop on Windows Computer
- How to Fix Monster Hunter Rise Disconnected From Server on PC
Feel free to visit our YouTube channel for additional troubleshooting guides on various devices.