How To Fix Microsoft Store 0x80D03002 Error | NEW & Updated in 2025
Downloading and installing a game via Microsoft Store or Xbox Game Pass for PC is notoriously slow. This is true for both small and large game downloads. In today’s troubleshooting article though, we’ll deal with one of the annoying problems that many gamers have experienced when downloading games via Microsoft Store since last year — the 0x80D03002 error. If you can’t download or install a game and you’re getting this error, read on.
What does error 0x80D03002 in Microsoft Store mean?
0x80D03002 is a Microsoft Store error that prevents game app downloads from proceeding. It can show up while the download is underway, or in the middle of a game installation. In either case, the user will be left without any other choice but to deal with the error.
What are the causes of error 0x80D03002?
Error 0x80D03002 can be caused by a number of factors. Let’s talk about each of them briefly below.
Software bug.
Windows may sometimes develop bugs and glitches due to coding inefficiencies. Sometimes, bugs may be superficial and go away on their own. At other times, problems and errors like the 0x80D03002 may entirely break things or totally stop you from doing anything.
The 0x80D03002 error can be caused by a bug with Microsoft Store Delivery Optimization feature. If this is the cause of the error in your case, you will have to access the registry of your machine to fix it.
Unresponsive or freezing Microsoft Store.
Some users may encounter bugs with Microsoft Store that causes the app to:
- shut down unexpectedly (crash),
- freeze or become unresponsive,
- fail to launch.
If any of these issues occur while you’re in the middle of installing an app or game, you may also experience the error 0x80D03002. By far, this error has been observed to affect players who install games from Microsoft Store that are part of the Xbox Game Pass for PC.
I had trouble installing Forza Horizon 4 before with my Xbox Game Pass and this error showed up.
Server issues.
If there’s a server problem while you’re still in the process of downloading and installing a game, this error may potentially show up as well.
Unstable or slow internet connection.
The state of your internet connection at home may also affect how fast your game downloads and installation works. In some cases, certain errors may occur if your PC can’t maintain a good connection while downloading, or if the network keeps disconnecting.
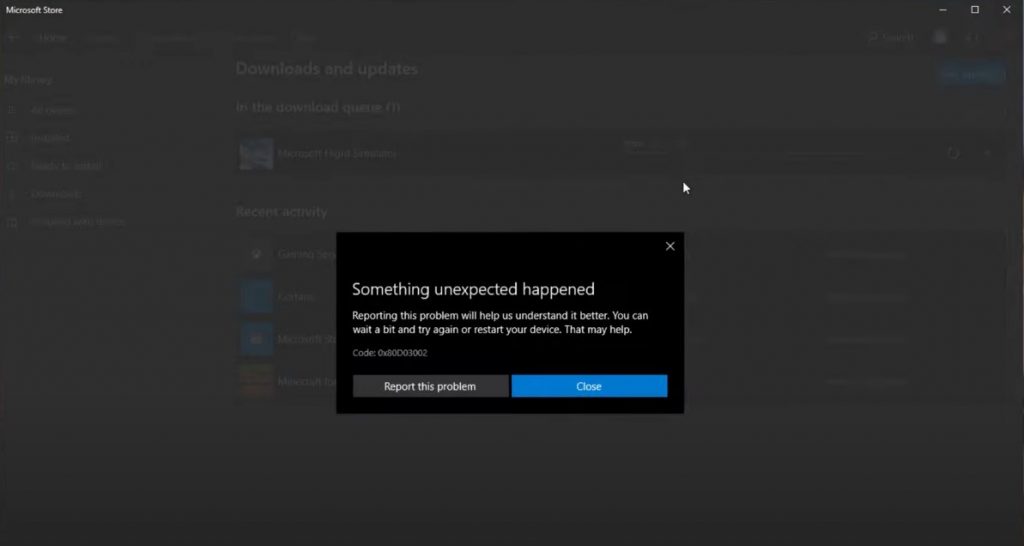
How to fix Microsoft Store 0x80D03002 error?
Fixing the error 0x80D03002 is easy. Here are the solutions that you can try if you are having an issue to download or install a game that comes with your Xbox Game Pass for PC.
Fix #1: Clear Microsoft Store cache.
Sometimes, an app needs to be refreshed or reset in order to bring it back to its working order. Follow the steps below to reset the Microsoft Store cache:
- Press the Windows key on your keyboard, or press the Start button on the taskbar.
- Type in wsreset and select wsreset Run command.
- Confirm the reset.
Fix #2: Edit the registry.
The next solution will show you how to return the Microsoft Store Delivery Optimization feature to its defaults by manually deleting its entry in the registry.
- Press Windows key+R.
- Type in Regedit in the Run dialog box.
- Once the Registry Editor is up, go to HKEY_LOCAL_MACHINE>SOFTWARE>POLICIES>MICROSOFT>WINDOWS>DeliveryOptimization.
- Select DoDownloadMode and delete it.
- Close the registry editor and reboot the computer.
- Restart the download and check for the problem..
Fix #3: Use the automated troubleshooter.
If error 0x80D03002 is still there, the next thing that you want to do is to use the automatic troubleshooting service for Windows Store apps. Here’s how:
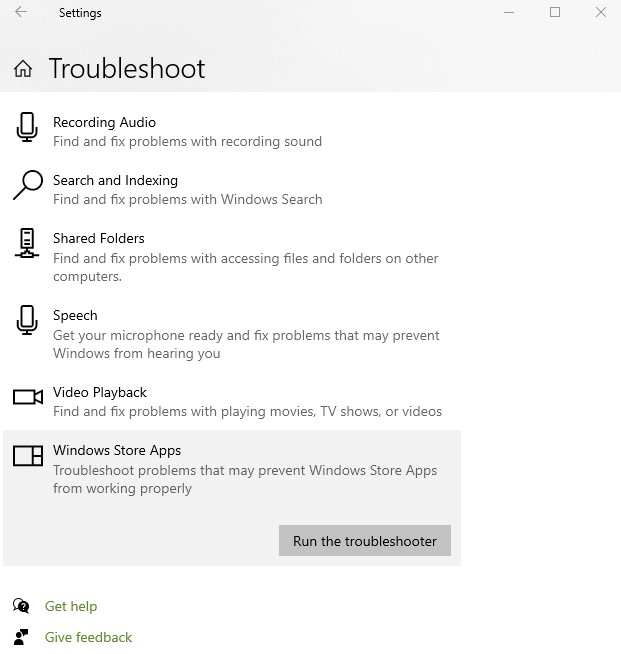
- Press the Windows key on your keyboard, or press the Start button on the taskbar.
- Select the Settings icon.
- Select Update & Security.
- Click on Troubleshoot.
- Scroll down to Windows Store Apps.
- Click on Run the troubleshooter.
- Wait for the system to finish troubleshooting.
- Click Next.
Fix #4: Reset Microsoft Store app.
At this point, you should also consider manually closing and resetting the Microsoft Store app.
- Press the Windows key on your keyboard, or press the Start button on the taskbar.
- Select the Settings icon.
- Select Apps.
- Select Apps & Features.
- Find Microsoft Store from the list and click on Advanced Options.
- Click on Terminate.
- Check for the problem.
- If the problem is still there, do Steps 1-5 and select Reset afterwards.
Fix #5: Use a VPN.
To bypass possible ISP throttling, you can use a Virtual Private Network or VPN. Although some good VPNs may not be free, not every one of them can help you fix possible slow download speeds due to ISP throttling. In my case, may paid VPN (CyberGhost and ExpressVPN) did not improve the situation but the free Cloudflare Warp did. Some gamers tried premiums VPNs and it worked like a charm for them so it really depends.
OTHER INTERESTING ARTICLES:
- How To Fix Nintendo Error Code 014-0062 | NEW & Updated 2021
- How To Fix Discord Javascript Error | NEW & Updated 2021
- How To Fix Epic Games Launcher Not Working | NEW 2021
- How To Fix NBA 2K21 Online Services Not Working | Epic Games
Visit our TheDroidGuy Youtube Channel for more troubleshooting videos and tutorials.