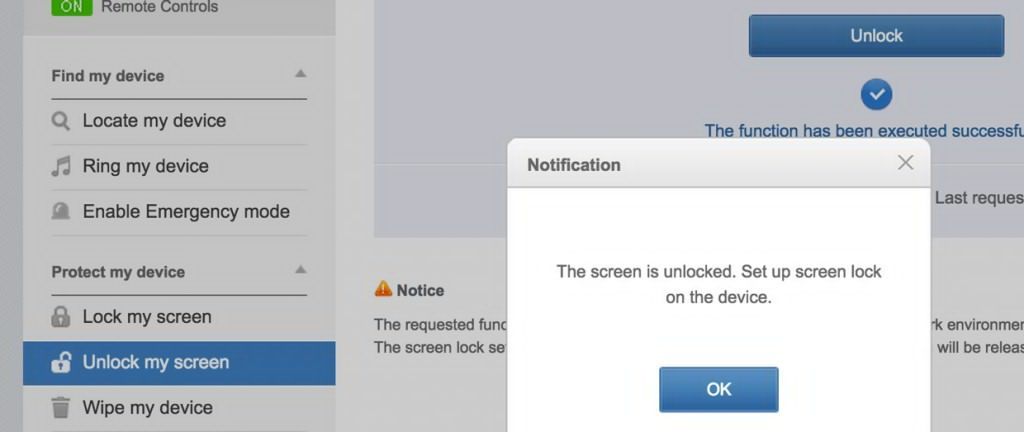Methods to unlock, backup data and reset your Samsung Galaxy Note 5 with a broken and unresponsive screen
There are times when a slip of hand will result into a very frustrating scenario especially when your expensive smartphone is involved. We have received quite a lot of requests for assistance from our readers who own a #Samsung Galaxy Note 5 (#Note5) with a broken or unresponsive screen. So, I will tackle such problem in this post so that you would know what to do should you encounter similar issue in the future.
Read on to understand the problems I cited in this post and to learn how to fix them. Please note that while we suggest only safe procedures, things may happen during the process so please proceed at your own risk.
For those who have other issues with their devices, visit our Note 5 troubleshooting page for we have already addressed hundreds of problems with this phone. Find issues that are similar with yours and use the solutions and/or troubleshooting guides we suggested. If they don’t work or if you need further assistance, contact us by completing our Android issues questionnaire. Just give us all relevant information about the problem and we’ll do the rest.
Galaxy Note 5 screen broken, need screen replacement but need to reset phone
Problem: Hi! I have a Galaxy Note 5 and it fell about a week ago and the screen was cracked in all directions. I am quite convinced that the screen has to be replaced however, I just want to make sure all my data especially the pictures will be backed up before I let the technician replace the screen. I have a lot of important files I can’t afford to lose in this phone so I’m trying to find a way to access them even with the screen broken. Is it even possible?
Troubleshooting: Yes, it’s possible to backup some of your files or data even if you can’t see anything on the screen but it takes patience to do things repeatedly when your first attempt doesn’t go through. The only hindrance is the security lock you’re using. There are locks that can easily be unlocked but there are also those that you can’t without using the phone’s touch screen.
So, the first thing you have to do is try to unlock the screen of your Galaxy Note 5. Of course, make sure that it’s turned on first. You may try calling your phone number or send a message to your phone to see if it sounds off.
After verifying that your Note 5 is turned on, it’s time to attempt to unlock it. And you actually have two options–use Samsung’s Find My Mobile service or Google’s Android Device Manager.
Bypass Note 5 screen lock using Samsung’s Find My Mobile service
Your Galaxy Note 5 must be connected to the internet whether through Wi-Fi or mobile data in order to follow these steps:
- Log on to Samsung’s Find My Mobile service.
- Enter your credentials if you already have or create a new Samsung account and register your phone if possible.
- The most crucial step in this method is verification and once you can get past that, unlocking your device is easy.
- Assuming you’ve successfully logged into your Samsung account, find the ‘Unlock my screen’ on left sidebar.
- Click “Unlock” to get past the lock screen.
- You’ll then receive a prompt telling you your phone’s screen is already unlocked.
- Now set your new password.
Bypass Note 5 lock screen using Android Device Manager
All Android devices have a built in service that may allow users to bypass locks in the event that they forgot theirs. Here’s how…
- Log on to Google’s Android Device Manager service through your computer.
- Just like Find My Mobile, verification is crucial to this process. So, using your Google account username and password, log in to ADM.
- Once successful, you can immediately see a list of Android devices so select the one you want to unlock.
- Inside ADM’s interface, select “Lock.”
- In the next screen, enter a temporary password and click Lock again.
- If successful, you should see buttons Ring, Lock and Erase.
- On your phone, you will be prompted to enter the temporary password you just created. If entered correctly, you can unlock your device.
Once you’ve unlocked your phone, you can connect it to a computer and use Smart Switch to extract contents. After you’ve successfully extracted the files and data you need, reset your phone to protect your privacy:
- Remove your Google account and disengage the screen locks to make sure you won’t trip the Factory Reset Protection (FRP).
- Turn off your Samsung Galaxy Note 5.
- Press and hold the Volume Up, Home and Power keys together.
- When the device powers on and displays ‘Power on logo’, release all keys and the Android icon will appear on the screen.
- Wait until the Android Recovery Screen appears after about 30 seconds.
- Using the Volume Down key, highlight the option, ‘wipe data/factory reset’ and press the Power key to select it.
- Press the Vol Down button again until the option ‘Yes , delete all user data’ is highlighted and then press the Power key to select it.
- After the reset is complete, highlight ‘Reboot system now’ and hit the Power key to restart the phone.
If, however, you can’t unlock your device then you need help from someone who might know some tricks for the purpose of recovering important data.
RELEVANT POST: Ways to regain access to your Samsung Galaxy S7 Edge if you’re locked out
Backing up Note 5 data with smashed screen and restore them on Note 3
Problem: Hi, I have a Note 5 with a smashed screen and non functional one at that. I would like to know how can I back up my data including apps and there data and then restore on my old note 3. I am very confused by all the options online and yet to find a solution. Thanks for your time, Sabrina.
Troubleshooting: Having a Samsung Galaxy Note 5 is an advantage especially when it comes to its specs. To enjoy the device more, most of the users installed apps. But in some instances, users encountered accidents that resulted to have their device’s screen smashed or cracked. Since users already have these apps for quite sometime so we will be helping you in providing some troubleshooting steps to have your data including apps and their data backed up and restored to another Samsung unit.
Since your screen is not responsive then following this method will help you. Though, this is not guaranteed but most owners with similar problem to what you are in right now have find this methods useful and had their problem resolved. Hopefully, your issue is the same with them and we can help you resolve it. Below are the steps how to do it.
How to Backup App Data to PC
Step 1: Preparation prior to running the program
- Make sure that your Android phone is having the certain amount of battery to complete the process.
- Check if the USB cable is working or not.
Step 2: Enable USB debugging
- Run the Program.
- Choose Feature of Android Data Backup and Restore.
- For first time connecting the device to a computer, tick Allow on your phone. Prior to connecting the device to the program, make sure to enable USB debugging first. Note: If USB debugging is already enabled on the device, you may skip the process.
- A window will appear. Click Backup to start the backup process.
Step 3: Select File Types to Backup
- Tick Application data from the interface below to back up your app data.
- Click and choose types of app.
- After choosing, click OK.
- Tap the Backup button to begin the copy process.
- Once backup process is complete. You may now check the backup files in detail by clicking
- View the Backup.
RELEVANT POST: How to retrieve data from a Samsung Galaxy S6 Edge with a cracked / broken screen, plus other screen related problems
How to Restore App Data
Once you have successfully backed up your Android device, you can always restore them as you needed. From that, worrying would never be the option about losing data.
Step 1: Connect Android Handset and View Backup History
- Connect your phone that you want to restore app data.
- Tick Restore to begin.
- Click View to preview the backup files.
- Choose one file you want to get the data back and start.
Step 2: Preview and Recover App Data
- Click Restore button and you can extract your data to your Android handset for few seconds.
Note: When restoring data from a backup, any new information in app that has been added to the device will be overwritten. If you want to confirm to continue, click Yes.
CONNECT WITH US
We are always open to your problems, questions and suggestions, so feel free to contact us by filling up this form. This is a free service we offer and we won’t charge you a penny for it. But please note that we receive hundreds of emails every day and it’s impossible for us to respond to every single one of them. But rest assured we read every message we receive. For those whom we’ve helped, please spread the word by sharing our posts to your friends or by simply liking our Facebook and Google+ page or follow us on Twitter.