How To Fix LG Content Store Not Working
Are you experiencing the LG content store not working on your LG smart TVs? This issue usually occurs when you are trying to open the store and the LG content store is missing or the content store is not available. This is usually caused by a network connection error, software glitch, or an outdated LG TV firmware that needs software update. For LG smart TV owners, you will need to perform a series of troubleshooting steps to identify and fix the LG content store not working issue on LG smart TV.
LG is a South Korean company that makes a variety of consumer products. The LG Smart TV line is one of their main offers. LG TVs are well-liked by customers since they provide the best quality and value for money. LG Content Store is your one-stop shop for total access to premium content and apps.
LG Smart TV content store not working? Here’s how to fix the issue on your LG Smart TV
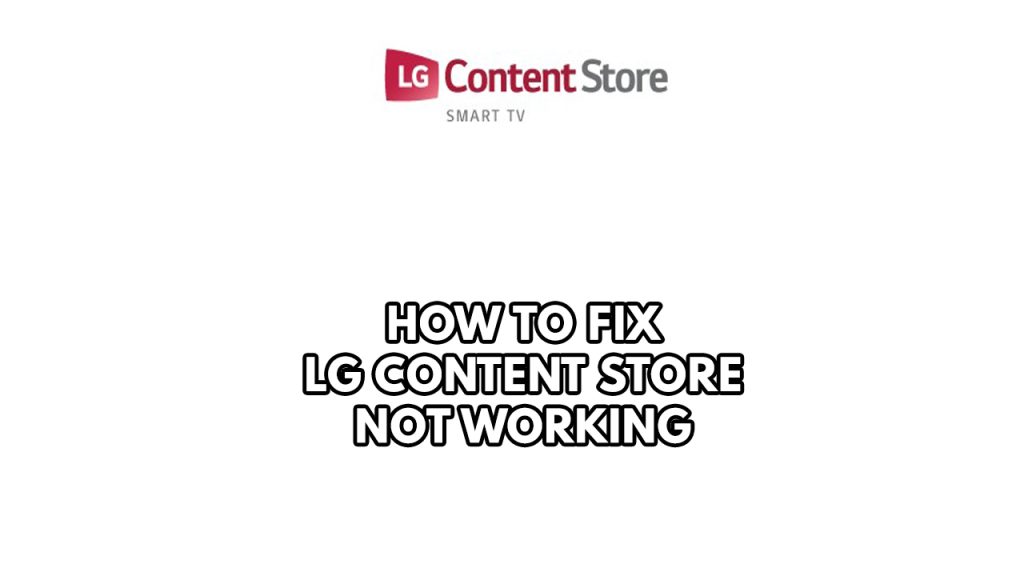
Before we start with the troubleshooting make sure to disconnect and reconnect your HDMI and USB devices as this is the prerequisite for our troubleshooting steps.
Below is our troubleshooting tips to fix LG content store not working error message.
Fix #1 Check internet connection
LG content store requires an internet connection to work normally because it is a streaming service. The LG content store may not work if your internet connection is intermittent, your internet speed is slow or has bad internet connectivity. You can check your internet connection speed using specific apps such as speed test.
Checking internet connection
Step 1: Open your browser on your LG smart TVs. Choose any preferred internet browser you want.
Step 2: Type speedtest.net to have your internet speed check. Speed test site is one of the most popular web tools to check your connection speed.
Step 3: Press the Go button. Pressing Go button will start the speed test.
Step 4: Wait for the results of the speed test to be completed. Find out how fast is your download and upload speed.
LG smart TV owners must have good internet. To identify whether a slow, intermittent, or no connection is the cause of an internet device problem, restart your network device or WiFi device. If your LG content store is not working, a reboot or power cycle of your network devices is recommended to resolve the problem.
Network restart
Step 1: Unplug the power cords from the power outlet on your Modem and Router.
Step 2: Reconnect your modem and router to the power supply after a minute and turn on the devices.
Step 3: Wait for the lights to come on again.
To have a stable Wi-fi network signal. You can do these steps:
Step 1: While using LG content store, try to disconnect any other devices that are connected to the Wi-Fi router. This allows the gadget to utilize the maximum amount of bandwidth.
Step 2: Bring the gadget or television closer to the router. This will allow the gadget to receive a significantly stronger Wi-Fi reception.
Step 3: If you have a dual-band router, try connecting the streaming device to the 5GHz channel rather than the 2.4GHz band.
Fix #2 Power cycle LG TV
Another option is to a power cycle with your LG smart TV. To resolve the LG content store not working issue, it is advised to power reset your LG Smart TV, disconnect it from the wall, and then turn it on.
Power cycling LG SMArt TV
Step 1: Remove the power cord cable from the back of the television or from the power outlet, whichever is more convenient.
Step 2: Hold down the power button on the TV’s side for 3-5 seconds.
Step 3: Connect the power cord to the TV and turn it on.
Fix #3 Change DNS settings of your LG TV
You can set the DNS manually with your LG TV on the network settings as it might be an issue with the DNS. You can use the Google DNS settings for your LG TV to fix LG content store not working issue.
Changing DNS manually
Step 1: Access LG content store screen.
Step 2: On your LG content store screen, go to Settings icon or settings option.
Step 3: On the network menu, find Advanced and network option.
Step 4: Choose Edit.
Step 5: Uncheck set automatically.
Step 6: Enter 8.8.8.8 on the DNS settings or DNS section.
Try to check if it fixes LG content store not working issue.
Fix #4 Update LG TV firmware
If your LG TV is running on an outdated firmware version then this might be the reason why the LG content store not working issue is occurring. LG TV users need to get the latest firmware updates for LG TV as this will come with the latest performance improvements as well as bug fixes with your LG TV.
Updating LG TV using LG tv remote
Step 1: Go to Settings > All Settings > General.
Step 2: Select About this TV.
Step 3: Select Check for Updates and if an update is available Download and Install.
Step 4: Once download is complete, power OFF the TV for 10 seconds then power ON to install the update.
If for some reason LG TV owners cannot update using the LG TV remote, you can update it manually using a USB flash drive and a computer with internet access.
Updating manually LG TV
Step 1: Go to the software & drivers support page of LG.
Step 2: Enter LG TV model number in the search bar then select the LG TV model from the list.
Step 3: Connect the USB flash drive to your PC and make sure to have a folder name LG_DTV on your USB flash drive.
Step 4: Right click the downloaded firmware and then extract all into the LG_DTV folder you have created.
Step 5: Remove USB flash drive.
Step 6: Insert the USB flash drive on your TV.
Step 7: LG TV will display USB update ready.
Step 8: Select install.
Step 9: Follow the pop up instructions.
Step 10: After the firmware is install, power off the LG TV for a few seconds then turn it on to finish the firmware update.
After you have installed the LG TV software, check to see if LG content store working. If still not working, follow the the next fix.
Fix #5 Factory reset LG TV
If the LG content store not working issue is still occurring at this point then you can do a factory reset with your LG TV. This will fix the issue with the LG content store, be advised that returning to factory settings will return your LG TV to initial settings.
Factory resetting LG TV
Step 1: On the TV remote control, select the settings button.
Step 2: Go down the page and click All Settings.
Step 3: Click Reset to Initial Settings under General.
Step 4: Confirm your the factory reset.
Step 5: After the TV restart, select language and country.
Step 6: select location manually to allow access apps that is designated for your country.
Step 7: Choose how LG TV will connect to the internet.
Step 8: Select the TV signal then select local area code. If using cable box or satellite, select those input.
Step 9: Select agree to user agreements.
Step 10: Check if LG content store works.