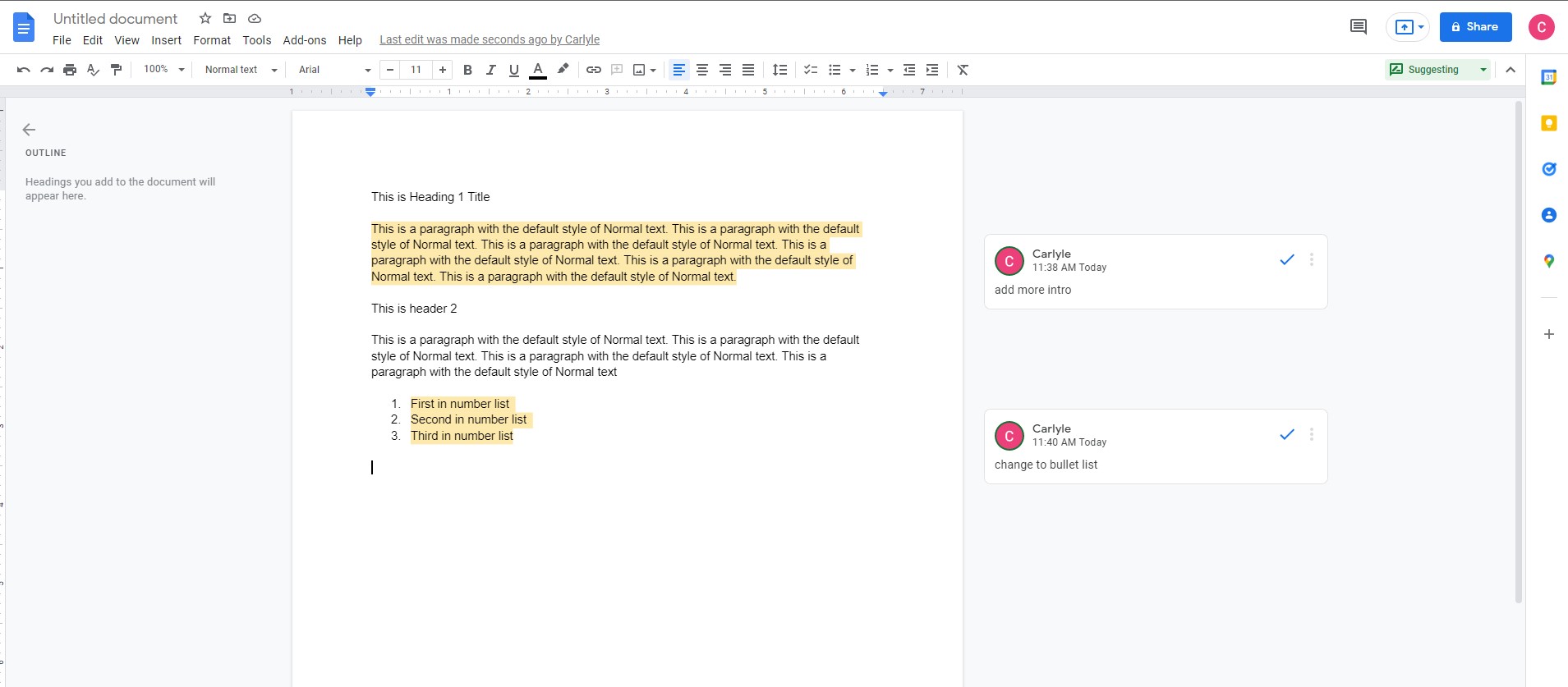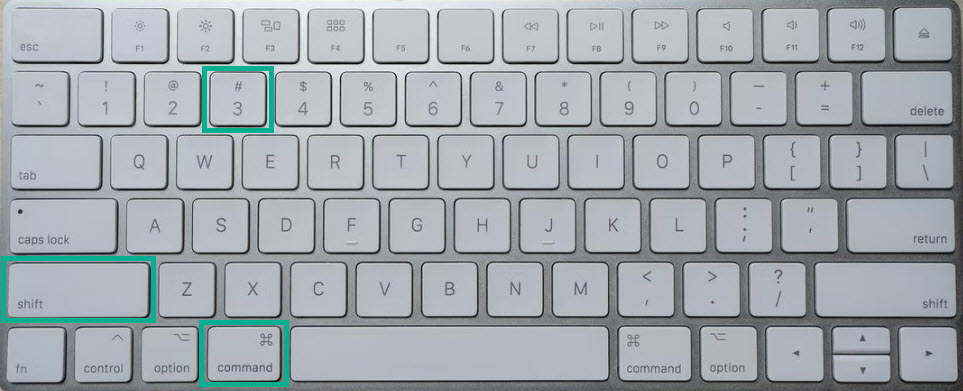How to Print Google Doc with Comments
You want to know how to print Google Doc with comments in 2025 on your Windows Computer and MAC? Don’t worry in this article, well show you a step by step guide the ways to print Google Doc with all the comments.
Google Docs is a web-based word processor that is part of Google’s Docs Editors suite, which includes Google Sheets, Google Slides, Google Drawings, Google Forms, Google Sites, and Google Keep. Google Docs is a web-based application that can be accessed through the web browser. It is also available as a mobile app for Android and iOS, as well as a desktop version for Google’s Chrome OS.
Users can create and edit documents online while working with other users in real-time using Google Docs. A cursor with a color assigned to each editor is used to highlight an editor’s position. What users can do is controlled by a permissions system. Updates have included machine learning capabilities such as “Explore,” which provides search results based on the contents of a document, and “Action items,” which allows users to delegate jobs to other users.
Google Docs can open and save documents in a variety of formats, including OpenDocument of OpenOffice writer, rich text, plain Unicode text, compressed HTML, and Microsoft Word. It’s also possible to export to PDF and EPUB formats.
How to print Google Doc with comments on PC? Here’s how to do it
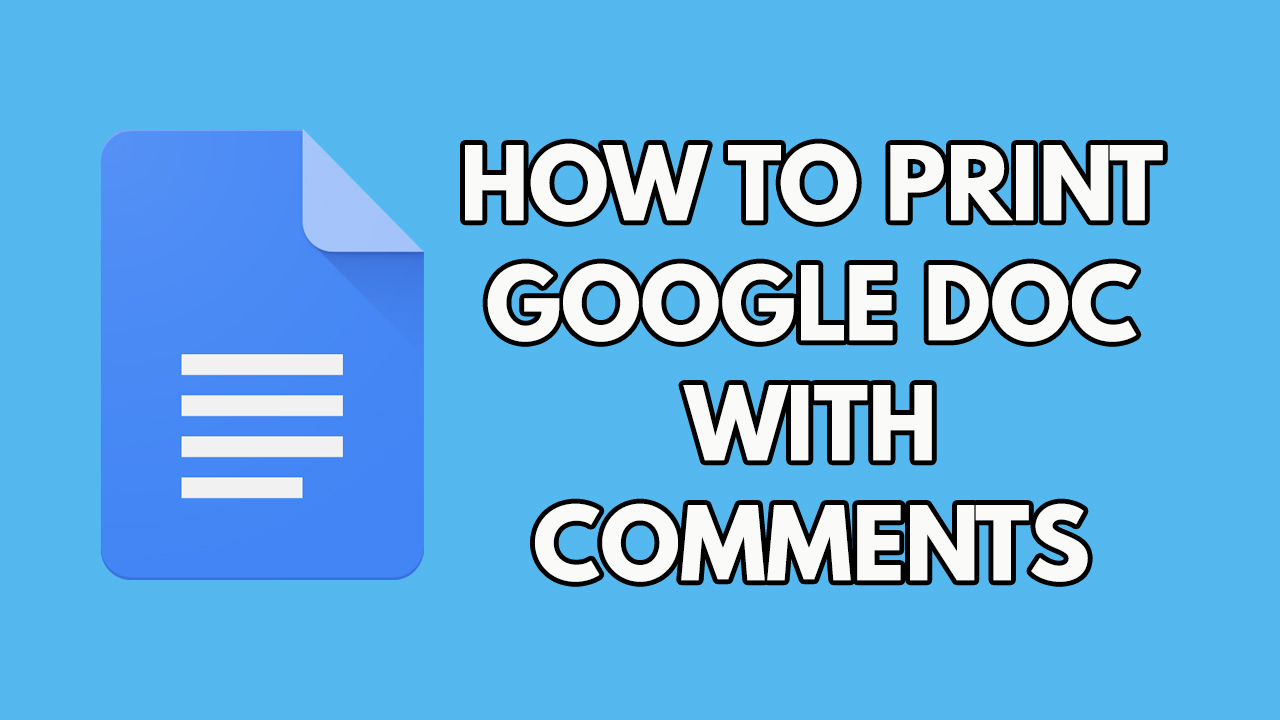
To print Google Doc with comments can be done with several methods by saving your Google Docs file to an OpenDocument format, saving Google Docs document to Microsoft word document, taking a screenshot of your Google Docs document with comments then print it, saving your Google Document as a web page and print the google doc, or use a google chrome extension to print google doc with comments.
Below are the steps to print Google Docs document:
Method 1: Use screenshot to print Google Docs document
By taking a screenshot of the entire Google Docs document on your computer and printing the image. While this method is effective, it is limited in its application. Follow the steps below to print Google Docs using the “Screenshot” option.
Time needed: 2 minutes.
Using Screenshot
- Log into your Google account and open Google Docs.
You can open your google account using Chrome browser.
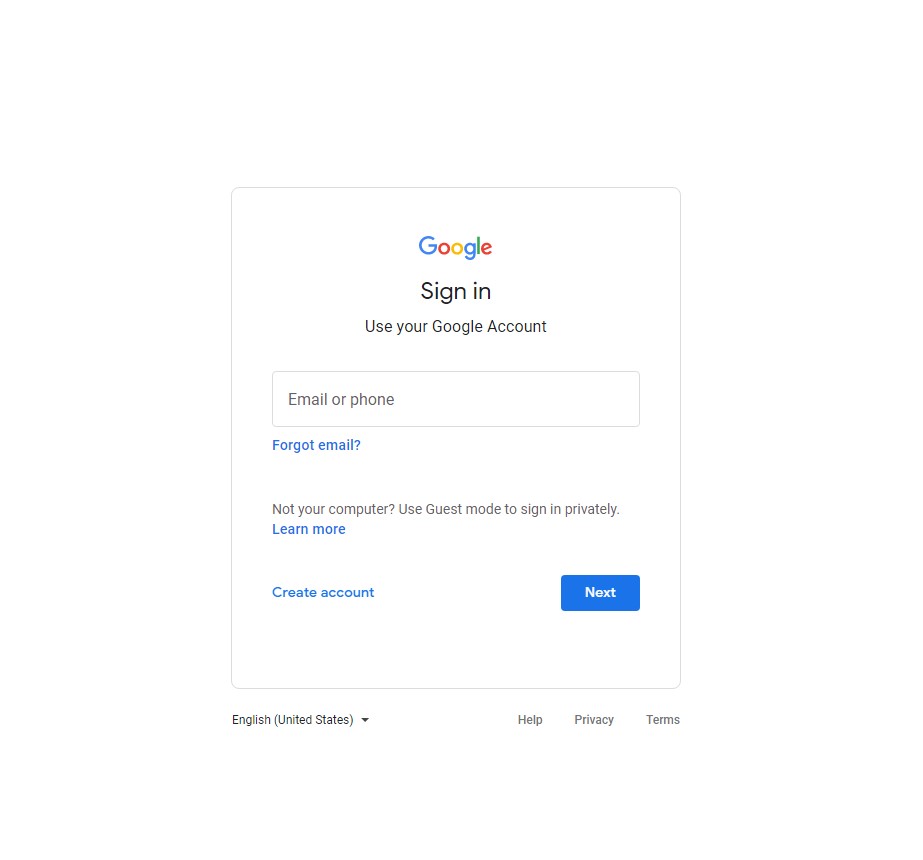
- Create a new Google Docs document and add comments or open one that already has comments.
You can do this by opening the file or creating new file in Google Docs.

- Press the Windows key + PrtScn after you’ve opened your Google Docs document with all of the comments. On Windows 10, this will take a screenshot of entire document and save the Google Docs file with comments.
For Windows Computer.

- Hold the Shift, Command, and 3 keys together. Wait for the screenshot to download to your computer’s desktop.
For MAC Computer.

Method 2: Export Google Docs document as OpenDocument format
If you do not have Microsoft Word, you can export the file as an OpenDocument (.odt) file. This file is compatible with a variety of OpenDocument programs, including Apache OpenOffice. You can print Google Doc with comments with this steps.
Follow the steps below to export Google Docs as an .ODT file:
Exporting as ODT format
Step 1: Open the Google Doc with comments.
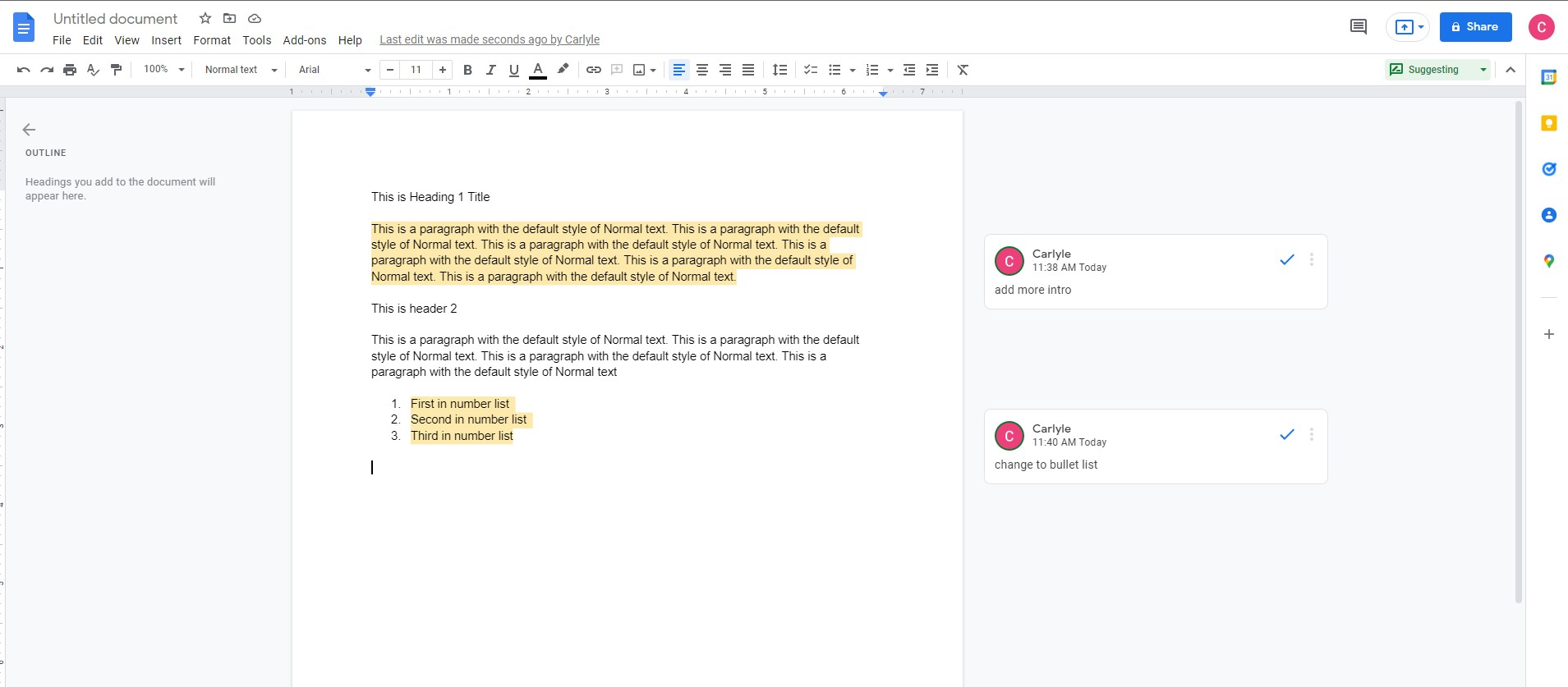
Step 2: Click File.
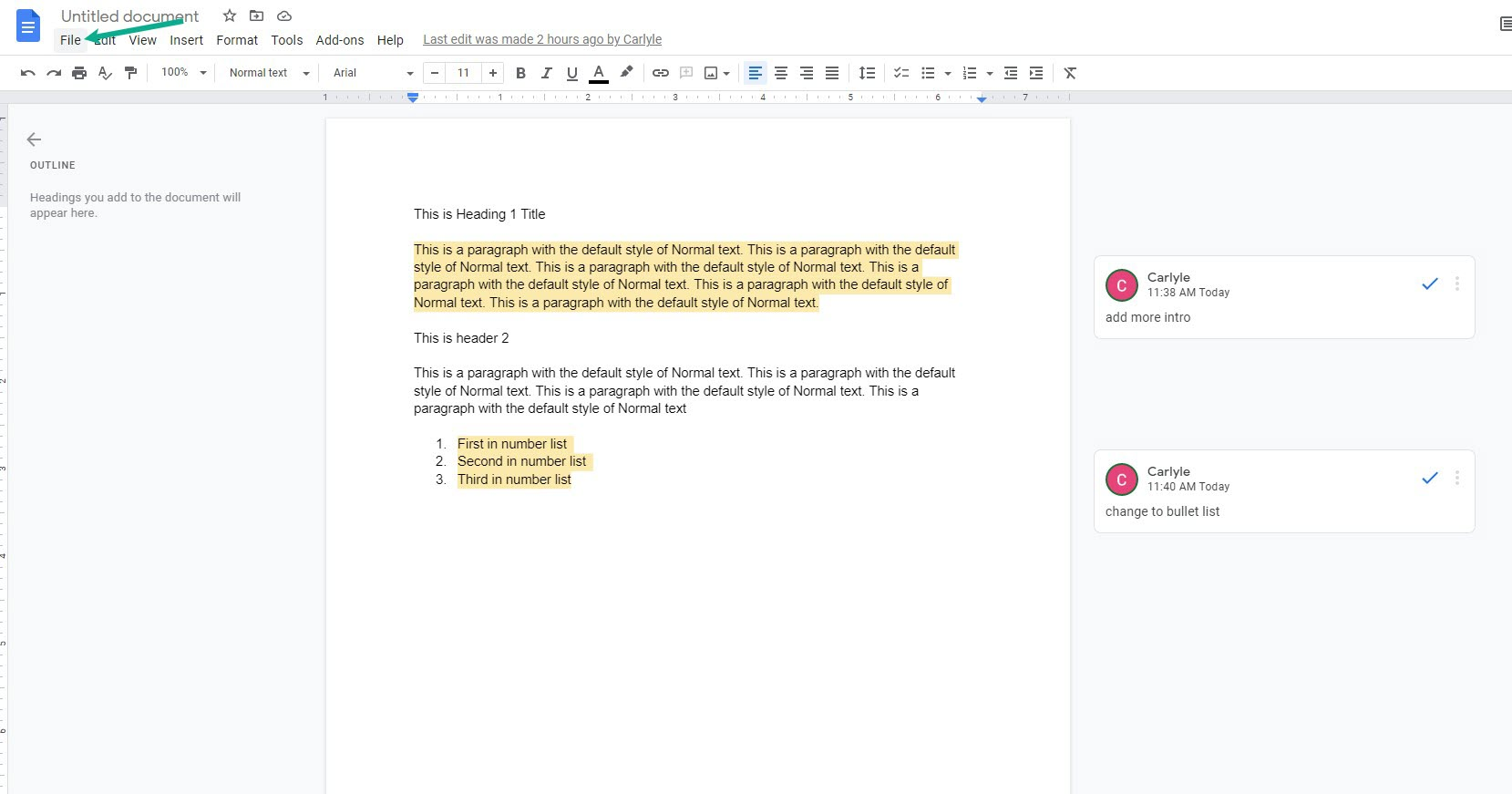
Step 3: Select download, then click OpenDocument Format (.odt).
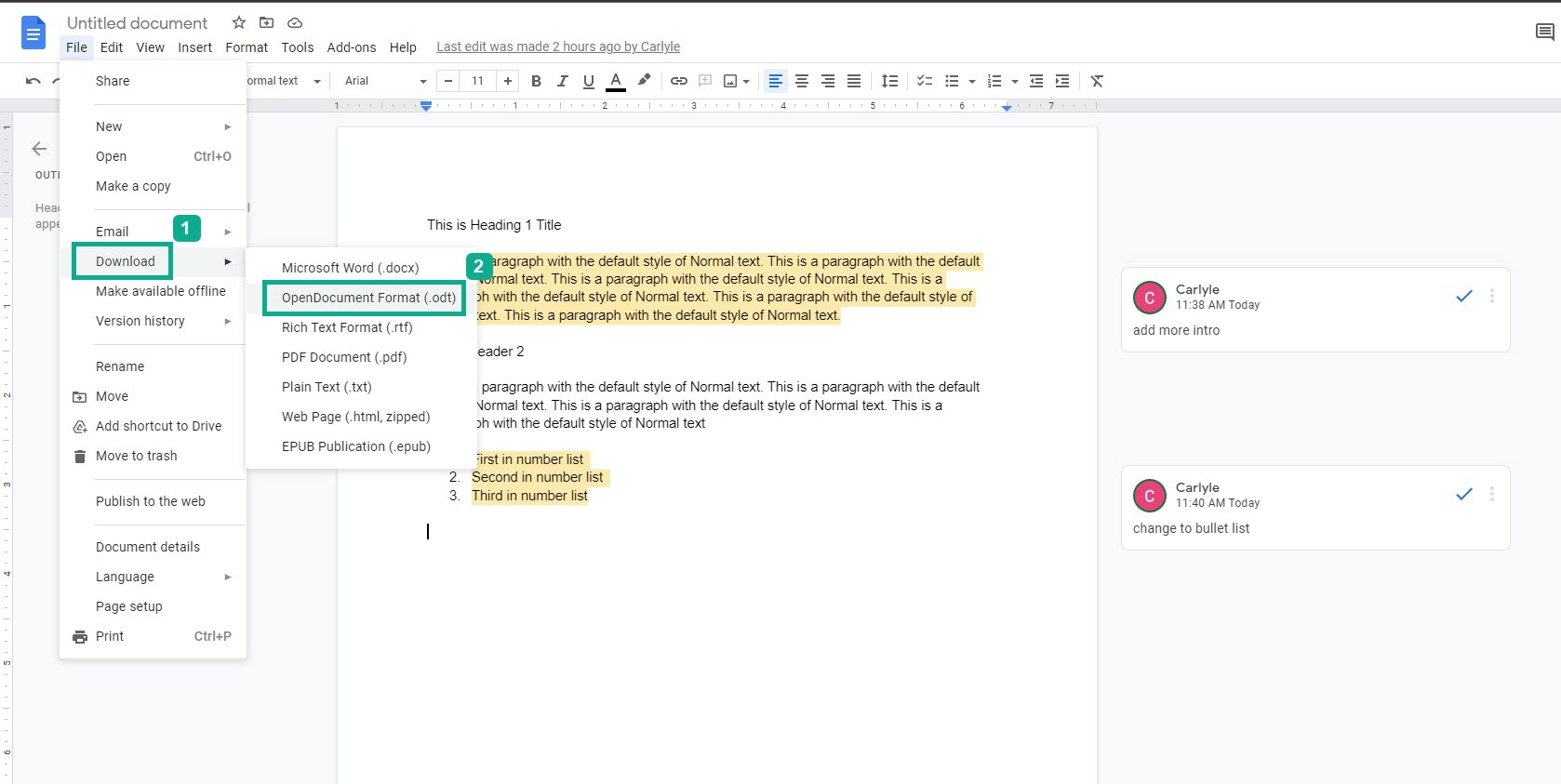
Step 4: Open the file using OpenOffice.
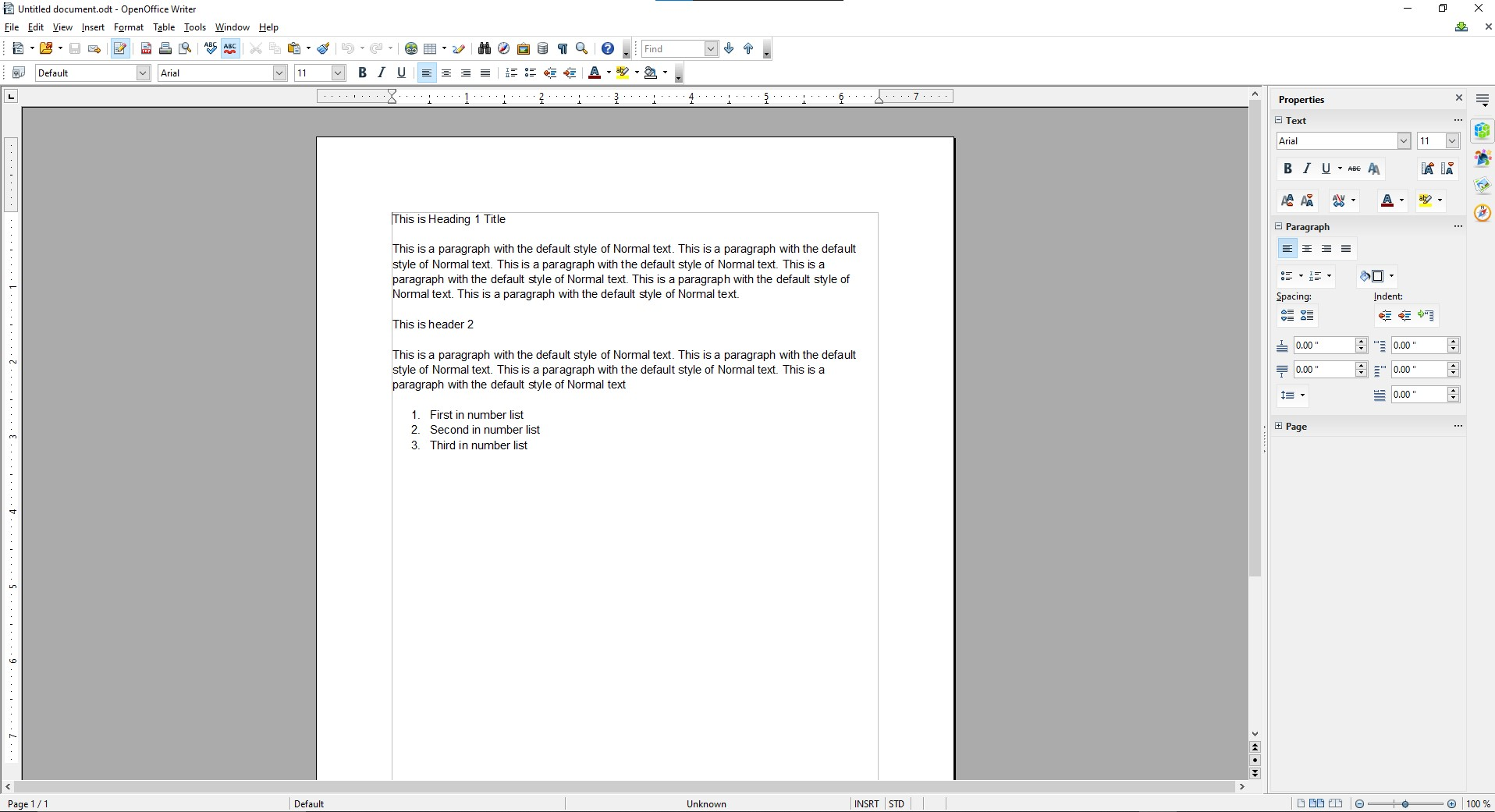
Step 5: Click View, and select the Comments option.
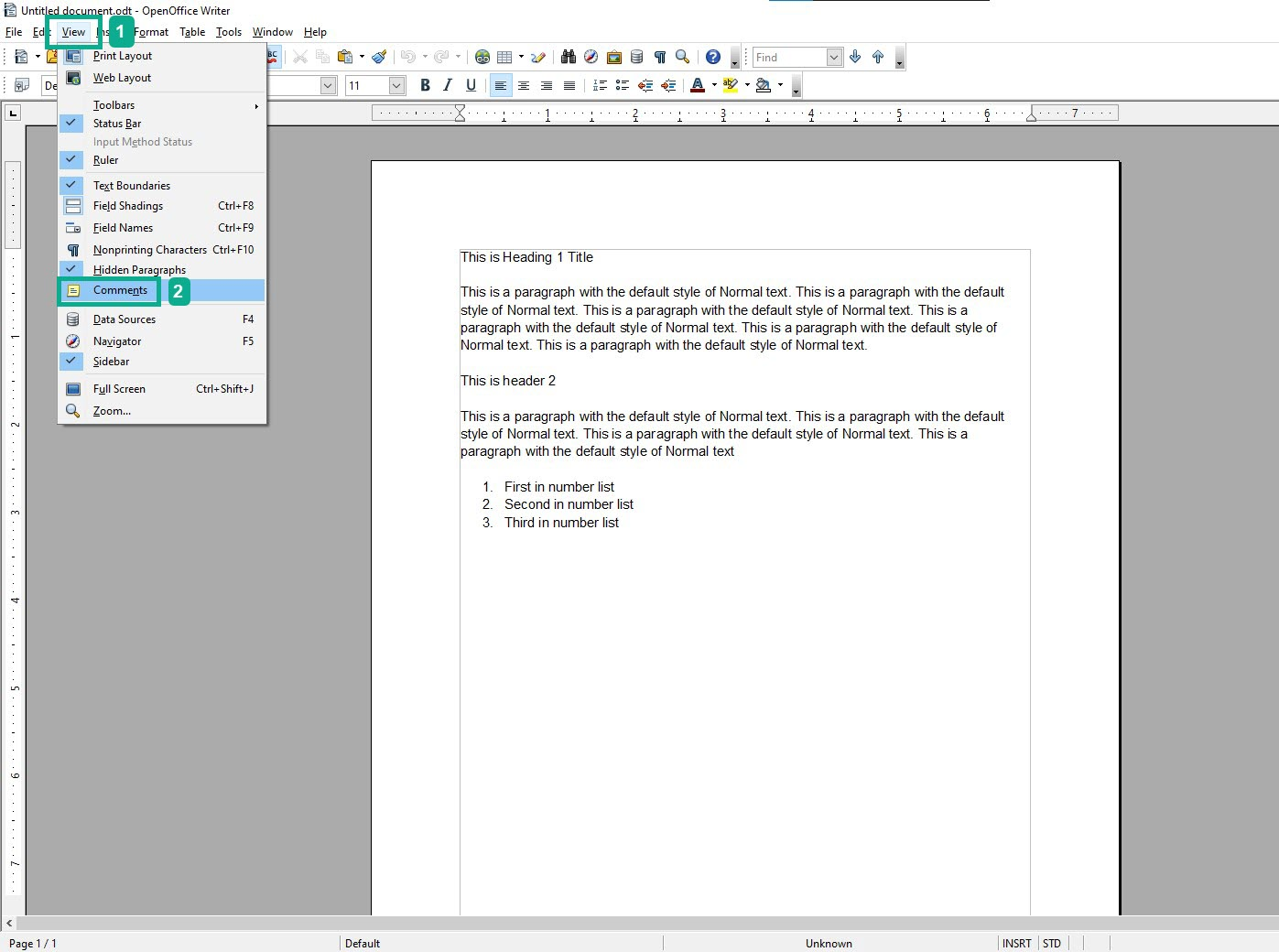
Step 6: Click File, then select Print to print a google doc that has been converted.
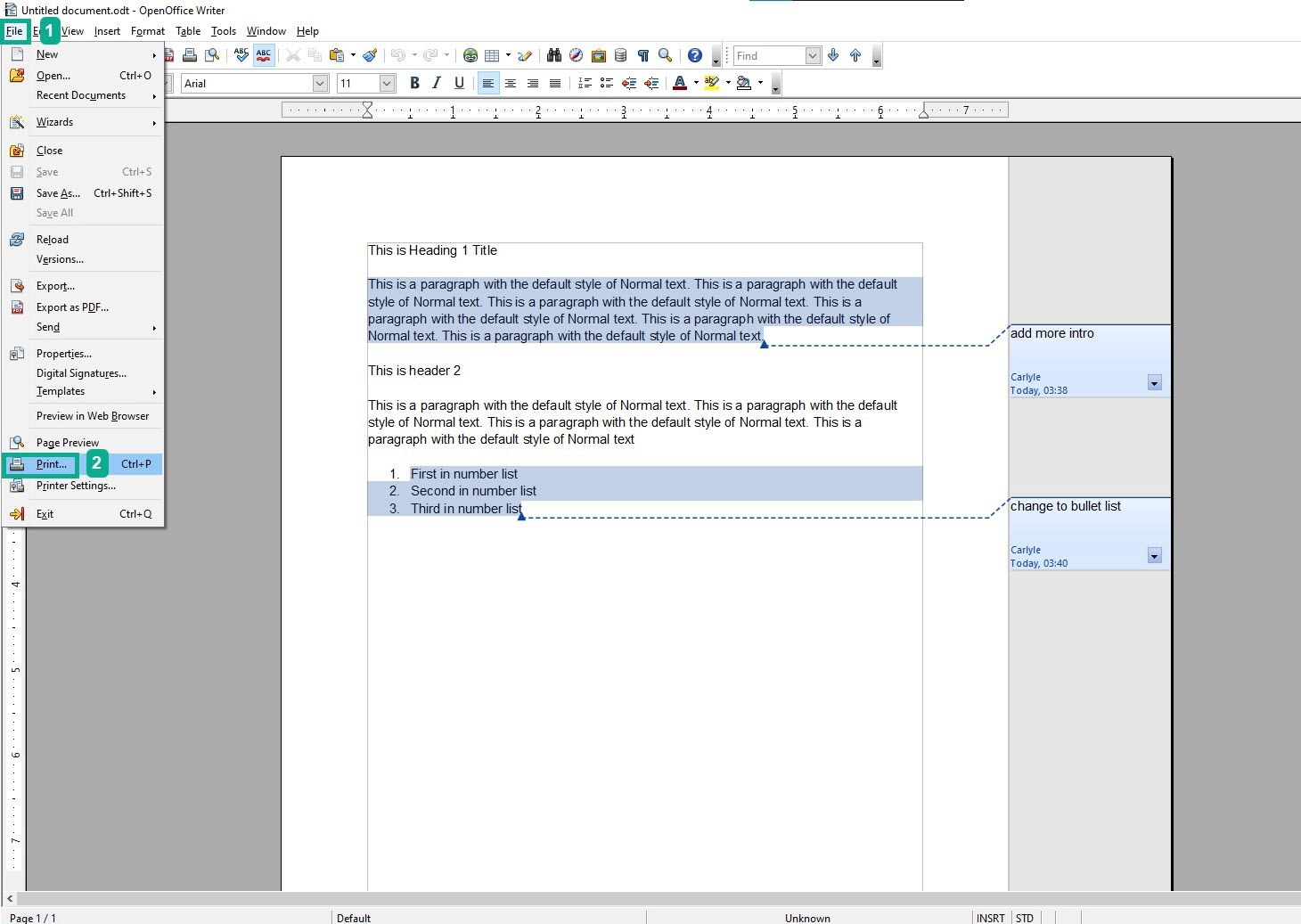
Method 3: Export Google Doc with comments as Microsoft Word Document
The simplest way to print a Google Doc with comments is to save it as a Word (.docx format) file first. Below are the steps to export Google Doc as a Microsoft Word File document.
Exporting Google Doc file as office document
Step 1: Open the Google Doc with comments.
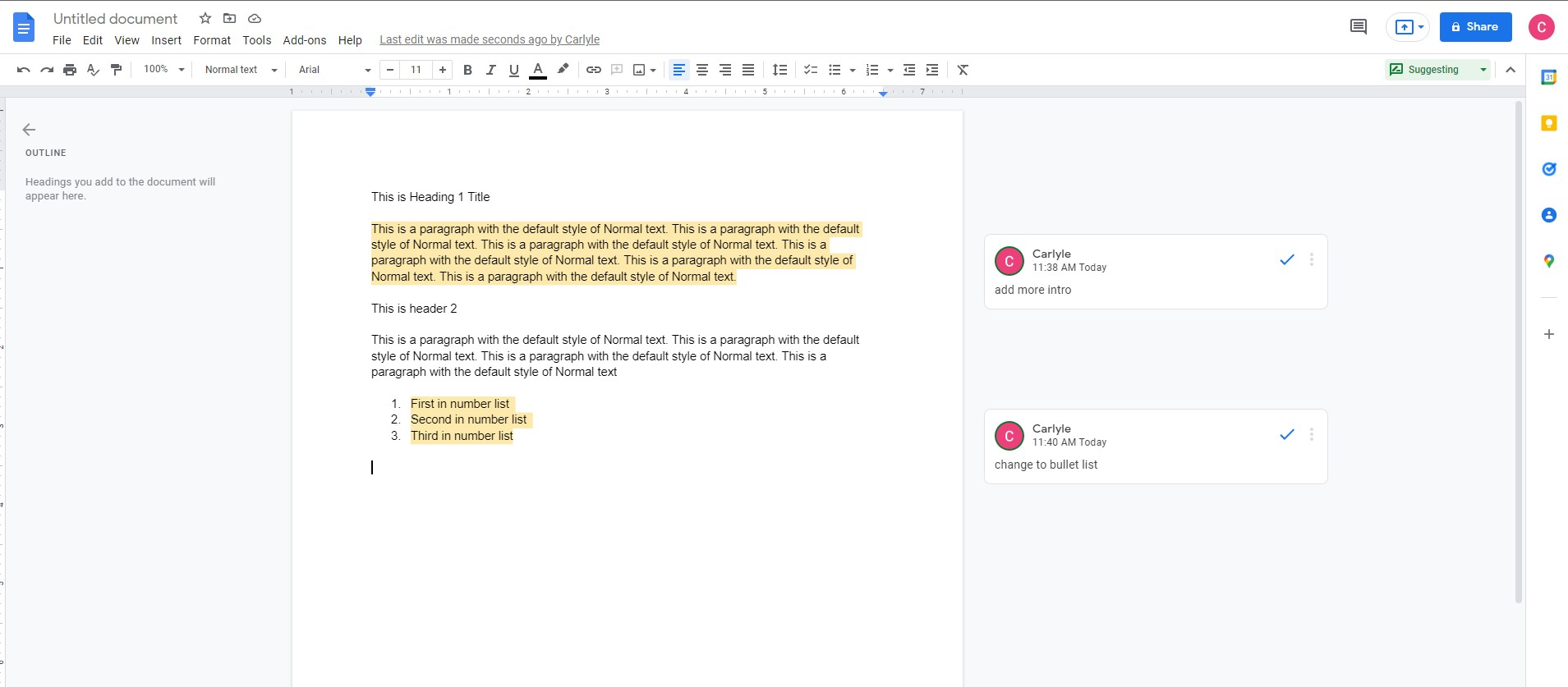
Step 2: Click File.
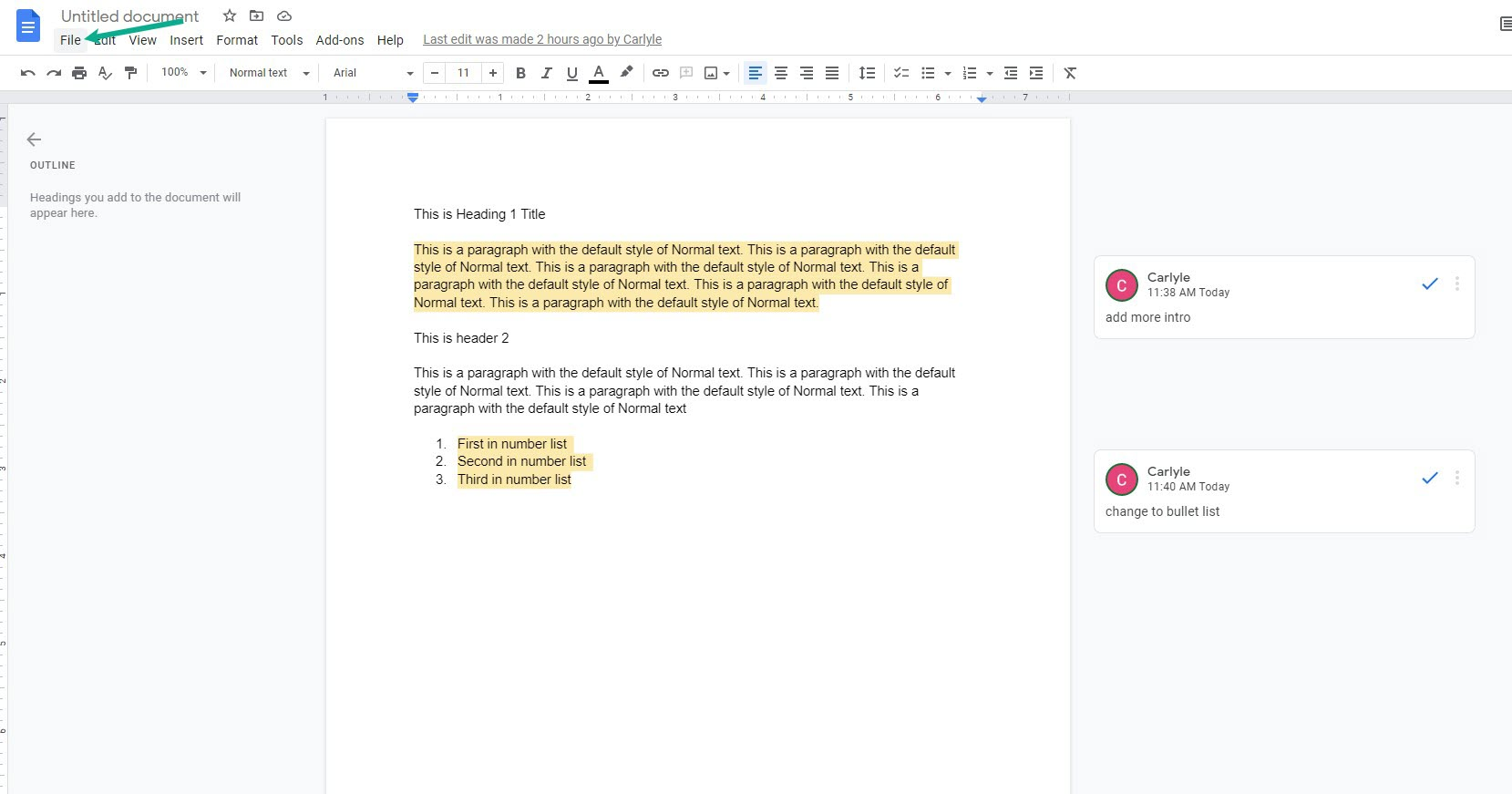
Step 3: Select download, then click Microsoft Word (.docx).
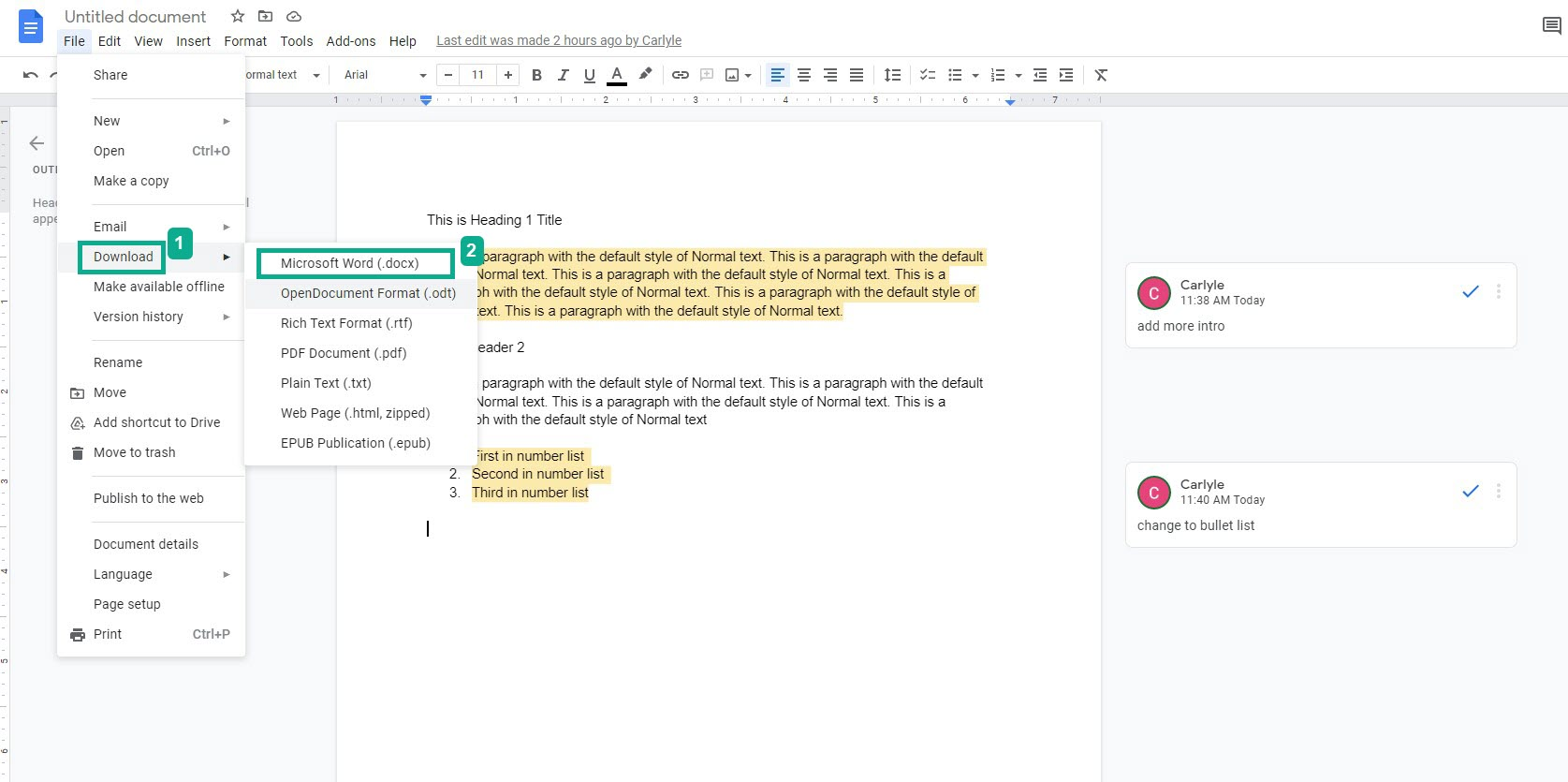
Step 4: Open the file using Microsoft Word.
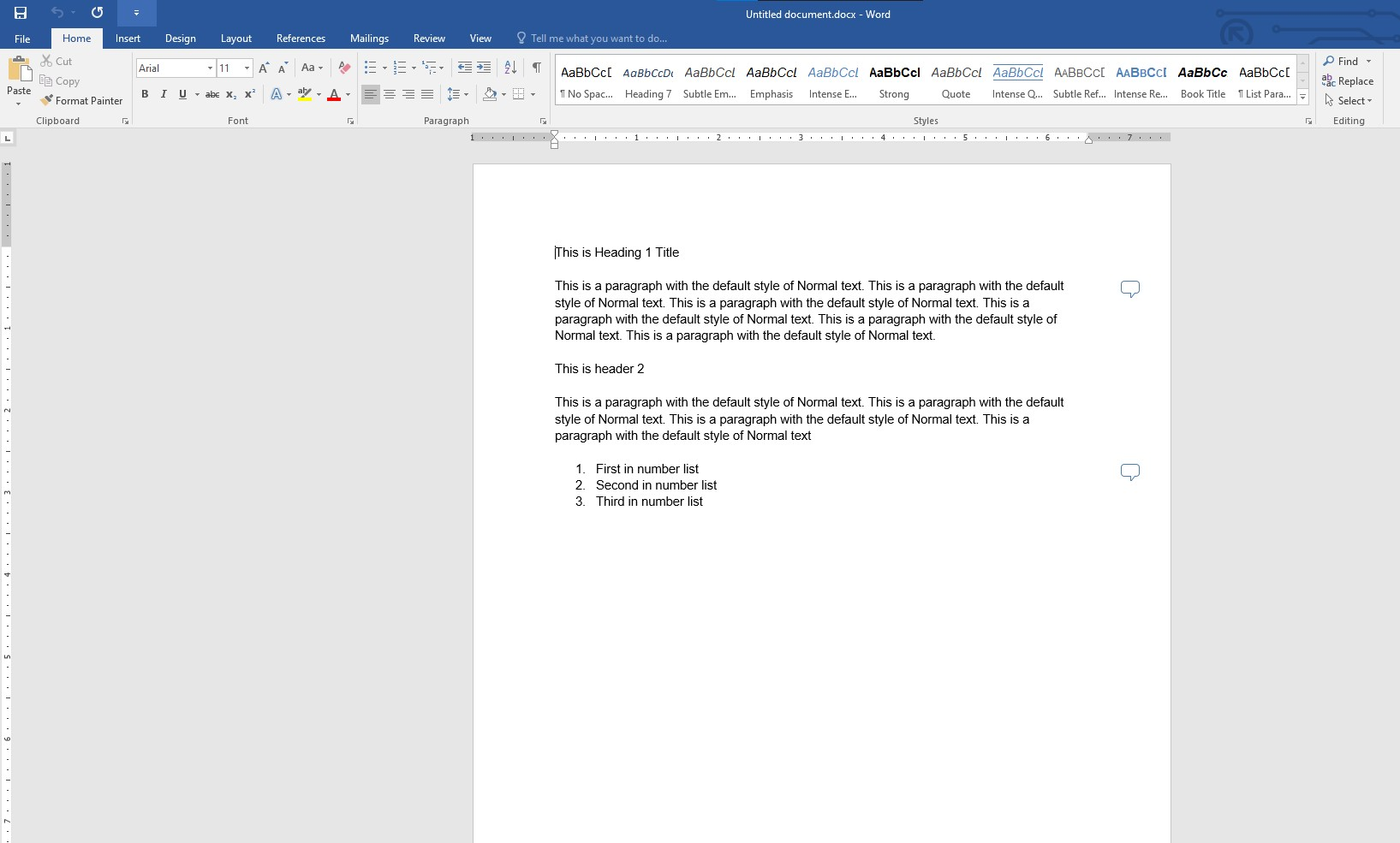
Step 5: Click Review, and select Show Comments.
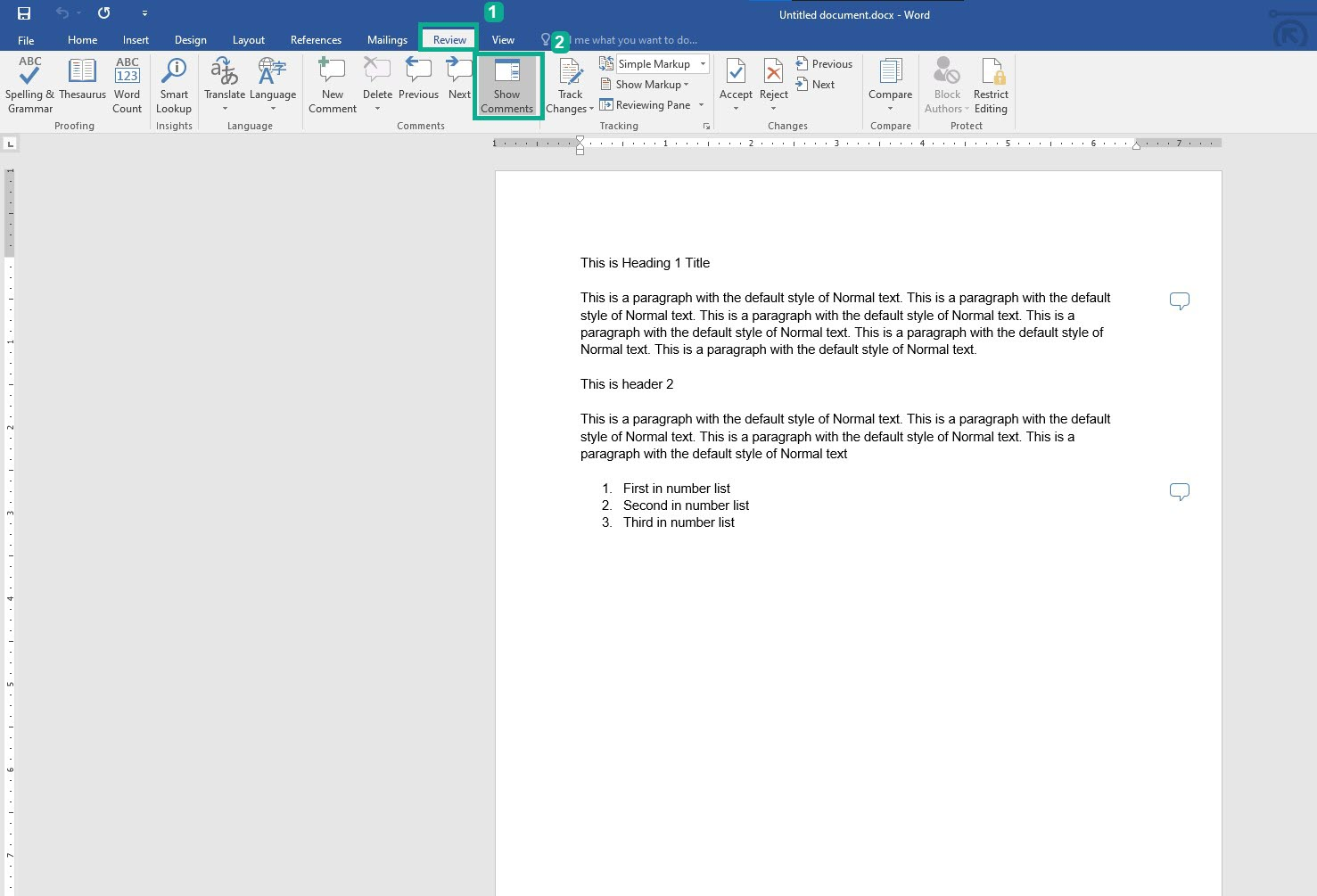
Step 6: Click File.
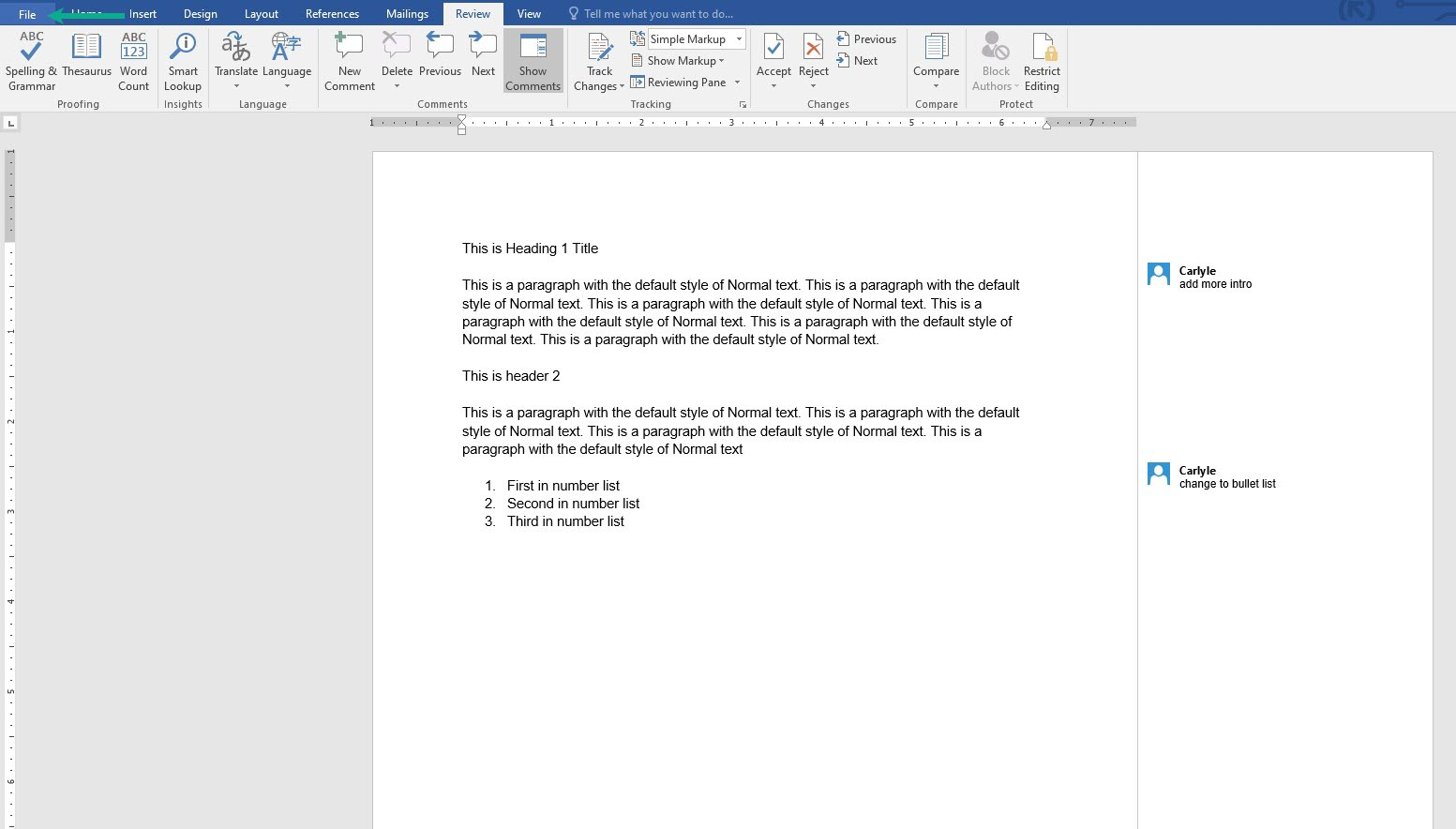
Step 7: Select Print button.
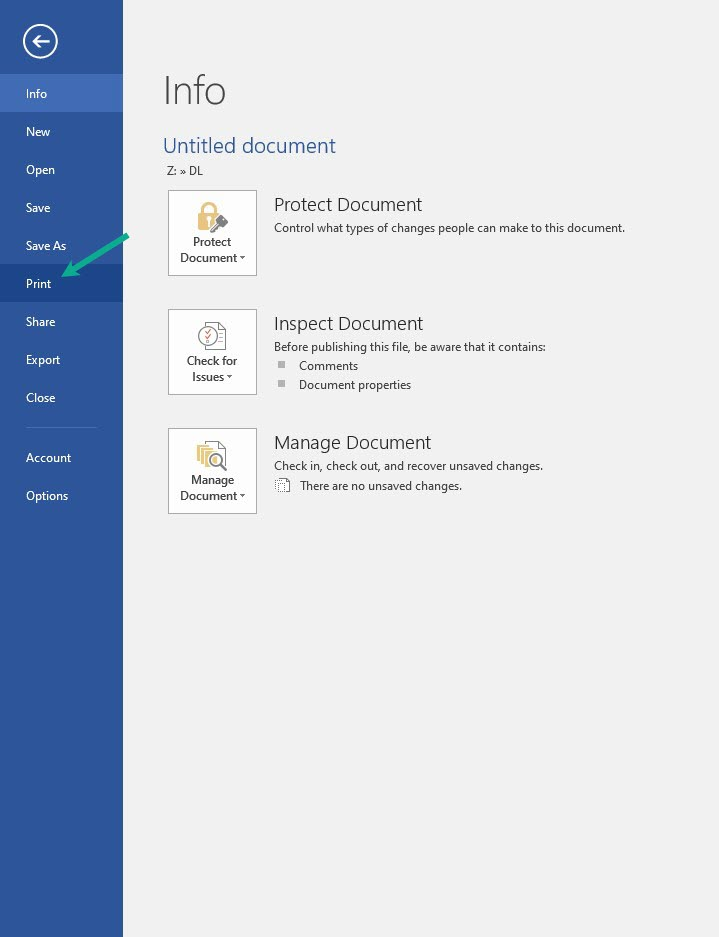
Method 4: Export Google docs document as Web Page HTML document (.html, zipped)
You can save your Google Doc file as an HTML file, to do this, follow the steps below to print Google Docs with comments using the “Save as Webpage and Print” option.
Exporting as HTML File
- Step 1: Open the Google Doc with comments.
- Step 2: Click File.
- Step 3: Select download, then click Web Page ( .html, zipped).
- Step 5: On your computer, a zip file will be saved.
- Step 6: Unzip the file.
- Step 7: Open the file in Google Chrome.
- Step 8: On the right side, click the three-dot icon.
- Step 9: Click Print.
Method 5: Use Google Chrome browser extension to print a Google Document
You can use a Google Chrome extension to print the document directly from Google Docs if you’re using Google Chrome as your browser. Search for Chrome Web Store in your Google Chrome browser. There are Google Chrome extensions that allow you to print Google Doc documents with comments and suggestions included on Chrome Web Store. Below are a few Google Chrome extensions you can download and install on your browser to print Google Doc with comments:
- Print Google Doc with Comments
- Google document with comments printer
Installing extensions and printing the document
- Step 1: On your Chrome browser, go to Chrome Web Store.
- Step 2: Look for and download the extension you wish to install on your browser.
- Step 3: When you have downloaded and install the ” Print Google Doc with Comments ” extension on your browser, Your browser will display a printer icon at the top. This extension provides the ability to print your Google Docs document with comments to Google Docs.
- Step 4: Click the Print button icon at the upper right, a pop-up window will open with options for whether or not to include comments in the printing, as well as how those comments should be presented.
- Step 5: You have the option of printing just the comments or the entire document with the comments included.
- Step 6: Select which printer to send the document to before the extension prints it. When you do, you’ll see a print preview with the comments shown to the right of each page.
Feel free to visit our YouTube channel for additional support and troubleshooting guides on various devices.