How To Fix Google Docs Won’t Load File Issue
Are you experiencing the Google Docs unable to load file issue? There are several factors that can cause this problem such as a poor internet connection, corrupted browser data, or even your browser extensions. To fix this you will need to perform several troubleshooting steps.
Google Docs is a free to use web based document editing platform that allows anyone to create, edit, and share files with others using a browser. First introduced in 2006, it includes most of the features of the popular word processor Microsoft Word. One of the advantages of using Google docs is that your document is instantly saved to the cloud which means no more lost documents when your hard drive crashes.
Why is Google Docs taking forever to load?
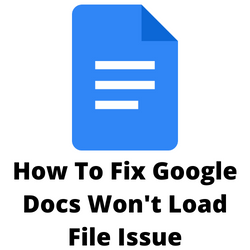
One of the issues that you might experience when using Google Docs is when you are unable to load a document. This can be a frustrating experience especially if you are working on a deadline.
Here’s what to do when you are unable to open Google Docs.
Solution 1: Check your internet connection
One of the main reasons why opening Google Docs is taking a long time because the device you are using has a poor internet connection speed. When you are trying to use Google Docs on your Google Chrome browser and you have an internet access issue such as a sketchy internet connection then there’s a possibility that you the file you are opening will not load.
You can check if you have a stable internet connection with the help of online speed checkers such as speedtest.net.
Take note of the ping, download, and upload results. These results will determine if your active internet connection is good.
In order for Google Docs to load files without any issues your download speed should be good. The download and upload results in particular should be almost the same as what your are subscribing for from your internet service provider.
If you have an unstable internet connection then you can check if it is caused by your networking equipment by following these steps.
- Turn off your computer.
- Unplug your Modem and Router from the power source.
- Wait for a minute then plug your modem and router back into the power source.
- Wait until the lights turn back on.
- Turn on your computer.
- Reconnect your computer to the internet.
Here’s what you can do to avoid any possible internet issues.
- Try to disconnect other devices connected to the Wi-Fi router while you use Google Docs. This will allow the device to use the maximum internet bandwidth.
- Move the device closer to the router when you use Google Docs. This will allow the device to get a much stronger Wi-Fi signal and improve the internet connection speed.
- If you have a dual band router try to connect to the 5Ghz band instead of the 2.4 GHz band.
Solution 2: Clear browser cache
There are instances when the Google Docs will not load a file because of a corrupted browser data. To fix this issue you should try to clear the cache and data of the supported browser you are using to improve browser performance. Take note that this also deletes your browsing history.
Clearing the browser cache and cookies (Google Chrome Browser)
- Open Chrome.
- At the top right, click More.
- Click More tools and then Clear browsing data.
- At the top, choose a time range. To delete everything, select All time.
- Next to “Cookies and other site data” and “Cached images and files,” check the boxes.
- Click Clear data.
Once the clear cache and clear browsing data procedure has completed there’s a possibility that you will now be able to load Google Doc files.
Solution 3: Disable extensions
Are you experiencing the Google Docs not loading files issue when using a browser with extensions active? There’s a possibility that this is what’s causing the problem. Certain extensions in your browser can interfere with the way Google Docs works such as loading files.
If You have Chrome extensions installed then you should try to disable the extensions in your browser and check if this fixes the problem.
Disable extensions in Chrome browser
Open Google Chrome.
In the search bar, type in “chrome://extensions/”
Go through all the extensions and disable them.
You can also disable Chrome extensions from the extension menu.
Click on More, this is the three vertical dots located on the top right corner.
Click More tools.
Click Extensions.
Turn off all extensions.
Try checking if the issue is fixed.
Solution 4: Toggle offline access
Sometime the problem can be caused by a glitch in the Google Docs web app itself. You can ty to toggle the offline access for Google Docs as this will refresh it and usually fix any issues caused by a temporary glitch.
Disable Google Docs offline
- Click the main menu of google docs. This is the three horizontal lines found on the top left part.
- Click Settings.
- Turn off the offline switch.
Enable offline access
- Click the main menu of Google Docs.
- Click Settings.
- Turn on the offline switch.
Solution 5: Try signing out then signing back in to your account
There are instances when the Google Docs is unable to load files due to an account authentication error. In order to fix this you will need to log out of your account then log back in.
Sign out and back in
- Open Google Docs.
- Click your profile picture found on the top right.
- Click sign out.
- Wait a few seconds then sign back in.
Try to check if Google Docs is now loading files properly.
Solution 6: Reset browser settings
There are instances when certain browser settings you make can affect the way Google Docs works. In order to fix this you will need to reset he browser settings.
Reset Google Chrome settings
- Open Google Chrome.
- Click More. This is the three vertical dots found on the upper right corner.
- Click Settings.
- Click Advanced.
- Click Reset and clean up.
- Click Restore settings to their original defaults.
- Select Reset settings to continue.
Take note that once completed this will disable all extensions. clear temporary data, an wipe out all cookies.
Once completed try to check if you are still experiencing the Google Docs unable to load file issue.
Solution 7: Try using Google Docs in Incognito mode
When opening an Incognito Window in Google Chrome any website you open will usually load faster as it won’t save any cache, history, or load any extensions. You should check if you can load your Google Docs file in a Incognito Mode.
Incognito Mode in chrome
- Launch Google Chrome.
- Click on the three vertical dots in the top right corner.
- Tap on New Incognito Window.
Try accessing Google Docs in Incognito mode then check if you are able to load the file.
Solution 8: Update your browser
If you are using an outdated version of your browser then there’s a possibility that Google Docs will not perform properly. Try getting the latest version of the browser then check if the problem still occurs.
Updating Google Chrome
- Launch Google Chrome.
- Click on the three dot menu on Chrome.
- Navigate to Help > About Google Chrome.
- If Chrome is already updated, you’ll see a pop-up message, “Google Chrome is up-to-date.” If not, you can continue by clicking on the Update button.