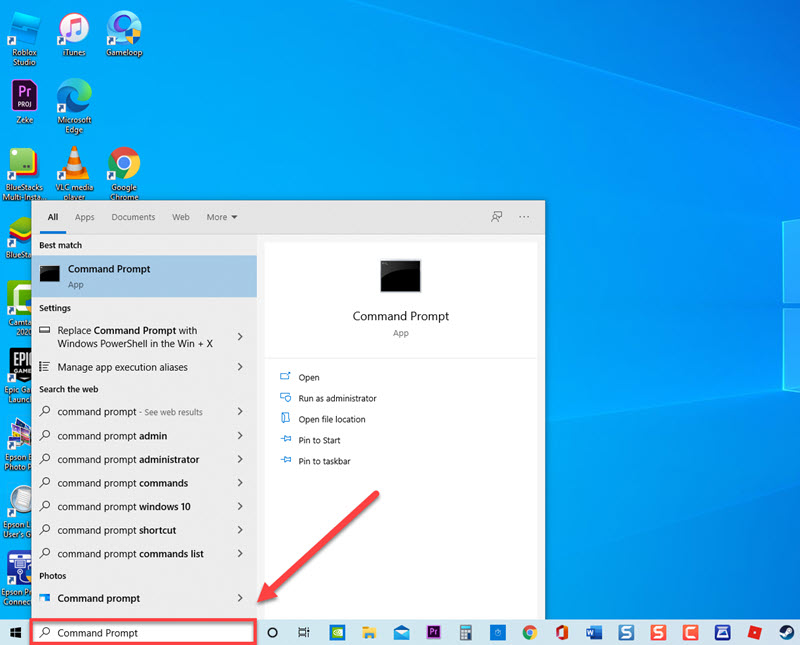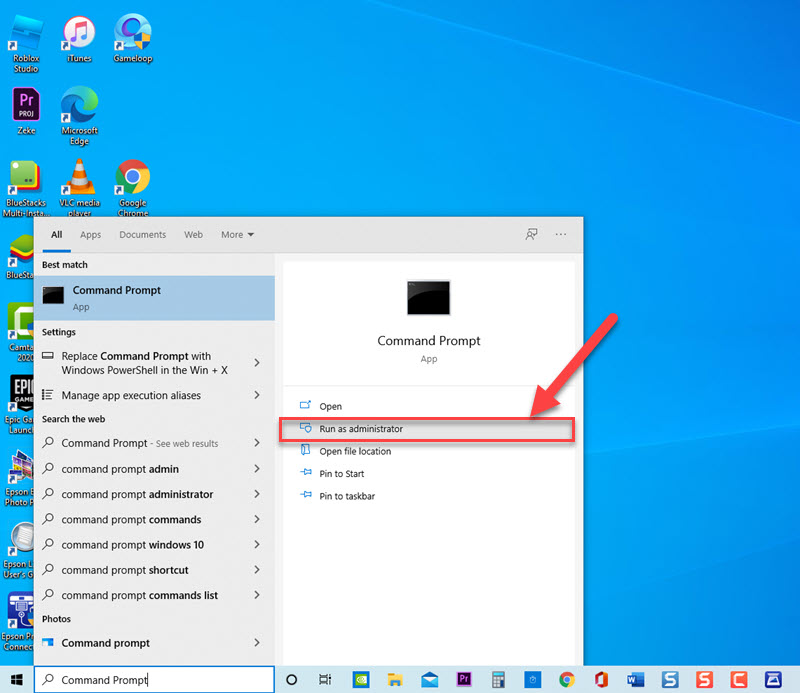How To Open An Elevated Command Prompt In Windows 10
An Elevated Command Prompt is a mode on Windows that allows users to enter commands and execute the command with Administrative access. There are particular commands for example an sfc command, chkdsk command that requires administrative access for the command to be executed. Executing commands without Administrative privileges on Command prompt will render an error message. Today, we are going to talk about the different ways on how to open an elevated command prompt in Windows 10.
Ways to open an elevated command prompt in Windows 10
There are 4 different methods that users can do to open and elevated command prompt: via Start bar on Start Menu, via Power user menu, via RUN dialog box and by creating a shortcut. Although Command prompt may be replaced by Windows PowerShell that depends on the settings and Windows Configurations. Listed are the 4 different methods to open an Elevated Command Prompt, read on below to find out.
You can easily tell if the Command prompt is with Administrative access if the starting point starts with “System32” such as C:\\WINDOWS\system 32 whereas a normal Command Prompt starting point starts with the “user name profile” of your computer such as C:\Users\Username.
Method 1: Open Elevated Command Prompt via Search bar
This method is considered to be the standard and simplest method.
To do this:
- At the search bar located at the lower left, type Command Prompt.

- Right click on Command Prompt result and click Run as Administrator from the drop down menu.

Method 2: Open Elevated Command Prompt via Power User Menu
Opening an elevated command prompt using Power User menu is applicable to Windows 8 or Windows 10 only and not available on older versions. As mentioned above, you can see on Windows 10 versions update that also has the Creators update Windows PowerShell instead of Elevated Command Prompt. They are both the same.
To do this:
- Right click on Start menu or Windows button located at the lower left.
- Click Windows PowerShell (Admin). If User Account Control (UAC) appears, click Yes to open with Administrative access.
Method 3: Open Elevated Command Prompt via RUN box
Another method to use in opening an Elevated command prompt is through the RUN dialog box. Although opening a Command Prompt using the RUN box does not usually have Administrative access, but there’s another way to do it.
To do this:
- Press Windows key + R on your keyboard to open RUN dialog box.
- At RUN dialog box, type “cmd”. Normally, you should press Enter. However doing so will open Command Prompt but it does not have administrative privileges. Rather, press CTRL + Shift + Enter on your keyboard to open Command Prompt with Administrative Privileges. If User Account Control window (UAC) appears, click Yes to open Elevated Command Prompt window.
Method 4: Create an Elevated Command Prompt shortcut
If you are using Elevated Command Prompt most of the time, the best solution to that is to simply create a shortcut of an Elevated Command Prompt. That way, an Elevated command prompt Window with Administrative privileges will automatically open. If you want to open directly without using any steps than just launching the command prompt, follow the steps below:
- Right click anywhere on the desktop on your computer.
- Click New from the drop down menu.
- Click Shortcut from the drop down menu.
- At Create Shortcut window, type cmd under type the location of the time.
- Click Next.
- Type Elevated Command Prompt under type the name of this shortcut.
- Click Finish.
- On the desktop where shortcut is located, right click on the shortcut
- Click Properties from the drop down menu.
- Click Advanced tab
- Click to check Run as Administrator.
- Click OK to exit.
- Click Apply to apply changes made.
- Click OK to exit Properties window.
After following the methods mentioned, you can now open Elevated command prompt using either of the ways to open. For more troubleshooting videos, feel free to visit our TheDroidGuy Youtube Channel.
Also read: