How To Fix Xbox One Not Reading Disc Issue in 2025 | Disc Error
Have you tried to play a game on your Xbox One, only to find that the console won’t read the disc? This frustrating problem prevents you from enjoying your favorite games.
The issue of an Xbox One not reading discs can have various causes. The disc itself may be damaged, or there could be a problem with the disc drive hardware. Issues with dust, power settings, and software bugs can also prevent the Xbox from reading discs.
Fortunately, there are several things you can try to get your Xbox One working with discs again. With a few simple troubleshooting steps, you’ll likely be able to fix the problem yourself without taking the console in for repair.
This step-by-step guide will walk you through all the solutions for an Xbox One not reading discs. Follow along to get your Xbox back up and running!

Inspect the Disc and Console for Damage
The first thing to check is whether the disc itself or the Xbox console is damaged. This can prevent the Xbox from properly reading the disc.
Check the Disc
Examine both sides of the disc for any visible damage:
- Scratches – Even small scratches can prevent the console from reading the disc. The deeper the scratch, the less likely the Xbox can read the data.
- Cracks – Any cracks or chips on the disc will interfere with the reading of data.
- Dirt or debris – Dust, fingerprints, or dirt on the bottom of the disc can inhibit its spin or block the laser from reading data.
Also listen when inserting the disc. If it rattles inside the drive or seems to spin continuously, the disc is likely damaged.
Inspect the Xbox Console
Look over the console carefully for any signs of physical damage:
- Drops or knocks – A drop or knock can affect the alignment of the disc drive.
- Spills – Liquid spills can short circuit components needed to run the drive.
- Dents – Large dents may warp the disc drive enclosure.
- Dust or pet hair buildup – Debris around the drive opening can prevent discs from inserting smoothly.
If you see any scratches, cracks, or chips on the disc, or signs of damage to the console, these could be preventing the Xbox from reading discs properly.
Clean the Disc and Disc Drive Components
Dust, dirt, and debris are common culprits behind an Xbox One not reading discs. Cleaning the disc and disc drive components can remove anything obstructing the reading of the disc.

Clean the Disc
Wipe down both sides of the disc with a soft microfiber cloth. For stubborn dirt or stickyresidue, dampen the cloth slightly with rubbing alcohol.
Be sure to hold the disc by the edges and avoid touching the bottom surface. Let the disc dry fully before reinserting.
Clean Inside the Disc Drive
Use a microfiber cloth to gently wipe down the area surrounding the disc drive opening. Avoid touching the laser lens inside the drive.
Use a soft-bristled brush or compressed air to remove any dust or debris from inside the drive and around the lens.
Be very gentle if brushing near the lens, and avoid touching it directly. Remove any built-up pet hair or lint.
Test the Disc and Drive with Other Discs
To pinpoint where the issue lies, test both the troubled disc and the Xbox One drive with other discs.
Try Other Discs
Insert another disc into the Xbox One. If other discs are recognized and play correctly, the problem is limited to the one disc.
If the Xbox One fails to read multiple discs, the drive itself is likely the issue.
Test the Disc in Other Drives
Try the troubled disc in another disc drive, like on a Blu-ray player or a friend’s Xbox One.
If the disc fails to read in other drives, it is damaged. If it reads fine elsewhere, the problem is with your console’s disc drive.
Testing with other discs helps identify whether the issue is with that particular game disc or the Xbox One disc drive hardware.
Adjust the Xbox One’s Position
The orientation of the Xbox One console can affect the performance of the disc drive. Follow these tips on positioning:
- Place the console horizontally on a flat, stable surface. The disc drive was designed to operate best in the horizontal position.
- If placed vertically, rotate the console so the disc drive opening is on the left side. Face the disc label left when inserting.
- Avoid cramped spaces or enclosed cabinets, which can cause overheating.
- Don’t block the vents, which can cause the console to overheat.
- Try angling the Xbox One at around 30-40 degrees from horizontal. Some users have had success with this positioning.
After repositioning, insert your disc again and see if the Xbox One now recognizes it. Proper orientation improves airflow and alignment for the sensitive disc drive.
Change the Xbox One Power Mode
In some cases, the Xbox One power mode can interfere with the console’s ability to read discs. Switching to a different power mode fixes this issue for many users.
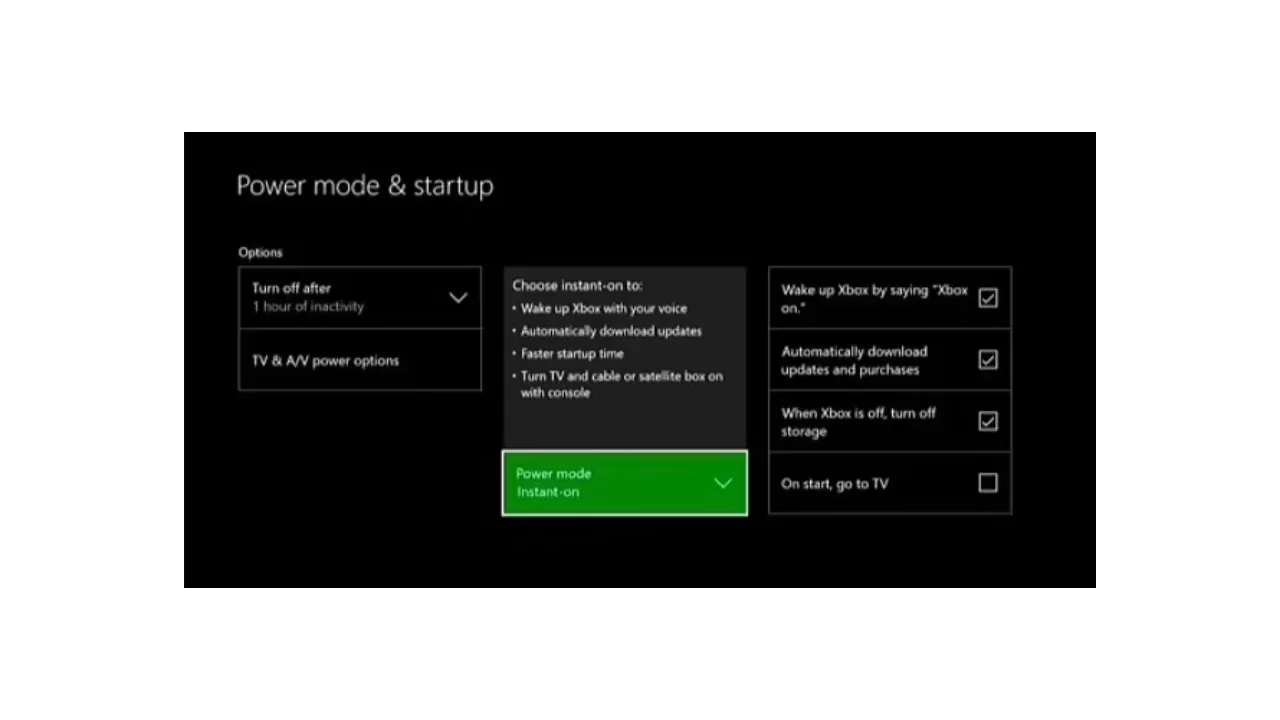
Here’s how to change the power mode:
- Press the Xbox button to open the guide.
- Go to Profile & system > Settings.
- Select Power & startup > Power mode & startup.
- Change Power mode to Energy-saving.
- Press and hold the Xbox button on the console for 10 seconds to power cycle.
The Energy-saving mode fully shuts down the console and restarts the hardware each time. This resets any software bugs preventing disc reading.
Clear the Persistent Storage Cache
A built-up cache in the persistent storage can sometimes cause disc reading issues. Clearing this cache has resolved problems for many Xbox One users.
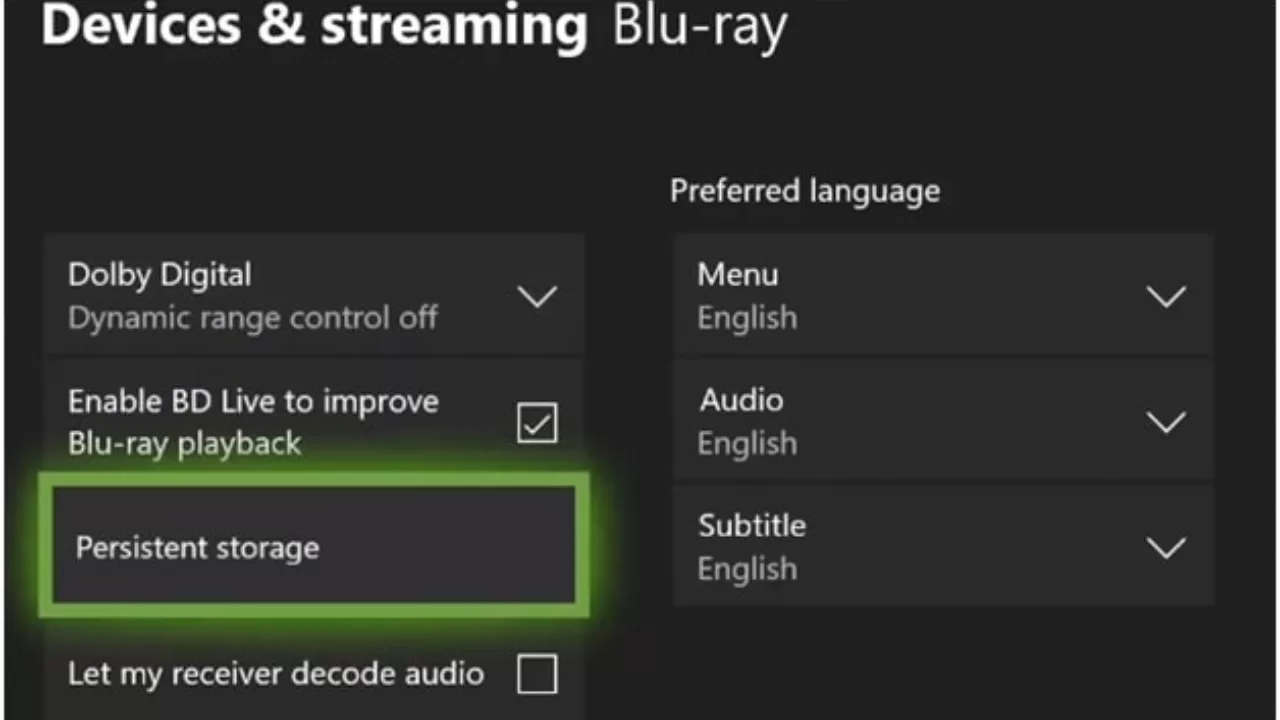
Follow these steps:
- Go to Settings > Devices & streaming > Blu-ray.
- Select Persistent storage.
- Choose Clear persistent storage.
- Restart your Xbox One.
This clears any corrupted data from the cache that could be interfering with discs being read.
Reset the Xbox One Operating System
If you’ve tried the other troubleshooting tips without success, resetting the Xbox One operating system may be necessary.
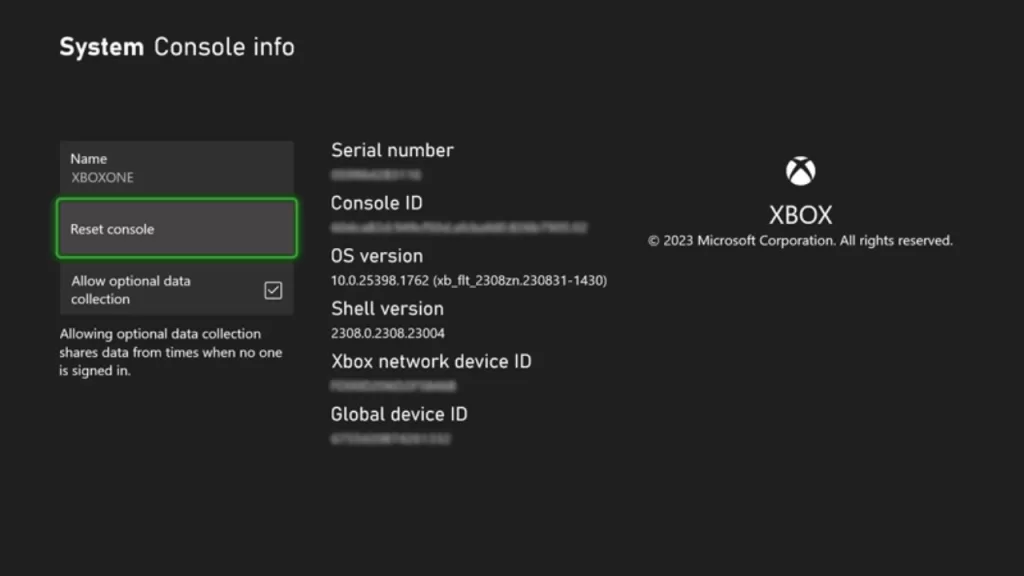
Resetting will erase any software bugs while preserving your games, apps, and settings. Here’s how to safely reset:
- Go to Settings > System > Console info.
- Select Reset console.
- Choose Reset and keep my games & apps.
- Allow the console to reset fully.
This will refresh the operating system to a clean state, which should resolve any software issues causing disc reading problems.
Contact Xbox Support for Hardware Repair
If you still have an Xbox One not reading discs after trying all the troubleshooting steps, the problem is likely due to a hardware failure.
Components like the laser lens, gears, rollers, and motor eventually wear out over time. Dust can also permanently clog the lens or mechanics.
When hardware fails, the only option is to contact Xbox Support and request a repair. The console will need to be sent to a repair center where a technician can replace the faulty components.
To start the repair process:
- Visit device repair on Xbox Support.
- Select the Xbox One model you need repaired.
- Choose the disc drive issue from the list.
- Follow the steps to create a repair request.
The Xbox Support team can diagnose the specific hardware problem and take care of the necessary repairs to get your console reading discs again.
Frequently Asked Questions About an Xbox One Not Reading Discs
Here are answers to some common questions about fixing an Xbox One that won’t read discs:
How can I tell if my Xbox One disc drive is damaged?
If your discs are in perfect condition but the Xbox One won’t read them, the disc drive hardware has likely failed. Listen for unusual noises like grinding or whirring when discs are inserted. Contact Xbox Support for a repair.
Why does my Xbox One make noise when I insert a disc?
Strange noises point to a problem with the disc drive. Grinding, whirring, or clicking sounds indicate the internal components have become worn out or clogged with dust. Have the console repaired.
How do I clean inside the Xbox One disc drive?
Use a soft microfiber cloth around the drive opening. Avoid touching the lens. Use a soft-bristle brush or compressed air canister to gently remove dust from inside the drive and around the lens.
Can scratched discs cause an Xbox One not to read?
Yes, even small scratches can prevent the console from reading the data on the disc. Deep scratches are especially problematic. Clean the disc and try other discs to isolate the issue.
Why won’t my Xbox One read discs even after a hard reset?
If resetting and power cycling don’t work, the problem is likely a hardware failure rather than a software issue. Contact Xbox Support to arrange a repair for the disc drive components.
Fix Your Xbox One Disc Reading Issues
When your Xbox One suddenly stops reading discs, don’t resort to buying all new digital copies of your games just yet. In many cases, this frustrating issue can be resolved with some simple troubleshooting steps.
Follow this guide to get your console recognizing discs again. Clean the disc and disc drive, adjust positioning, check for damage, clear the cache, reset the operating system, and change the power mode.
If the hardware is damaged, Xbox Support can arrange the necessary component repairs to your disc drive. With this helpful guide, your Xbox One will be back to playing discs in no time. Game on!
How to Fix an Xbox One Not Reading Discs (Full Guide)
So your Xbox One has stopped reading discs? Don’t give up hope just yet. In this comprehensive guide, we’ll walk through all the potential causes and solutions to fix an Xbox One not reading discs.
Whether the issue is a damaged disc, dusty hardware, or software glitches, we’ve got you covered. With a few quick troubleshooting steps, you can get your Xbox One console back up and running with discs in no time.
Why Is My Xbox One Not Reading Discs?
Before diving into the solutions, let’s first look at some of the common causes behind an Xbox One not reading discs:
- Damaged or dirty discs – Scratches, cracks, debris, and dirt on the disc can prevent the Xbox One laser from reading data.
- Disc drive hardware failure – The mechanical parts and laser lens wear out over time and will eventually fail.
- Dust buildup – An accumulation of dust inside the drive and on the lens blocks disc reading.
- Incorrect console positioning – Vertical placement or cramped spaces can affect disc drive performance.
- Power setting issues – Instant-on mode sometimes interferes with the drive.
- Software bugs or corrupted data – Glitches, bugs, and corrupted data can prevent disc usage.
- External damage – Drops, spills, and dents to the console may damage the disc drive.
Understanding the problem will help guide you to the best solutions. Now let’s look at how to fix an Xbox One not reading discs step-by-step.
Step 1 – Check the Disc for Damage
Inspect the disc for any visible scratches, cracks, dents, or dirt:
- Hold the disc up to the light at an angle to check for major scratches.
- Look along the bottom surface for debris, dust, fingerprints, or stuck on gunk.
- Check the perimeter and hole for cracks or chips.
- Listen and feel for rattling when gently shaking the disc.
If you see any substantial damage, the disc itself is likely unreadable. Try a different game disc to isolate the issue.
Step 2 – Clean the Disc and Disc Drive
Clean both the disc and Xbox One disc drive to remove dust, dirt, or debris:
For the disc:
- Wipe it gently with a microfiber cloth from center to outer edge.
- Use a cloth dampened with rubbing alcohol to remove stuck-on grime.
- Let the disc dry fully before reinserting.
For the disc drive:
- Use a microfiber cloth to wipe down the area around the drive opening.
- Use a soft-bristled brush or compressed air to remove dust from inside the drive and around the lens.
Cleaning removes anything that could block the Xbox One laser from reading the disc data.
Step 3 – Try Other Discs and Drives
Test the problem disc and disc drive with other discs:
- Attempt other discs in the Xbox One. If they work, the issue is with that particular game disc.
- Try the problematic disc in another drive like a Blu-ray player. If it fails to read, the disc is likely damaged.
Testing the disc and drive separately with other discs can confirm where the root issue lies.
Step 4 – Adjust Xbox One Position
Reposition the Xbox One console and adjust its orientation:
- Place it horizontally on a stable, flat surface with plenty of open space.
- If vertical, rotate the console so the disc drive opens to the left.
- Try angling between 30-40 degrees from horizontal.
- Avoid enclosed spaces which can overheat the console.
Proper positioning and airflow is key for the sensitive disc drive hardware to function optimally.
Step 5 – Power Cycle the Xbox One
Power cycle the console after changing to Energy Saver power mode:
- Press Xbox button > Profile & system > Settings.
- Select Power & startup > Power mode & startup.
- Choose Energy-saving mode.
- Hold down the Xbox button on the console for 10 seconds.
- Power the console back on and re-insert the disc.
This clears any software bugs and fully restarts the hardware to reset the disc drive.
Step 6 – Clear Persistent Storage
Delete cached data that could be interfering with disc reading:
- Go to Settings > Devices & streaming > Blu-ray.
- Select Persistent storage.
- Choose Clear persistent storage.
- Restart your Xbox One.
Clearing the Blu-ray persistent storage removes any corrupted data that might affect disc usage.
Step 7 – Reset Xbox One Operating System
If other steps haven’t worked, reset the OS while keeping games and apps:
- Go to Settings > System > Console info.
- Select Reset console.
- Choose Reset and keep my games & apps.
Resetting will refresh the OS to a clean state, fixing any software bugs preventing discs being read.
Step 8 – Request Xbox One Repair
If you’ve tried everything else, the disc drive hardware itself has likely failed:
- Visit Xbox Support and request a repair.
- Ship your console to the repair center.
- The Xbox technicians will diagnose and replace any faulty drive components.
With so many moving parts, the disc drive will eventually break down from regular wear and tear. But Xbox Support can get your console up and running again!
Common Questions About Xbox One Not Reading Discs
Here are some frequently asked questions about an Xbox One with disc reading issues:
Why does my Xbox One make noises when inserting a disc?
Strange grinding, whistling or clicking noises point to a mechanical failure inside the disc drive. The gears, rollers, motor or lens are likely broken or worn out.
How can I tell if the problem is with my disc or Xbox One drive?
Try your problematic disc in another disc drive like a Blu-ray player. Also attempt other discs in your Xbox One. This will help you isolate the fault to the disc or drive.
What if restarting and resetting my Xbox doesn’t fix disc reading?
If the software solutions don’t work, the disc drive hardware has probably failed. Contact Xbox Support to arrange a repair so the internal components can be replaced.
Why does my Xbox One say insert disc when one is already in?
This means the console is failing to recognize that the disc has been inserted. Follow this guide to clean the disc, reposition the console, check for damage, and fix any software issues.
Can I replace the disc drive in my Xbox One myself?
Microsoft doesn’t recommend users replace disc drives themselves, as this can void the warranty if damage occurs. It’s safest to have Xbox Support professionals handle any internal repairs.
Get Your Xbox One Reading Discs Again
With this detailed guide, you now have all the tools to tackle an Xbox One not reading discs. Start by cleaning components, checking for damage, repositioning the console, and power cycling.
For software issues, clear persistent storage and reset the operating system. If the hardware itself is bad, request a repair through Xbox Support to replace the faulty disc drive components.
Soon you’ll be back to enjoying your favorite games on disc on the Xbox One. Game on!
Xbox One Not Reading Disc? Try These Fixes
Popped in a game disc but your Xbox One isn’t reading it? Don’t panic. This issue has several potential causes and solutions you can try yourself before sending your console in for repair.
Here are the top fixes for an Xbox One that won’t read discs:
1. Inspect the disc and console for damage
Check the disc for scratches, cracks, or dirt. Also examine the console for drops, spills or dents. Any physical damage to the disc or console can prevent the Xbox One from reading discs.
2. Clean the disc and disc drive
Use a microfiber cloth and rubbing alcohol to wipe smudges off the disc. Carefully use a soft brush or compressed air to remove dust from inside the Xbox One disc drive.
3. Adjust the Xbox One’s position
Place the console horizontally on a stable surface with plenty of ventilation room. Avoid vertical orientation or enclosed spaces.
4. Power cycle the Xbox One
After switching to Energy Saver mode, hold the power button for 10 seconds to fully shut down the console. Power it back on and try the disc again.