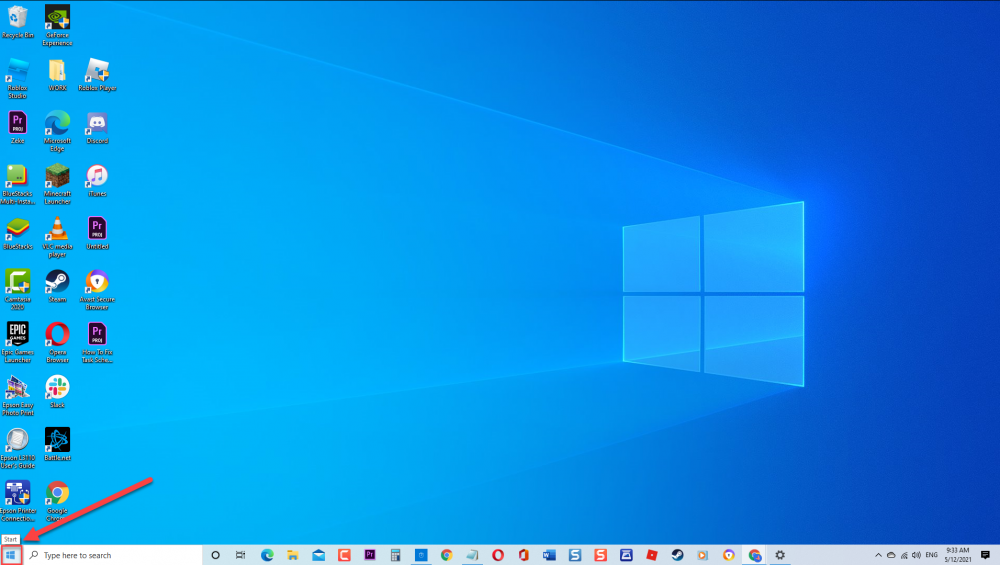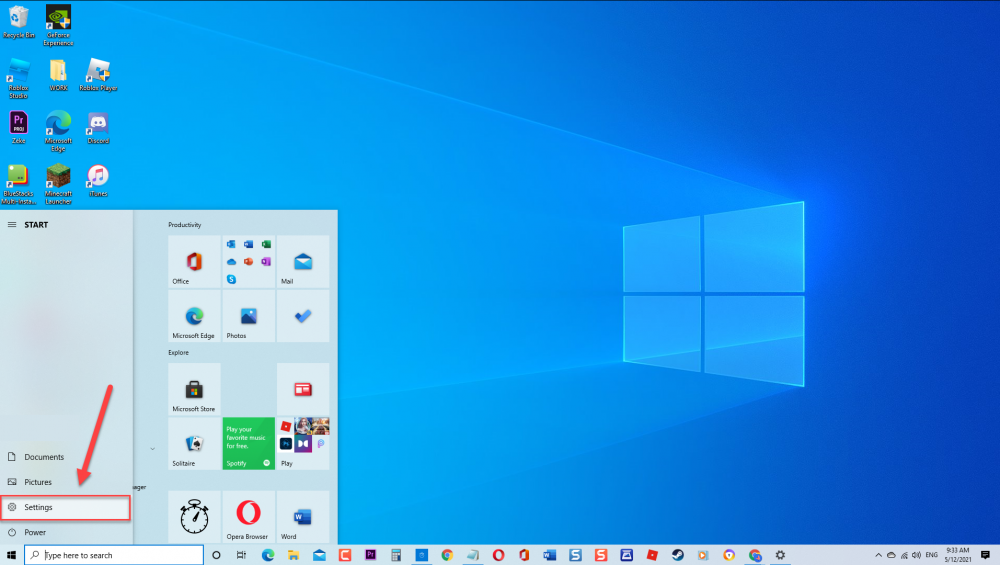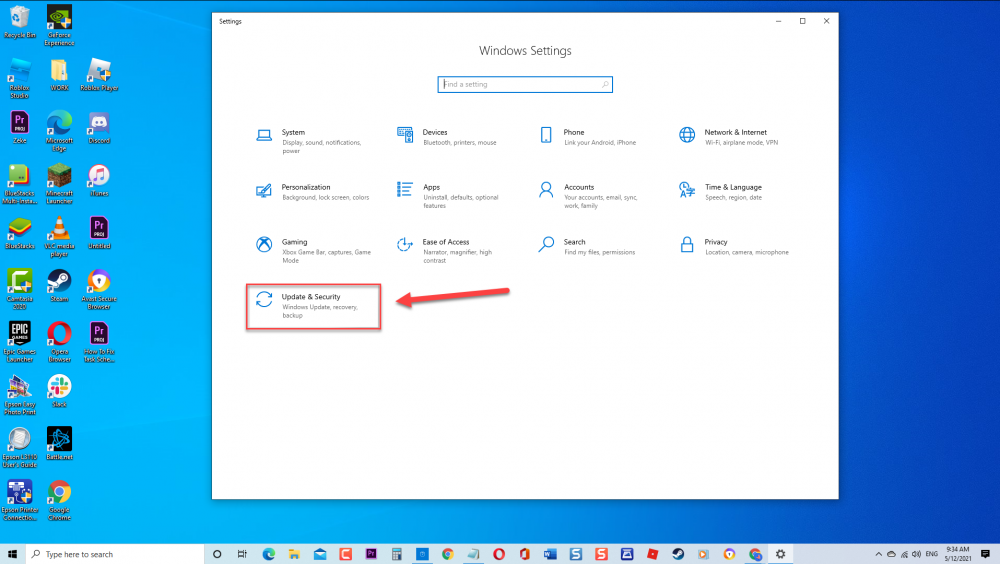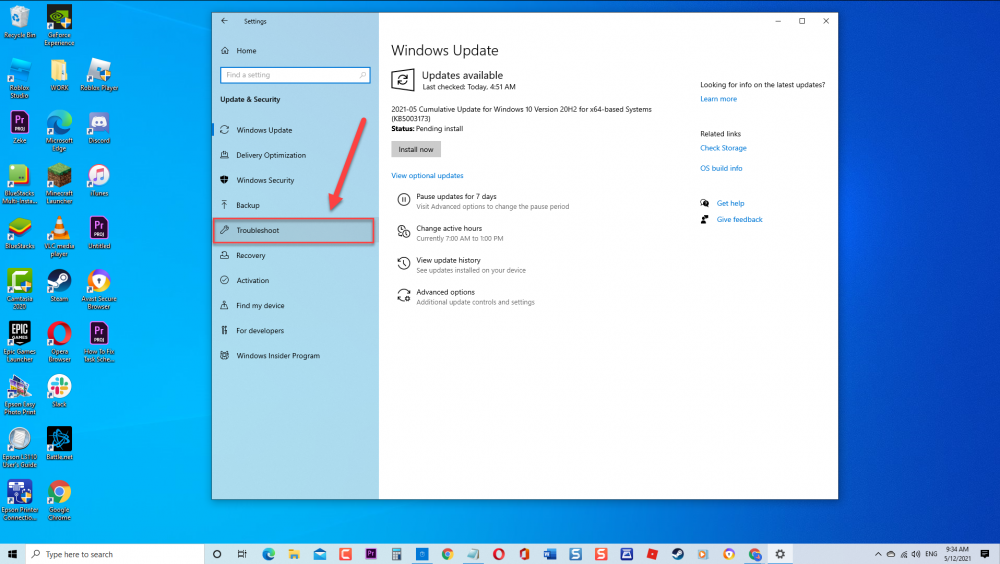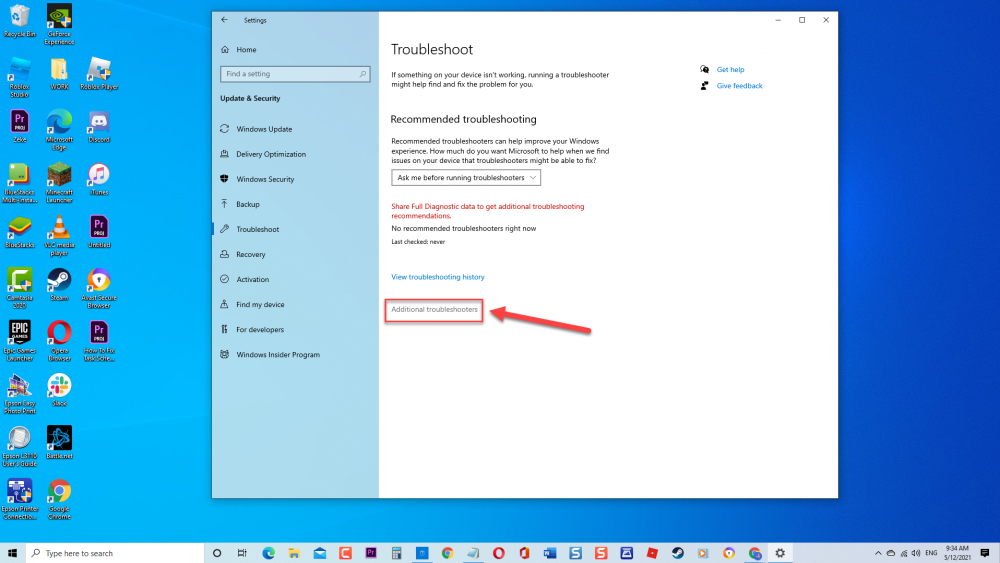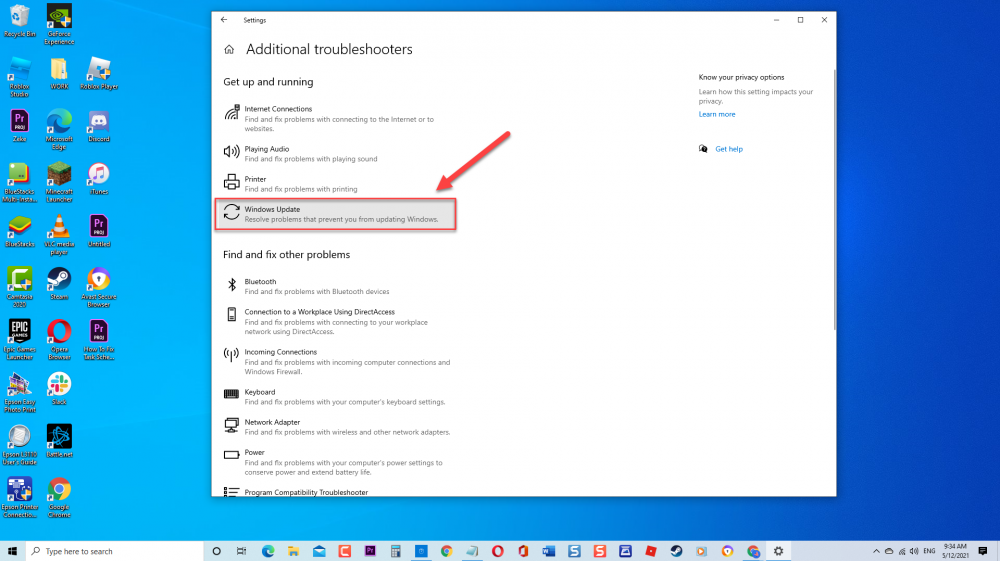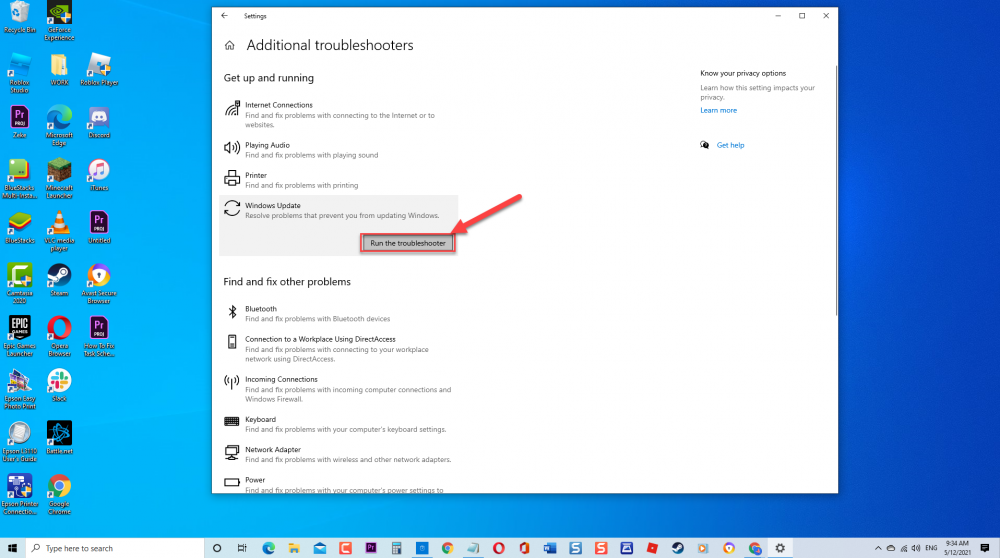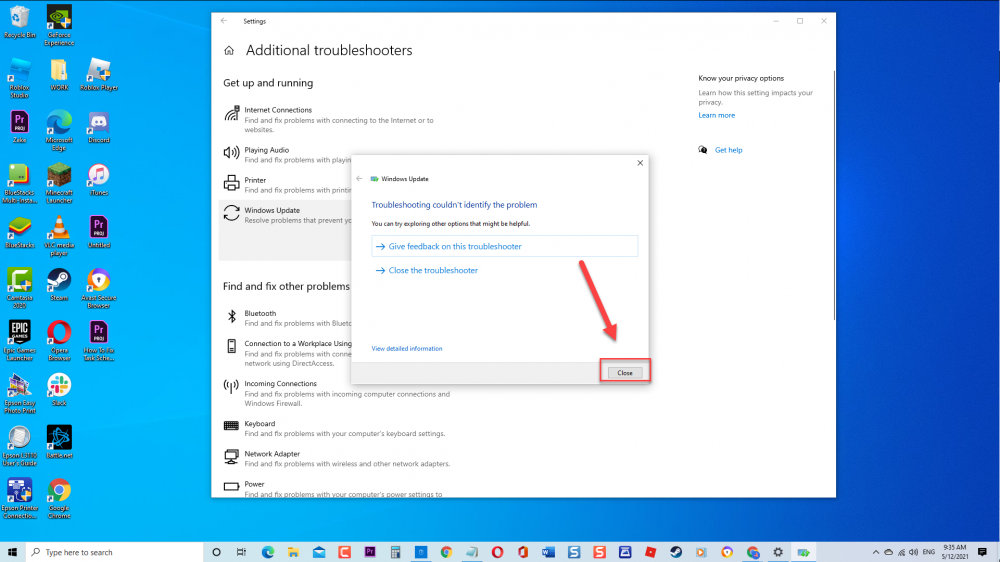How To Fix Windows 10 Update Failed Error 0x80242fff
Microsoft constantly releases new updates that fixes bugs and system performance and enhancements. However, while updating Windows and installing pending windows updates can be an easy process there are instances where certain issues can occur such as getting Error 0x80242fff. There have been reports from Windows user getting Windows 10 update Error 0x80242fff when installing pending Windows update shown as “There were problems installing some updates, but we’ll try again later. Error 0x80242fff”. In this latest installment of our troubleshooting series, we will tackle about Windows update and the recommended troubleshooting solutions that you can try to fix Update Error 0X80242FFF on Windows 10 .
Fix Windows 10 Update Failed Error 0x80242fff
There are several factors that can cause Windows 10 update failed Error code 0X80242FFF to occur such as a glitch with Windows update, update function is not working, to a corrupt System file. Listed below are the troubleshooting solutions that you can to fix Windows Update Error code 0X80242FFF on Windows 10 .
But before performing the recommended troubleshooting solutions below, its best to restart your Windows computer first. This action refreshes the Windows operating system and removes any corrupt temporary data that could be causing the problem.
Solution 1: Run Windows Update Troubleshooter
Since the problem is relating to installing pending Windows Update, this is the very first step that you can do to fix the problem. Windows Update troubleshooter diagnose and fixes issues with updating and installing pending updates.
To do this:
- Click Start or Windows key located at the lower left

- Click Settings, an icon that looks like a gear to open Windows Settings

- Click Update and Security tab

- At left pane, click Troubleshoot

- Click Additional Troubleshooters at right pane

- Scroll down and locate Windows Update under Get up and running

- Click Run the troubleshooter tab. Windows will now search and detect problems at new window.

- After Windows update Troubleshooter process is complete and it could not identify any problem, click Close and Exit Settings Section.
If a problem is detected, it will display recommended solutions to fix it.

After performing Windows update troubleshooter, try to install pending Windows update and then check if Windows 10 update Error code 0x80242fff still occurs.
Solution 2: Restart Windows Update Components Using Command Prompt
When there’s a glitch with Update components, Error code 0x80242fff is most likely to occur and other issues as well. To fix Windows Update Error code 0X80242FFF , you may need to restart Windows Update components.
To do this:
- At the search bar located on the lower left, Type Command Prompt.
- Right click on the first result and select “Run as administrator” for command prompt admin access. If a prompt User account control (UAC) appears, click OK.
- At Command Prompt window, type the following commands in order followed by pressing the Enter key.
- Type net stop bits and press Enter
- Type net stop wuauserv and press Enter
- Type net stop cryptSvc and press Enter
- Type net stop msiserver and press Enter
- Type ren C:\Windows\SoftwareDistribution SoftwareDistribution.old and press Enter
- Type ren C:\Windows\System32\catroot2 Catroot2.old and press Enter
- Type net start bits and press Enter
- Type net start wuauserv and press Enter
- Type net start cryptSvc and press Enter
- Type net start msiserver and press Enter
- Click Close to exit
- Restart your computer.
After computer completely reboots, try to install pending Windows update and then check if Windows 10 update Error code 0x80242fff still occurs.
Solution 3: Restart Windows Update Service
A corrupted or incomplete downloading of updates can cause update Errors to occur. Restarting windows service update service can help fix Windows Update Error code 0X80242FFF by reinitializing the update process and downloading new contents.
To do this:
- Press Windows key + R on your keyboard to open RUN dialog box.
- At RUN dialog box, type “services.msc” and press Enter or click OK to open Services section.
- At services section, locate Windows Update service.
- Right click on Windows Update services and click Restart. Windows update service will now restart. Wait for it to complete.
- After restarting, right click on it and click on Properties from the drop down menu.
- At the General tab, make sure start up type is set to Automatic.
- Make Sure Service status is Running. If it is stopped, click on the Start button.
After restarting Windows Update services, try to install pending Windows update and then check if Windows update Errorcode 0x80242fff still occurs.
After following the steps mentioned, you will successfully fix Windows 10 Update Error code 0x80242fff on Windows 10. For more troubleshooting videos, feel free to visit our TheDroidGuy Youtube Channel.
Also read: