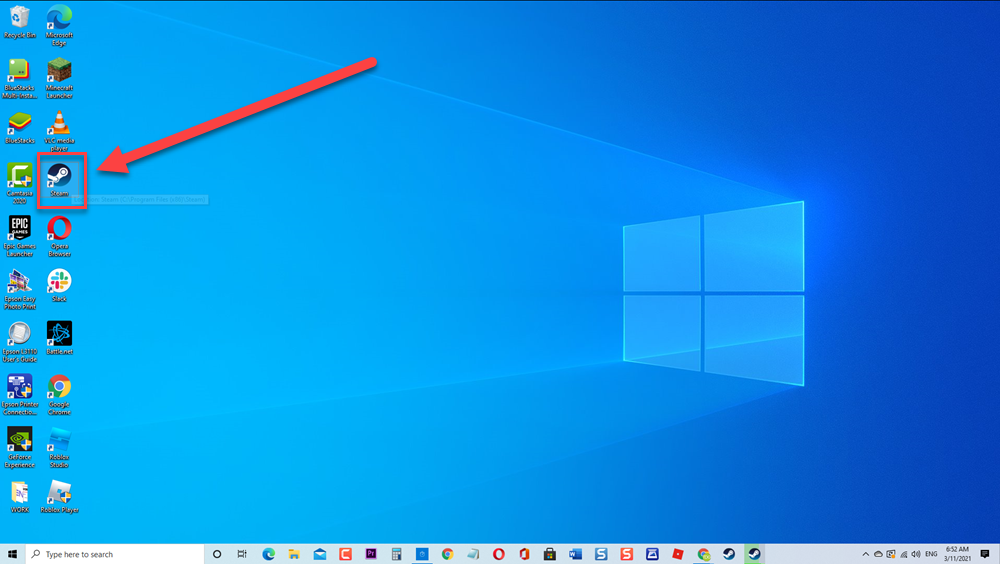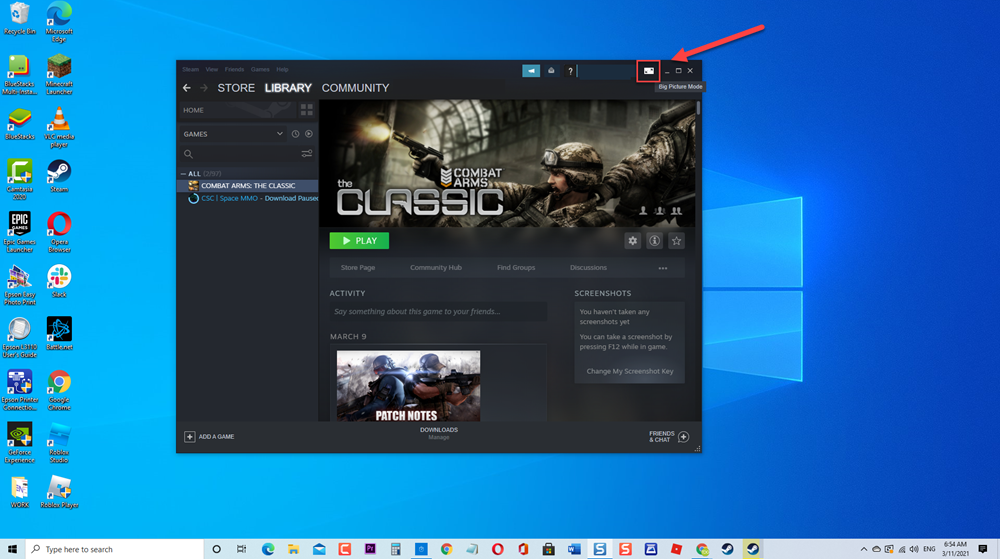How To Fix Steam Workshop Not Downloading Mods On Windows 10
There have been reports from users experiencing download issues wherein they cannot download mod from Steam’s workshop. Either mods does not appear on the download queue nor mods are not registered for download. Although users reported the issue are using Windows 10, it is not limited to Windows 10 but also other users also reported the same issue with Windows 8.1 and Windows 7. In this article of our latest troubleshooting series, we will tackle ways on how to fix Steam Workshop not downloading mods on Windows 10.
Fix Steam Workshop Not Downloading Mods
There are several factors that can cause this particular problem to occur from a corrupt files on Steam workshop, download cache contains broken files, corruption problem on Steam Installation to the Steam account tied to beta. Another factor is using the incorrect download region and outdated Steam application. Listed below are troubleshooting methods that you can try in order to fix Steam Workshop not downloading mods .
Before performing any of the recommended troubleshooting steps listed below it’s best to restart your computer first. This action refreshes the operating system and remove any corrupt temporary data that could be causing the problem.
Method 1: Use Big Picture Mode in Steam
There are instances when after mods have been updated to the latest version it only appears using the Big Picture mode on steam. Given that, it seems that this is relating to a display issue. Try to use the big picture mode on steam and check if the mods are downloading or not.
To do this:
- Open Steam client
Log in to your account if you have not logged in already.

- At Steam application, click on the associated icon which is located at the upper right corner to activate big picture mode

Once Big Picture mode is being used, check download queue if it is downloading or not.
Method 2: Delete Corrupted mods
If Steam workshop not downloading mods issue is only limited to a particular program, it is possible that the mods files are corrupted causing download error to occur when you are trying to download mods. In here, delete corrupted and broken mod files by opening the Hidden workshop folder of the game.
To do this:
- Press Windows key + E on your keyboard to open Windows File Explorer.
- On Windows file Explorer, click View tab
- Click to check Hidden items option.
- Go to the following address: C:\Program Files (x86)\Steam\steamapps\common\*Game Name*\!Workshop or you can do the following steps below:
- Click Drive C folder.
- Click Program files x86 folder.
- Click Steam folder
- Click steamapps folder
- Click Common Folder
- Click *Game* Folder. Game folder refers to the name of the game that you are having mods problems with.
- Click Workshop folder
- Double click on each of the mod folder available. If the mods displays “Location not available” error, it means that it is caused by a corrupt mods files.
- Right click on each of the broken mods, and then choose delete
- Open Steam client.
- Click Library tab.
- Right click on the game that has mod issue, click Properties
- Click Local Files tab.
- Click the option Verify Integrity of game Files. Wait for the process is complete.
Download mods again and check if Steam workshop not downloading mods issue still occurs.
Method 3: Clear Steam Download Cache
There’s a possibility that the problem is caused by too much data stored in the download cache of Steam client. To check if this is the culprit you will need to clear out this download cache.
- Open the Steam client by right clicking on it and click Run as Administrator from the drop down menu.
- Click on the tab of Steam present at the top left corner of the screen. Click on Settings from the drop down menu.
- Go to the Downloads tab located at the left side of the window.
- At right side, click Clear Download Cache present at the near bottom of the screen. Steam will ask you to confirm your action, click OK . Wait for the process to complete.
- Click OK to exit Settings.
- Restart Steam
Download mods again and check if Steam workshop not downloading mods issue still occurs.
Method 4: Opt Out of Steam Beta Programs
There have been reports from users after option out of Steam beta helps resolved downloading mods issue. Try this method and see if it works.
To do this:
- Open Steam client
- Click on the tab of Steam present at the top left corner of the screen. Click on Settings
- Inside Settings menu, click Account tab at left pane.
- At right pane, click Change button under Beta participation. A new window opens.
- Click on Beta participation, and then choose the option None-Opt out of all beta programs
- Once you’ve opt out on steam beta, Restart Steam
Download mods again and check if Steam workshop not downloading mods error issue still occurs.
Method 5: Change Steam download region
Although Steam providers servers from different regions, there is a possibility that you are getting download issues because the current server that you are using is far away from your IP. This can block mods download on Steam. Change Steam download region to your own country if possible and see if it fixes the problem.
To do this:
- Open Steam client
- Click on the tab of Steam present at the top left corner of the screen. Click on Settings
- Go to the Downloads tab located at the left side of the window.
- Click Download Region.
- Choose from the drop down menu the Download region to the correct country. This means that you need to choose the region closest to the location of your computer.
- Click OK to apply changes made.
Download mods again and check if Steam workshop not downloading mods error issue still occurs.
Method 6: Reinstall Steam
If none of the above mentioned methods did not fix issues with downloading mods on Steam, try uninstalling and reinstalling steam and see if the issue will be fixed.
To do this:
- Press Windows key + R on your keyboard to open RUN dialog box.
- At RUN dialog box, type “appwiz.cpl” and press Enter or click OK to open Programs and Features.
- Inside Programs and features, scroll down and locate Steam app
- Right click on Steam and click Uninstall.
- A prompt message appears, click Uninstall to confirm. Wait for the uninstall process to complete.
- Restart computer.
- Go to steam website from here
- Click Install steam to download the latest version.
- Once steam has been installed, reinstall the games.
Download mods again and check if Steam workshop not downloading mods error issue still occurs.
After following the steps mentioned, you will successfully fix Steam Workshop not downloading mods on Windows 10
Visit our TheDroidGuy Youtube Channel for more troubleshooting videos.