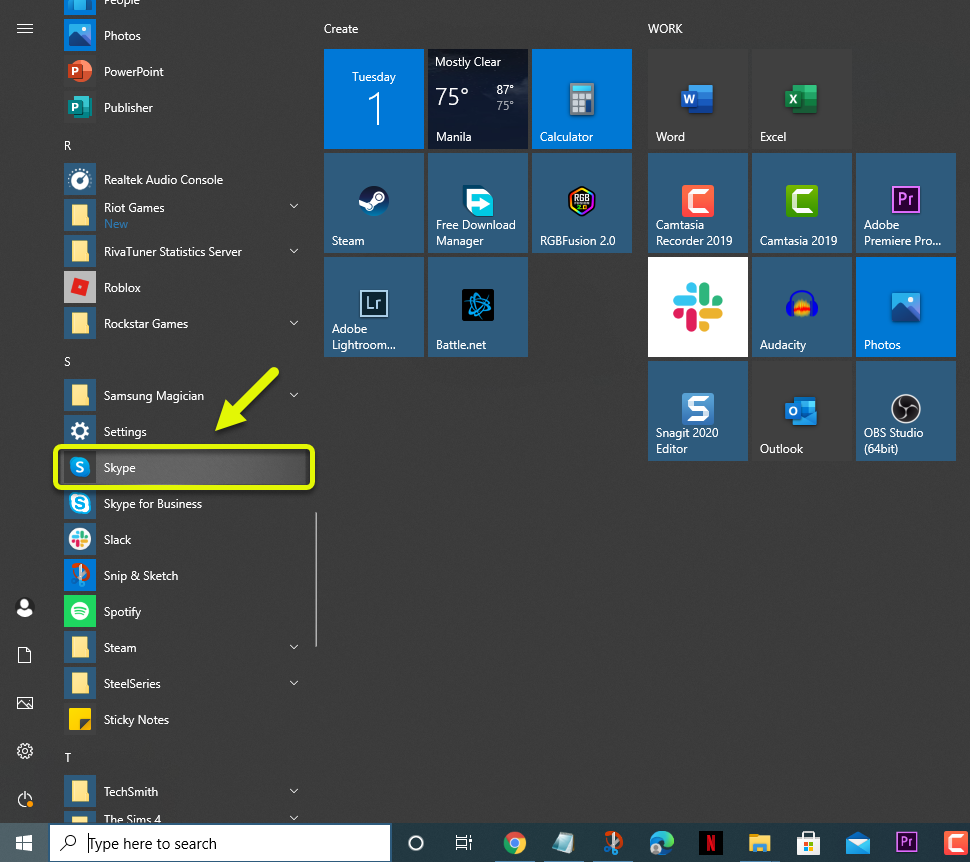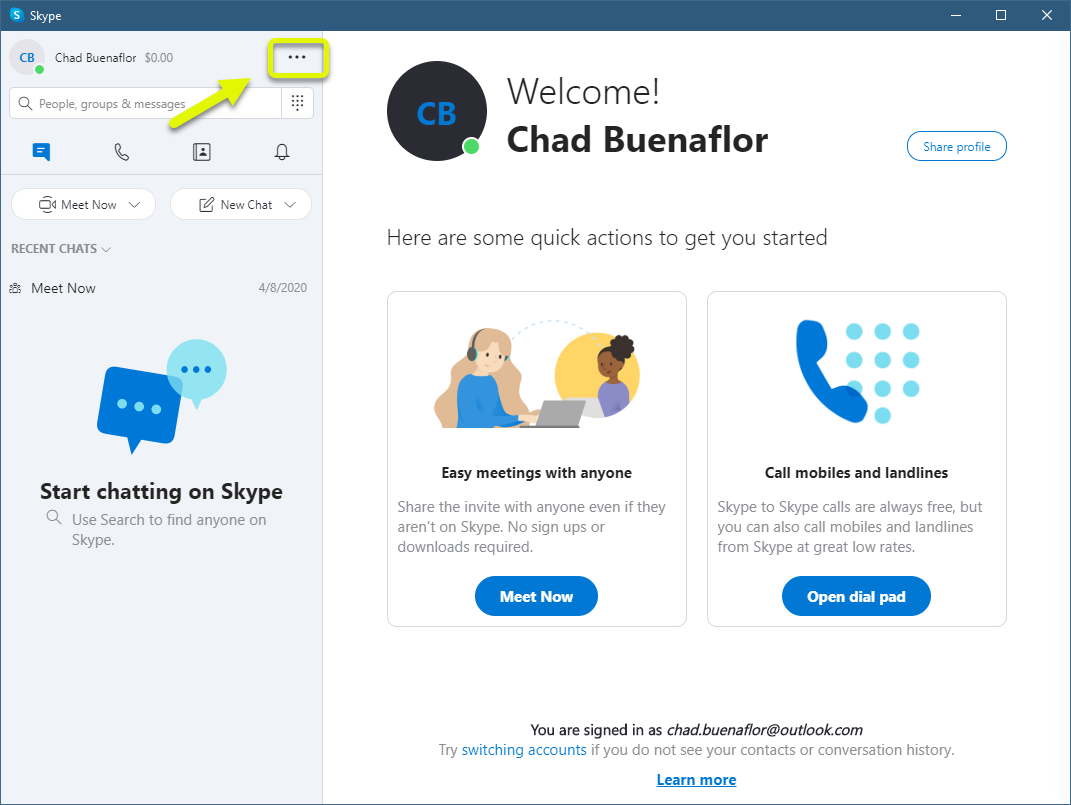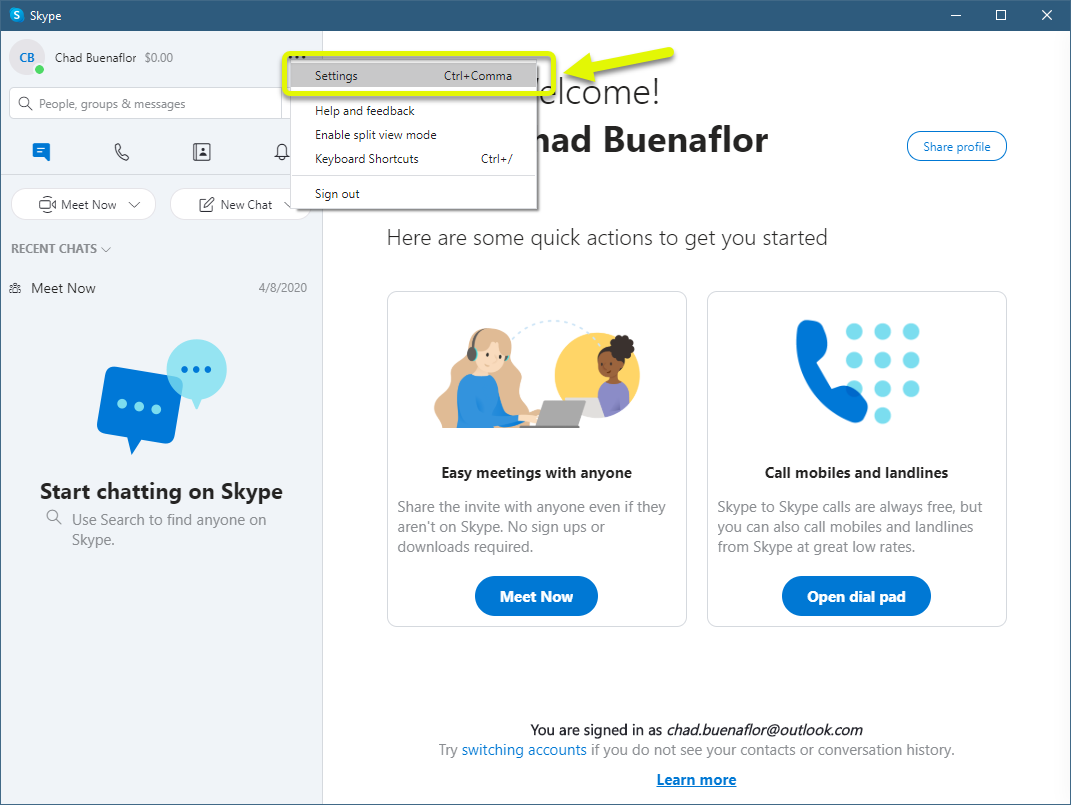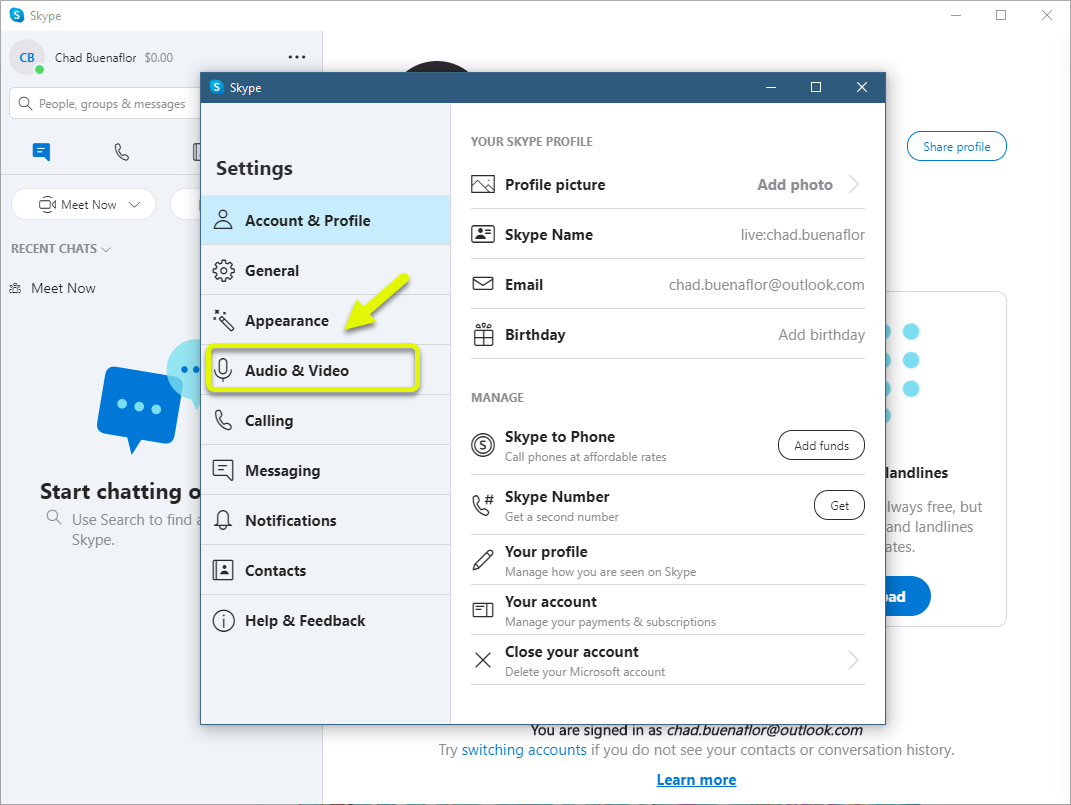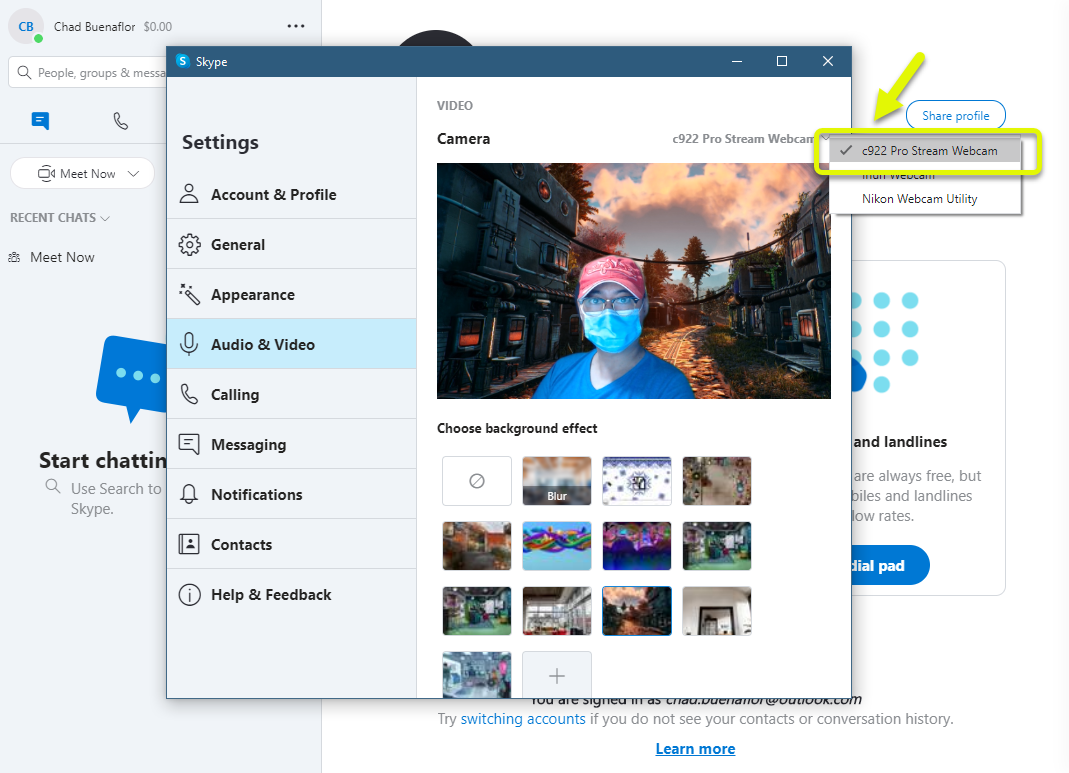How To Fix Skype Video Not Working
The Skype video not working problem is usually caused by a software or network issue. You will notice that the video camera will not display anything or might have a poor quality. To fix this you will need to perform a series of troubleshooting steps.
Skype is a popular communication tool that’s owned and managed by Microsoft and is available for Windows, macOS, Linux, Android, iOS, and the Xbox One. It allows users to do video or voice calls as well as send text messages, photos, or videos. It is free to use however you will need a subscription if you want to call a landline or a mobile phone number.
Skype webcam does not work
One of the issues that you might experience with the desktop app of Skype is when the video does not seem to work. Here’s what you need to do to fix this problem.
Things to do first:
- Restart your computer.
- Check the Skype status page at https://support.skype.com/en/status/ for any issues.
Method 1: Check the Skype camera setting
The first thing you will need to do is to check if Skype can detect the computer webcam and if the correct one is being used.
Time needed: 3 minutes.
Checking the Skype camera
- Open Skype.
You can do this by clicking on its icon from the Start menu list of applications.

- Click on the More button.
This is the three vertical dots right after your account name on the upper left side of the app.

- Click on Settings.
This opens the various settings that you can manage on the app.

- Click on Audio & Video.
This is located on the left side of the Settings window.

- Choose the correct camera.
This can be done from the Camera drop down arrow setting.

After performing these steps try checking if the issue still occurs.
Method 2: Update the webcam drivers
There’s a possibility that the problem can be caused by an outdated webcam driver. You should try to update the driver to fix this issue.
- Right click the Start button.
- Click on Device Manager.
- Click the forward arrow before Imaging devices to expand the list.
- Right click the webcam your computer is using then click Update driver.
- Click on Search automatically for drivers.
Method 3: Allow Skype permission to use the camera to fix video not working
Sometimes this problem can be due to Skype not given permission to use the camera. Here’s what you need to do to allow it access.
- Click on the Start button.
- Click on Settings.
- Click on Privacy.
- Click on Camera found on the left pane.
- Make sure the switch for Skype is turned on.
Method 3: Check your internet connection to fix Skype poor video quality
Sometimes this issue can be caused by a poor internet connection speed. You can test your computer connection by running a speed test from the Speedtest website. If you are not getting a good ping, download, or upload result then this might be what’s causing the problem.
After performing the steps listed above you will successfully fix the Skype video not working problem.
Visit our TheDroidGuy Youtube Channel for more troubleshooting videos.