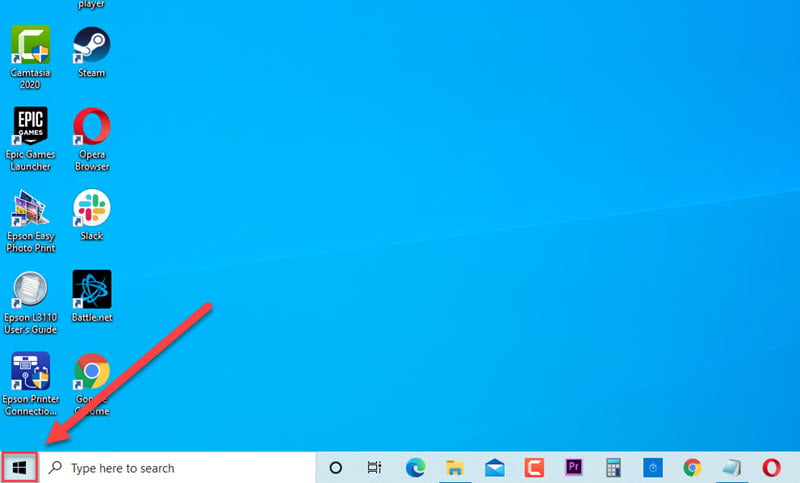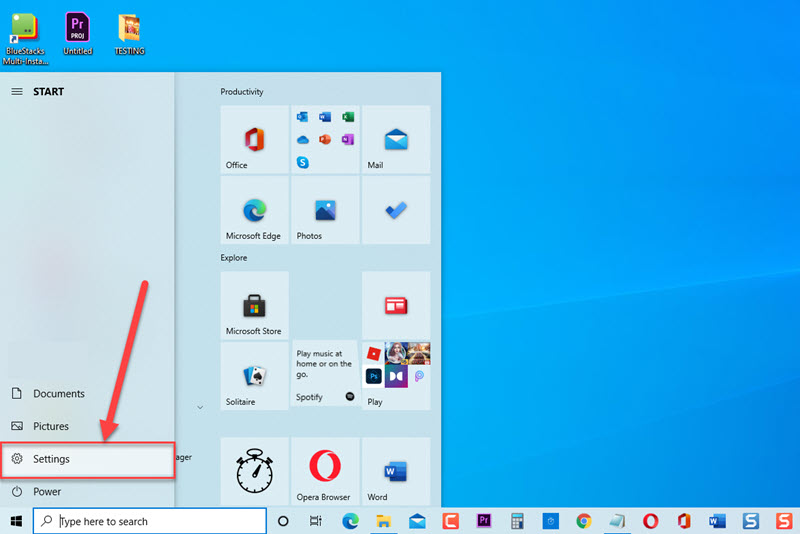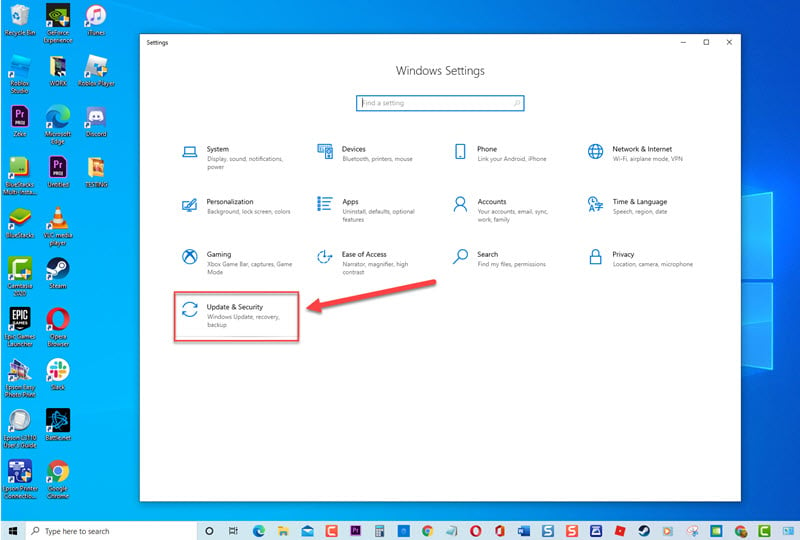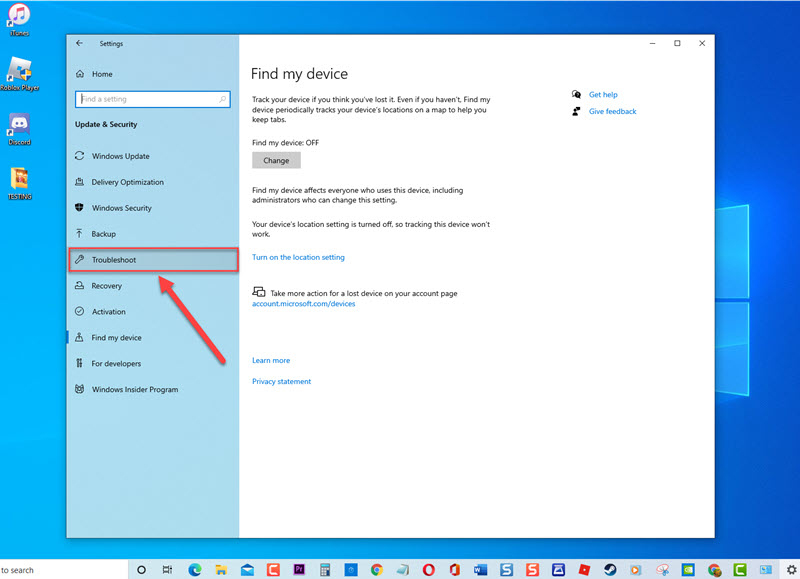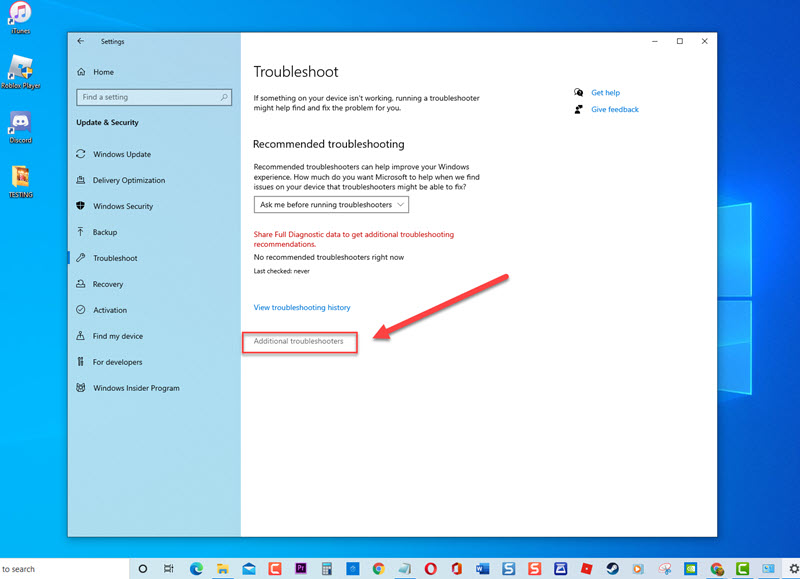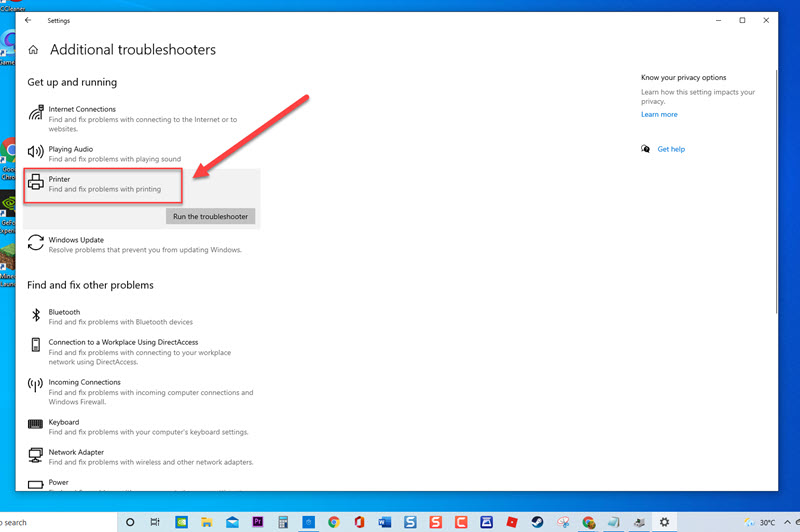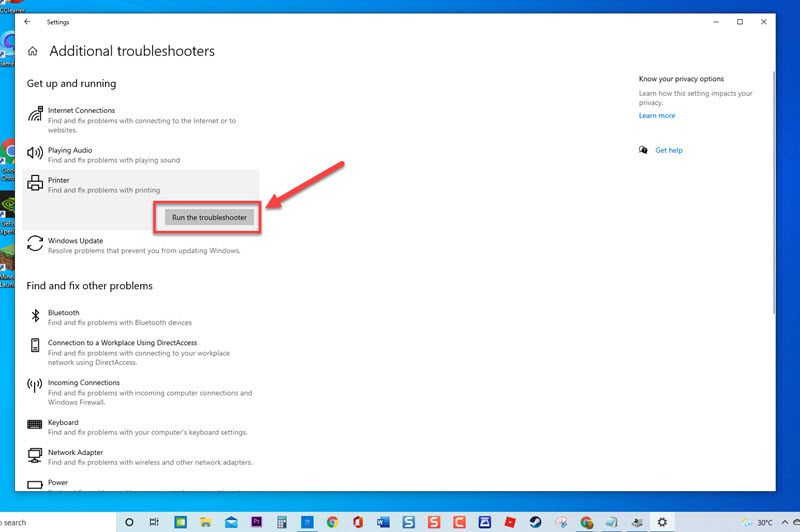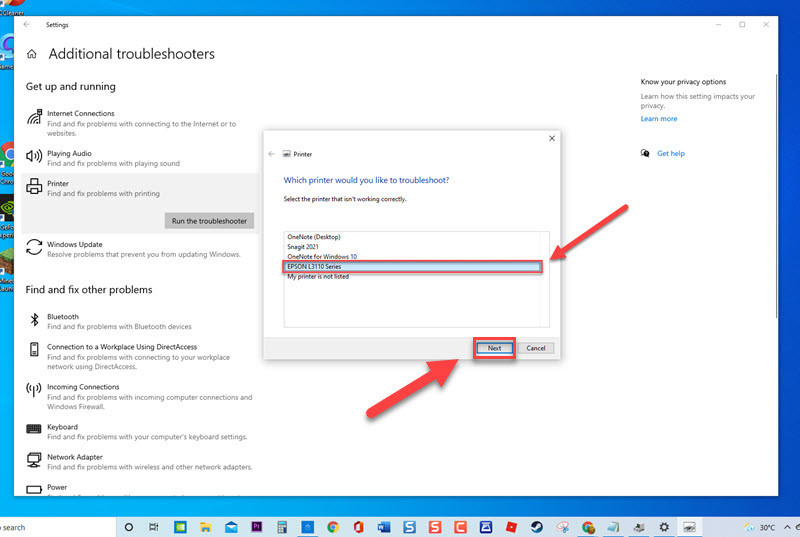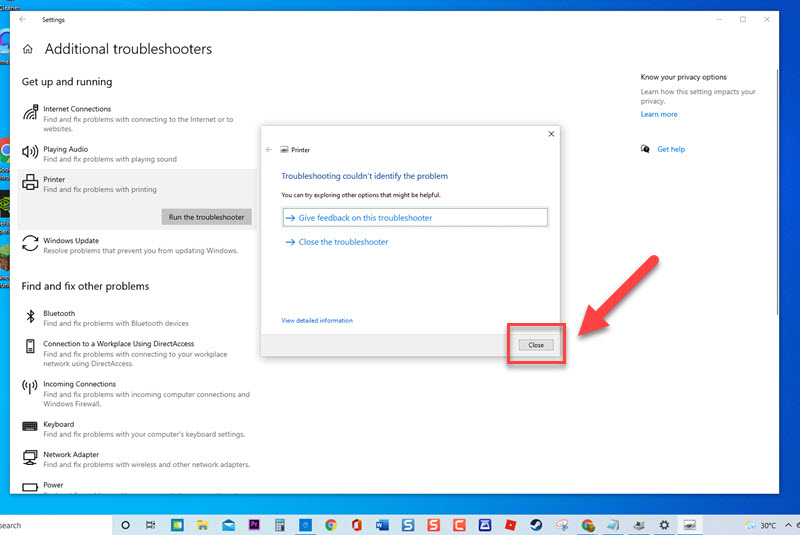How To Fix Printer Not Responding Error On Windows 10
There have been reports from Windows users getting an error message “Printer not responding” On Windows 10. Most of the time the printer does not respond when users try print a file or scans a document. In this latest installment of our troubleshooting series, we will talk about the recommended troubleshooting that you can try to fix Printer not responding error on Windows 10.
What to do if Printer not responding error occurs
There are several factors that can cause printer not responding error such as incorrect configurations, issues with printer hardware to issues with printer services. Listed below are the troubleshooting solutions that you can do to fix.
But before performing any of the recommended troubleshooting solutions listed below its best to restart your computer first. This action refreshes the computer system and is quite effective in fixing issues with your computer.
Solution 1: Check Printer Connections
The very first thing that you need to do if Printer is not responding error occurs is to check the connections on your Printer to make sure that connections are correctly and securely plugged in.
For printers using a USB connection port, try reconnecting to another USB port. For WIFI and wireless capable printers, make sure that printer is properly connected to a WIFI network.
After checking printer connections, try using printer again and then check if Printer is not responding error still occurs.
Solution 2: Run Printer Troubleshooter
Troubleshooter is a built in tool on Windows computer that scans the computer for problems and fixes problems if there are any. To fix Printer not responding error, try to run Printer Troubleshooter and then check if error will be fix.
To do this:
- Press Windows or Start Button.

- Click Settings, an icon that looks like a gear. This will open the Windows settings.

- Click Update and Security

- Click Troubleshoot at left pane.

- At right pane, click Additional Troubleshooter

- Under Get up and running, click Printer

- Click Run the Troubleshooter.

- Choose which Printer you like to troubleshoot then click Next.
Windows will now detect problems

- After Printer troubleshooter is complete and it could not identify any problem, click Close to exit.

Check if Printer is not responding error on Windows 10 still occurs.
Solution 3: Restart Print Spooler service
A software program on your computer that manages printing jobs that are being sent to your computer for it to print. If Spooler service is having issues, to fix this issue try to restart print spooler service and then check if Printer is not responding error still occurs.
To do this:
- Press Windows key + R on your keyboard to open RUN dialog box.
- At RUN box, type ‘services.msc” and press Enter or click OK to open Services window.
- At Services window, scroll down and select Printer Spooler.
- Right click on Printer Spooler service and click Restart from the drop down menu. Windows will now start to restart Print spooler service. Wait for it to complete.
- Exit Services window.
Check if Printer is not responding error on Windows 10 still occurs.
Solution 4: Update Drivers
An outdated Printer drivers can cause issues such as Printer not responding. To fix, it is recommended to update printer drivers and then check if error message still occurs.
To fix this:
- Press Windows key + R on your keyboard to open RUN dialog box.
- At RUN box, type ‘devmgmt.msc” and press Enter or click OK to open Device Manager window.
- At Device Manager, click Print Queues to expand it.
- Locate and right click on your printer driver.
- Click Update Driver frim the drop down menu.
- Click Browse my computer for driver software. Select the printer driver file.
- Restart computer.
After computer completely reboots, check if Printer is not responding error on Windows 10 still occurs.
Solution 5: Install the latest Windows Updates
If there are missing updates on your computer, it can cause issues and glitch on the system. To fix this, you may need to check for and install missing updates.
To do this:
- Press Windows or Start Button.
- Click Settings, an icon that looks like a gear. This will open the Windows settings.
- Click Update and Security
- Click Windows Update at left pane.
- At right pane, click Check for updates. Windows will now search for and install updates. Wait for it to complete.
- After Windows update is complete, close Windows settings
- Restart computer
After computer completely reboots, check if Printer is not responding error on Windows 10 still occurs.
After following the solutions mentioned, you will successfully fix Printer not responding error on Windows 10. Visit our TheDroidGuy Youtube Channel for more troubleshooting videos.
Also read: