Samsung S10 SD Card Not Detected? Fix It Now with These 11 Simple Solutions
Having trouble with your Samsung S10 SD card not detected? Don’t worry, we’ve got you covered! Our troubleshooting guide provides effective solutions to resolve this issue and ensure your SD card is recognized by your Samsung S10. From checking the card compatibility to formatting options, we’ll walk you through step-by-step techniques to troubleshoot and fix the problem. Say goodbye to the frustration of an undetected SD card and enjoy expanded storage on your Samsung S10.

Fix Samsung S10 SD card not detected
1. Restart Your Device
The very first thing to do in this case is to try and refresh the system. Make sure to simulate the effects of a “battery pull” procedure to also clear the cache.
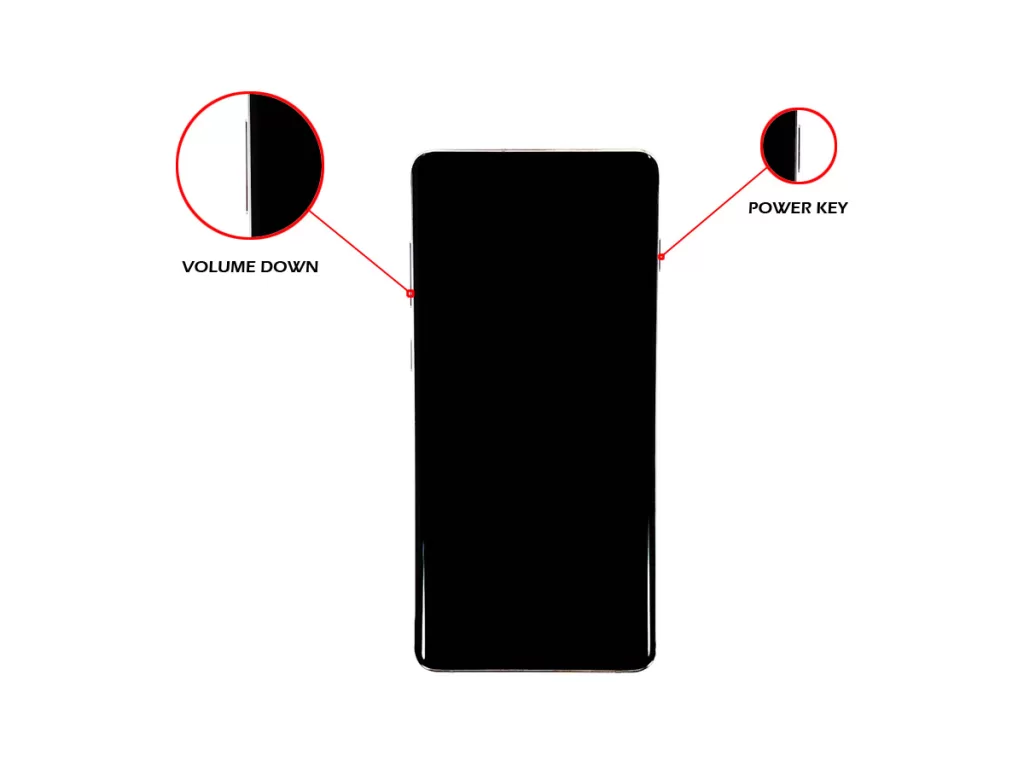
Here’s what you need to do:
- Press and hold the Power + Volume Down buttons for approximately 10 seconds or until the device power cycles. Note: Allow several seconds for the Maintenance Boot Mode screen to appear.
- From the Maintenance Boot Mode screen, select Normal Boot. Note: Utilize the volume buttons to cycle through the available options and the lower left button (below the volume buttons) to select. Also, allow up to 90 seconds for the reset to complete.
2. Confirm SD card is working
Checking the SD card itself is another basic troubleshooting step to do. If you have another phone, insert the SD card in there and see it gets recognized. Then, try to save a file or files to it to check if it does receive file transfers normally.

If you don’t have another device to use, find a computer that has an SD card receptacle or reader. Some laptops may come with a built-in SD card reader so you can use that. Your goal at this point is ensure that it’s not an SD card issue. If your SD card works on another device, that’s a clear indicator that there’s an issue with the device. Do the rest of the troubleshooting suggestions below to fix the problem.
3. Reformat SD Card
Sometimes, an Android phone may encounter an issue when trying to read an SD card. There may not be a serious issue with the SD card or device itself but the bug may still prevent your phone from reading contents. In some of these cases, reformatting the card solves the problem. Make sure to try that.

To reformat an SD card:
- From home, tap Apps.
- Tap Settings.
- Tap Device maintenance.
- Tap Storage.
- Tap More options.
- Tap Storage settings.
- Tap SD card.
- Tap Format.
- Confirm by tapping on Format.
4. Use Another SD Card
Sometimes, temporarily disconnecting an SD card refreshes how Android detects it and clear whatever bug that prevents it from reading contents. Turn off your phone and physically remove the SD card. If you want to remove the card while the phone is on, make sure to unmount it first.
To unmount an SD card:
- Go to the Settings menu.
- Search for and select Storage.
- Touch More Options.
- Select Storage settings.
- Touch Unmount.
Once the card has been unmounted, or after turning off the phone, follow these steps to remove the SD card:
- Insert the ejector tool into the tiny hole on the SIM/microSD card tray.
- Then gently push until the tray pops out.
- Remove the SIM card and microSD card from the tray.
- Check and ensure the card is clean and has no visible signs of damage like scratches.
- Place the SIM card and microSD card back into the tray. Make sure both cards are properly positioned.
- Insert the tray back into the slot.
5. Reset App Preferences
In other similar cases, an SD card error may develop if Android is unable to use a critical default app. To ensure that all default apps are up and running, try to do these steps:
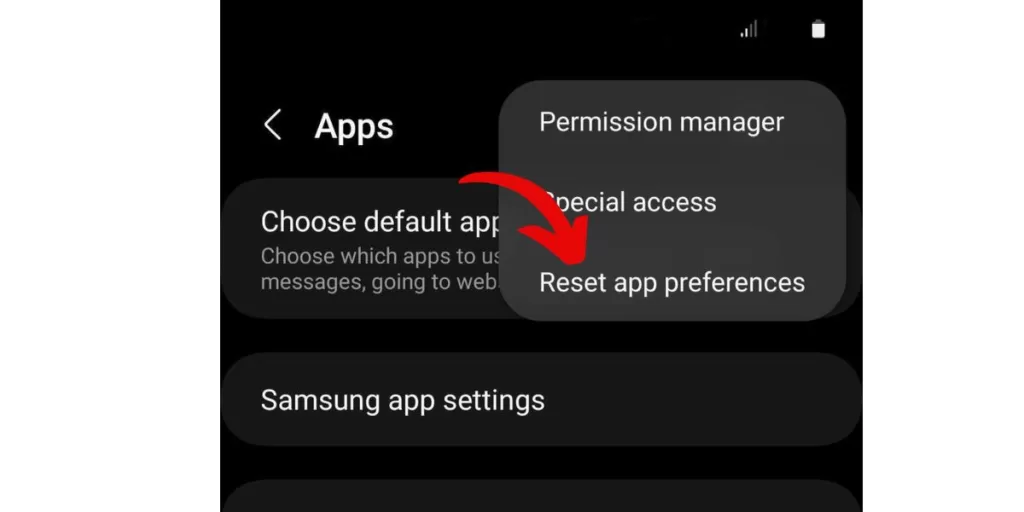
- Open Settings app.
- Tap Apps.
- Tap on More settings at the upper right (three-dot icon).
- Select Reset app preferences.
- Restart your Galaxy S10 and check for the problem.
6. Reset All Settings
Resetting all settings is like a semi factory reset. It returns all software settings to their defaults but without actually erasing apps and personal data. Make sure to do it if nothing has worked so far.
- From the Home screen, swipe up on an empty spot to open the Apps tray.
- Tap General Management > Reset settings.
- Tap Reset settings.
- If you have set up a PIN, enter it.
- Tap Reset settings. Once complete a confirmation window will appear.
7. Install Updates
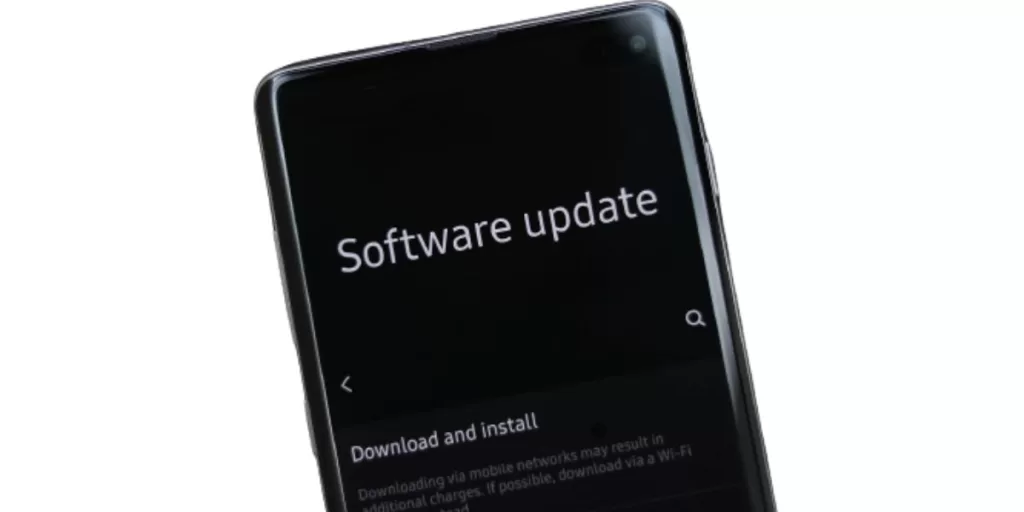
Keeping Android and apps up-to-date is often an underrated troubleshooting step. Make sure that all apps are updated and to install any available Android or carrier update at this time.
8. Clear cache partition
Android uses system cache to load apps and services quickly. This cache can sometimes get corrupted resulting to problems. To ensure that your S10 uses fresh cache, don’t forget to clear the cache partition. Here’s how to do that:
- Turn off the device.
- Press and hold the Volume Up key and the Bixby key, then press and hold the Power key.
- When the Android logo displays, release all keys (‘Installing system update’ will show for about 30 – 60 seconds before showing the Android system recovery menu options).
- Press the Volume down key to highlight “wipe cache partition.”
- Press the Power key to select.
- Press the Volume down key to highlight “yes” and press the Power key to select.
- When the wipe cache partition is complete, “Reboot system now” is highlighted.
- Press the Power key to restart the device.
9. Check SD card on Safe Mode
Another possible reason for Samsung S10 SD card not detected problem may be a third party app. Sometimes, a third party app may interfere with Android and causes problems. To check if that’s the case, restart the phone to safe mode and see what happens. On Safe Mode, all third party apps will be suspended. So, if your S10 detects the SD card and works with it normally, that means one of the downloaded apps is to blame. Learn how to restart your phone to Safe Mode with these steps:
- Turn the device off.
- Press and hold the Power key past the model name screen.
- When “SAMSUNG” appears on the screen, release the Power key.
- Immediately after releasing the Power key, press and hold the Volume down key.
- Continue to hold the Volume down key until the device finishes restarting.
- Safe mode will display in the bottom left corner of the screen.
- Release the Volume down key when you see Safe Mode.
- Once on safe mode, try to charge the phone for at least 30 minutes and see what happens.
If your SD works normally on safe mode, you must find out which of your apps is causing the trouble. To do that:
- Boot to safe mode.
- Check for the problem.
- Once you’ve confirmed that a third party app is to blame, you can start uninstalling apps individually. We suggest that you begin with the most recent ones you added.
- After you uninstall an app, restart the phone to normal mode and check for the problem.
- If your S10 is still problematic, repeat steps 1-4.
10. Factory Reset
The last thing that you want to do is to factory reset the device. This will wipe the phone and clear all downloaded apps. It will also revert all software settings to their defaults, effectively bring the device to its factory state. If the cause of the Samsung S10 SD card not detected problem is software-related, factory reset will most likely fix it.
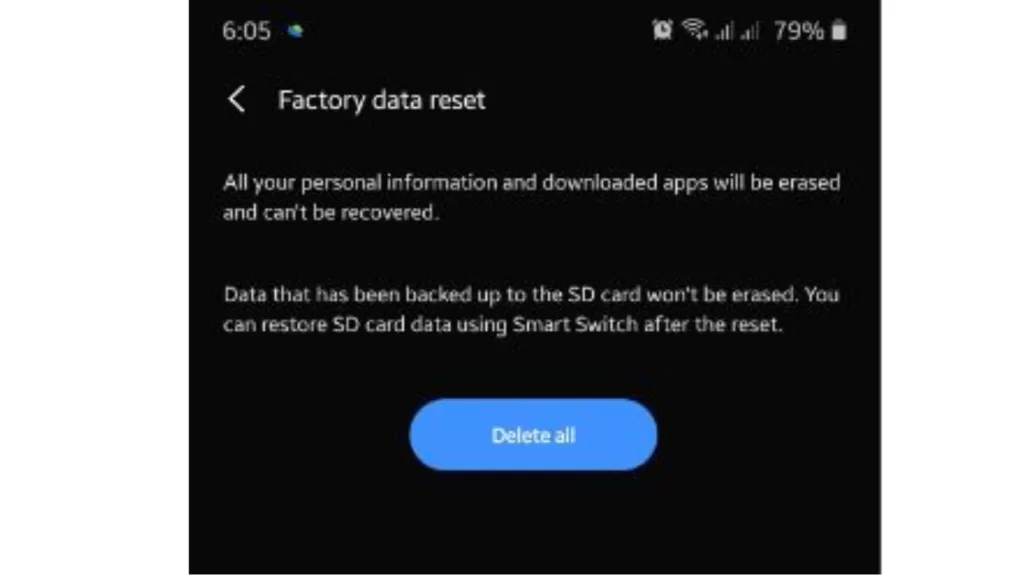
There are two methods to factory reset your device. Here’s each of them:
How to hard reset on Samsung Galaxy S10 via Settings Menu
- Create a backup of your personal data and remove your Google account.
- Open Settings app.
- Scroll to and tap General management.
- Tap Reset.
- Select Factory data reset from the given options.
- Read the information then tap Reset to continue.
- Tap Delete All to confirm action.
How to hard reset on Samsung Galaxy S10 using hardware buttons
- If possible, create a backup of your personal data ahead of time. If your problem prevents you from doing that, then simply skip this step.
- Also, you want to make sure that you remove your Google account. If your problem prevents you from doing that, then simply skip this step.
- Turn off the device. This is important. If you can’t turn it off, you’ll never be able to boot to Recovery Mode. If you are not able to shut the device off regularly via the Power button, wait until the phone’s battery is drained. Then, charge the phone for 30 minutes before booting to Recovery Mode.
- Press and hold the Volume Up button, the Power button and the Bixby button at the same time.
- When you feel the device vibrate, release ONLY the Power button.
- A screen menu will now appear. When you see this, release the remaining buttons.
- Use the Volume Down button until you are highlighting ‘Delete all user data.’ Press the Power button to select.
- Press the Power button again to select the Yes – delete all user data option.
- Press the Power button to highlight, then select the Reboot option
11. Get Professional Help
Should factory reset still fail to fix “SD card not detected” error the likely reason for it is hardware malfunction. You should contact Samsung so a full hardware check can be performed. Your phone may be repaired or replaced.