How to fix Samsung Galaxy S7 that’s not detected or recognized by your PC [Troubleshooting Guide]
While the #Samsung Galaxy S7 (#GalaxyS7) has a #microSD card slot for storage expansion, some users still use their computers or laptops in backing up some of their files especially their pictures, music and videos. But what will you do if your phone can’t be detected nor recognized by your computer?
Such is the case of some of our readers who reported that they could no longer transfer their files to or from their computers because when they plug their phones, the usual notification about something being plugged in doesn’t show up anymore. Let’s try to look closer into this problem but before that, here is one of the actual messages we received from our readers that best describes this problem.
“Hey guys. I need your help as I’m not really a techie person. My Galaxy S7 used to work fine but since the update, I noticed it started to slow and there were even instances of freezing and hanging while using some apps. A couple of times the device restarted on its own so I am kind of worried. I wish to reset the phone and I am actually backing up my files now but the thing is my 64GB SD card ran out so I can’t move many of my videos into it. I wish to copy them over to my laptop but it seems the computer can’t detect or recognize the phone when plugged in. I already tried plugging to another USB ports but still the same result. What can I do about it? Help please. Thanks.”
To our readers who have other concerns, make sure you visit our Galaxy S7 troubleshooting page for we have already addressed a lot of problems with this device. There may already be solutions to your problems so please take time browsing through the page. You may also contact us through our Android issues questionnaire if ever you need further assistance.
Now, let’s go to our troubleshooting…
First of all, when it comes to connecting smartphones such as the Galaxy S7 to the computer, necessary drivers are required so the computer can recognize the device. Normally, if a device is connected to a laptop or a desktop, it will immediately detect it but if required drivers aren’t installed, the computer may fail to recognize and communicate with it.
Drivers are small programs that will interface your device and your computer and are often available at the website of the device manufacturer. So, in the case of the Galaxy S7, if your computer cannot recognize it, you should immediately head to Samsung’s website and download the drivers. To quickly do that, here’s the link to the support page of the Galaxy S7 / Edge. For Mac owners, you need to install Android File Transfer so your phone can communicate with your Mac.
Alternatively, you can just download Smart Switch and install it on your computer so that data transfer will be easier. It also comes packed with necessary drivers for your device so once installed, you can rest assured the phone will be properly recognized by your computer and transferring data and files will never be easier.
Basically, after you’ve installed the required drivers or programs, you’re all set and you should be able to transfer your files now. However, if your problem isn’t about your device not being recognized by your computer, then these things won’t work.
So, what would you do if you’ve already installed the drivers but your phone is still not detected by your computer?
First off, “not being detected” is not the same as “not being recognized.” That’s why we always ask our readers that when describing the problem, use the most accurate term as much as possible to avoid confusion and so that we can provide more accurate solutions. Here’s one of the confusing messages we received that is related to the issue we’re tackling here…
“I can no longer transfer my pictures to my computer because it can’t recognize my device. I don’t know what I did or did not do but before this, my computer can immediately recognize my device and I can immediately transfer my files and pictures. But now, it just can’t see it. When I connect my phone, the computer can’t see it. Can you help me?”
As you can see, our reader used the term “recognize” but later on used “computer can’t see,” which means the computer isn’t able to “detect” it when plugged in. So basically, we need to find the solution to the Galaxy S7 not being detected by the computer and there’s one thing I want you try that might just fix the problem for you immediately–change the USB connection option. Here’s how you do it…
- Make sure the phone is connected to your computer via the original USB cable and that it’s powered on.
- From the top edge of the screen, swipe down your finger to pull down the notification shade.
- You should be able to see the USB options so touch on it to view other options.
- Touch Media Device (MTP) to be able to transfer media files.
- Or you may touch Camera (PTP) if you just want to transfer photos via the Camera app.
Once you’re done changing the option, the computer will immediately detect the device and, if drivers are installed, recognize it.
What if you couldn’t find the USB option on the notification shade?
- Make sure you’re using the original USB cable or a replacement that has the same specs.
- Try to connect the phone to other USB ports on your computer to rule out the possibility that you connected it to defective port.
- Remove the USB cable, turn off the phone, leave it without power for 30 seconds, turn it back on, plug the cable and connect it to your computer.
- You may also reboot your computer especially if you just installed the drivers.
- If the phone is still not detected, try to hold it at a certain angle or position as it’s possible the connection in the USB port on your phone is loose and the cable can’t make proper contact.
If all of these things didn’t work, then try to use a microSD card to backup your data and perform a master reset to rule out the possibility of a firmware problem.
- Remove your Google account.
- Disengage screen lock.
- Turn off your Samsung Galaxy S7.
- Press and then hold the Home and Volume UP keys, then press and hold the Power key. NOTE: It doesn’t matter how long you press and hold the Home and Volume Up keys, it won’t affect the phone but by the time you press and hold the Power key, that’s when the phone starts to respond.
- When the Samsung Galaxy S7 shows on the screen, release the Power key but continue holding the Home and Volume Up keys.
- When the Android logo shows, you may release both keys and leave the phone be for about 30 to 60 seconds. NOTE: The “Installing system update” message may show on the screen for several seconds before displaying the Android system recovery menu. This is just the first phase of the entire process.
- Using the Volume Down key, navigate through the options and highlight ‘wipe data / factory reset.’
- Once highlighted, you may press the Power key to select it.
- Now highlight the option ‘Yes , delete all user data’ using the Volume Down key and press the Power button to select it.
- Wait until your phone is finished doing the Master Reset. Once completed, highlight ‘Reboot system now’ and press the Power key.
- The phone will now reboot longer than usual.
If the reset also failed, then the problem is beyond your capability to fix. You should send the phone in for checkup and/or repair especially if the phone suffered liquid or physical damage.
CONNECT WITH US
We are always open to your problems, questions and suggestions, so feel free to contact us by filling up this form. This is a free service we offer and we won’t charge you a penny for it. But please note that we receive hundreds of emails every day and it’s impossible for us to respond to every single one of them. But rest assured we read every message we receive. For those whom we’ve helped, please spread the word by sharing our posts to your friends or by simply liking our Facebook and Google+ page or follow us on Twitter.
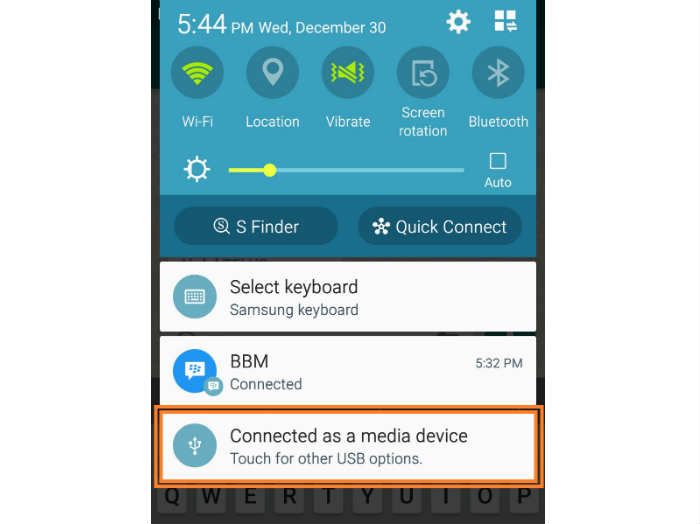
This article helped a lot, thank you! My issue was the cable. I think it may have to be the original samsung mini usb cord, due to faster charging and whatnot. My phone would even charge with the wrong usb cable, but even after all the other steps like installing drivers, it still ended up just being the cable. My first suggestion would be making sure it is the original usb mini cable.